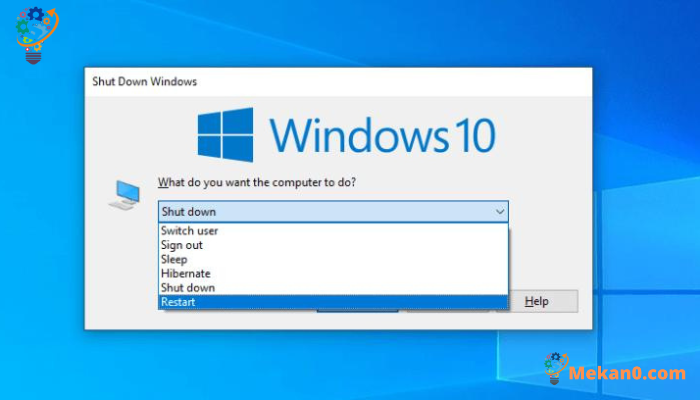5 umsetzbare Möglichkeiten zum Neustart von Windows 10/11
Die folgenden Methoden können verwendet werden, um das Betriebssystem neu zu starten Windows 10 أو Windows 11:
- Drücken Sie Alt + F4 und wählen Sie dann „Starten Sie neuaus dem Dropdown-Menü.
- Gehen Sie zur Suchleiste im „Menü“StartDann auswählenLeistungsoptionund klicke aufStarten Sie neu".
- Drücken Sie Strg + Alt + Entf und wählen Sie dann „Starten Sie neu".
- schreiben "Herunterfahren / rDrücken Sie an der Eingabeaufforderung die Schaltfläche Enter.
- Drücken Sie die Windows-Taste + X und wählen Sie dann „EBetriebsgewohnheiten".
Wenn sich Ihr Computer festgefahren fühlt, weil Sie zu viele Anwendungen ausführen oder weil Sie neue Software installiert haben, die einen Neustart erfordert, könnte ein schneller Neustart von Windows die Lösung für mehrere Systemprobleme sein.
Tatsächlich ist ein Neustart nicht nur für Windows sinnvoll, sondern wird auch auf einer Vielzahl von Geräten wie Android, iOS, Linux usw. verwendet, da diese Methode dabei hilft, das System neu zu formatieren und seine Leistung zu verbessern.
Selbst unter Windows werden Anwendungen möglicherweise separat neu gestartet, selbst nachdem Sie Ihren Computer neu gestartet haben, da einige Anwendungen neu gestartet werden müssen, um Einstellungen zu aktualisieren oder neue Änderungen anzuwenden.
Warum sich also so sehr auf den Neustart konzentrieren?
Einfach ausgedrückt: Wenn Sie über einen längeren Zeitraum viele Programme und Aufgaben im Betriebssystem ausführen, kann Ihr Computer aufgrund von Programmen, die weiterhin Systemressourcen verbrauchen, obwohl sie vor einiger Zeit beendet wurden, Speichermangel und anderen Gründen träge werden ähnliche Probleme. Beim Neustart wird der Arbeitsspeicher gelöscht, der zum Ausführen von Windows-Aufgaben verwendet wird, wodurch das Betriebssystem wieder in einem frischen und sauberen Zustand neu gestartet wird. Dadurch werden Ressourcen freigesetzt und die Systemleistung verbessert.
Hier sind also 5 Möglichkeiten, Windows 10 oder Windows 11 sofort neu zu starten.
1. Starten Sie Windows 10/11 mit Alt + F4 neu
Eine der gebräuchlichsten Methoden zum Neustarten Ihres Windows-Computers ist die Alt+F4-Methode. Sie können einfach Alt und F4 gleichzeitig drücken, um das Menü „Herunterfahren“ aufzurufen. Wählen Sie dort im Dropdown-Menü die Option „Neu starten“ und klicken Sie dann auf „OK“. Dies kann der direkteste und schnellste Weg sein, Ihren Computer neu zu starten. Was auch immer Sie auf Ihrem Computer tun, Sie können diese Methode jederzeit verwenden, um Ihr System schnell neu zu starten.
Wenn Sie alle anderen Programme und Fenster auf Ihrem Computer geschlossen haben, ist das kein Problem. Wenn Sie dies nicht tun, werden sie von der Anwendung automatisch geschlossen, bevor Ihr Windows-Computer neu gestartet wird.
Stellen Sie nur sicher, dass Sie keine ungespeicherten Arbeiten haben, bevor Sie fortfahren.
2. Starten Sie den Windows-PC über das Startmenü neu
Wenn Sie lieber die GUI in Windows 10/11 verwenden möchten, ist das kein Problem. Laut Microsoft in seinem Blog können Sie das System ganz einfach über die Suchleiste im Startmenü neu starten. Wenn Sie Ihren Computer mit anderen Personen nutzen, können Sie diese Methode auch verwenden. Dazu können Sie die folgenden Schritte ausführen:
- Gehen Sie zur Suchleiste in Startmenü und klicke auf das Symbol Windows .
- Wählen Sie dort die Schaltfläche . Energie und klicke Neustart.
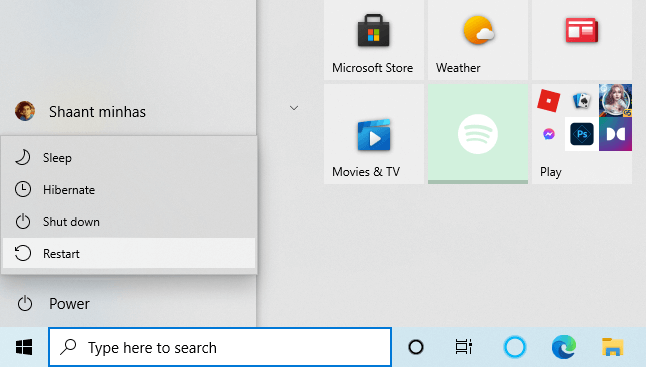
3. Starten Sie Windows 10/11 mit Strg + Alt + Entf neu
Der Satz könnte wie folgt umformuliert werden: „Dieser Trick ist eine alternative Abkürzungsmethode und er wird nützlich sein, wenn Ihr Computer eine Zeit lang langsam war und Sie die anderen Methoden nicht verwenden können, selbst wenn Sie es wollten.“
Der Satz kann wie folgt umformuliert werden: „Zu Beginn müssen Sie die Tasten Strg + Alt + Entf gleichzeitig drücken. Dadurch wird die Liste der Sicherheitsoptionen geöffnet. Von dort aus sollten Sie unten rechts auf die Option „Energie“ tippen und die Option „Neustart“ auswählen.
Ihr Computer wird in wenigen Sekunden neu gestartet.
4. Starten Sie Windows über die Eingabeaufforderung neu
Der Satz könnte wie folgt umformuliert werden: „Die Eingabeaufforderung ist ein nützliches Werkzeug für die Ausführung untergeordneter Aufgaben und bietet Benutzern mehr Kontrolle.“ Interessanterweise kann es auch zum Neustarten eines Computers verwendet werden.“
Hier ist wie:
Gehe zum MenüStartund suchen Sie in der Suchleiste nach „EingabeaufforderungWählen Sie dann das beste Ergebnis aus. Geben Sie jetzt einHerunterfahren / rim Eingabeaufforderungsfenster und drücken Sie die TasteEnter".
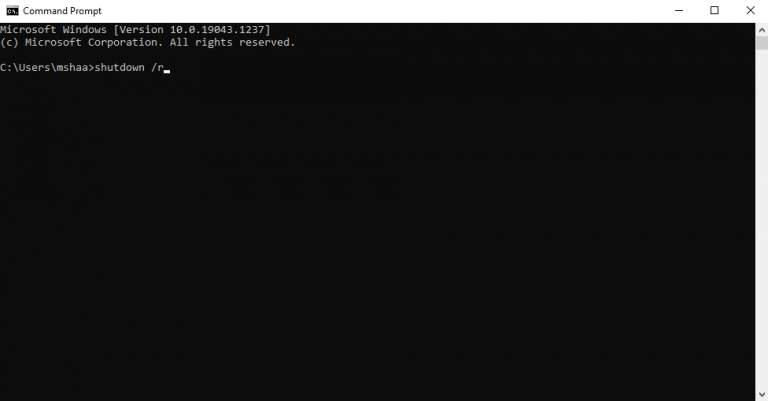
Es erscheint ein Popup-Fenster, das Sie über das Betriebssystem informiert Windows Es wird in weniger als einer Minute geschlossen. Klicken Sie auf die Schaltfläche „Schließen“ und warten Sie einige Sekunden, bis der Neustartvorgang beginnt.
Das Flag „/r“ bedeutet „Neustart“, und Sie können den Herunterfahrvorgang mit verschiedenen Methoden an der Eingabeaufforderung konfigurieren. Weitere Informationen zu diesen Methoden finden Sie in dieser Liste in Microsoft Docs.
5. Verwenden Sie die Windows-Taste + X-Verknüpfung
Eine andere Möglichkeit, Windows neu zu starten, die zuletzt in der Neustartanleitung erwähnt wird, besteht darin, eine Verknüpfung zum Neustarten von Windows über das Menü „Windows neu starten“ zu verwenden.Anfang".
Sie können eine Liste öffnenLink„Tasten drücken“Windows" Und der "exe„zusammen und dann weitermachen“Ausschalten oder abmelden"dann wähle"Starten Sie neuum das Betriebssystem neu zu starten.
Hier geht es um den Neustart Ihres Windows-PCs
Der Neustart von Windows ist eine der besten und einfachsten Möglichkeiten, kleine Probleme und Fehler zu beheben, die auf Ihrem Windows-Computer auftreten. Wie bereits erwähnt, ist es eine der am meisten empfohlenen Lösungen für Windows-Probleme. Bevor Sie also komplizierte Methoden ausprobieren, sollten Sie zunächst einen Neustart versuchen. Wir hoffen, dass die hier genannten Methoden hilfreich sind und Sie Ihren Windows-Computer problemlos neu starten können.