6 Android-Einstellungen für intelligentere Benachrichtigungen. Machen Sie Ihre Android-Benachrichtigungen nützlicher und weniger lästig mit diesen leistungsstarken, unsichtbaren Einstellungen.
Ah, Benachrichtigungen. Haben andere technologische Wunder es geschafft, gleichzeitig so nützlich und so lästig zu sein?
Benachrichtigungen sind wirklich eine der größten Stärken unserer Smartphones – und ein Eine ihrer nervigsten Belästigungen. Sie halten uns mit wichtigen Informationen in Verbindung, halten uns aber auch zu den ungünstigsten Zeiten mit unserem digitalen Leben in Verbindung.
Hier bei Land o 'Android sind Benachrichtigungen vernünftig gestaltet, was ihre Verwaltung und Anpassung ziemlich einfach macht. (Das Gleiche gilt nicht für einige Smartphone-Plattformen Sonstiges).
Um die Benachrichtigungsintelligenz von Android voll auszuschöpfen, ist jedoch ein wenig Aufwand erforderlich. Einige der nützlicheren und fortgeschritteneren Benachrichtigungsoptionen sind im Programm vergraben, und Sie brauchen eine virtuelle Schatzkarte (und/oder einen Skosh süßer Überzeugungskraft), um zur Arbeit gerufen zu werden.
Aber keine Sorge: Ich habe deine Schatzkarte hier. Und sobald Sie diese Dinge einmal eingerichtet haben, werden Ihre Android-Benachrichtigungen von da an optimal sein – ohne dass Sie sich ständig bemühen müssen.
Sind Sie bereit, Ihrem Telefon beizubringen, für Sie zu arbeiten?
Android-Benachrichtigungseinstellung Nr. 1: Einzelkanalsteuerung
Android ermöglichte eine komplexe Kontrolle nicht nur darüber, wie sich Benachrichtigungen von verschiedenen Apps verhalten, sondern auch wie sie funktionieren Spezies Verschiedene Benachrichtigungen Eintreten Anwendungen seit der Veröffentlichung von Android 8.0 von 2017.
Solange auf Ihrem Telefon Android 8.0 oder höher läuft (und wenn nicht - nun, wir haben Viel größere Probleme ), dann sollten Sie sich ein paar Minuten Zeit nehmen, um darüber nachzudenken, wie stark Sie Android-Benachrichtigungen unterscheiden möchten, um Sie zu warnen.
Der schnellste Weg, dies zu tun, besteht darin, Ihren Finger auf eine einzelne Benachrichtigung zu tippen und zu halten, die Sie erhalten, und dann entweder auf das zahnradförmige Einstellungssymbol oder das Wort „Einstellungen“ auf dem angezeigten Feld zu tippen. Dadurch gelangen Sie zu einer Übersicht aller verschiedenen Arten von Benachrichtigungen, die Ihnen die zugehörige App senden kann – und von dort aus brauchen Sie nur noch ein paar Fingertipps, um genau anzupassen, wie sich all diese spezifischen Kategorien verhalten.
Durch Antippen des Umschalters neben einer App-Kategorie wird diese Art von Benachrichtigung vollständig ein- oder ausgeschaltet. Aber die wirkliche Kraft kommt durch das Anklicken die Wörter neben der Umschalttaste.
Auf diese Weise können Sie supergenau werden und entscheiden, ob diese bestimmte Art von Benachrichtigung piepen oder leise erscheinen soll, welchen spezifischen Ton sie machen soll, ob sie vibrieren soll, ob sie auf dem Sperrbildschirm erscheinen soll und wie und ob sie Android umgehen soll Rufen Sie den „Nicht stören“-Modus auf und bitten Sie um Ihre Aufmerksamkeit, auch wenn Ihr Telefon stummgeschaltet ist.
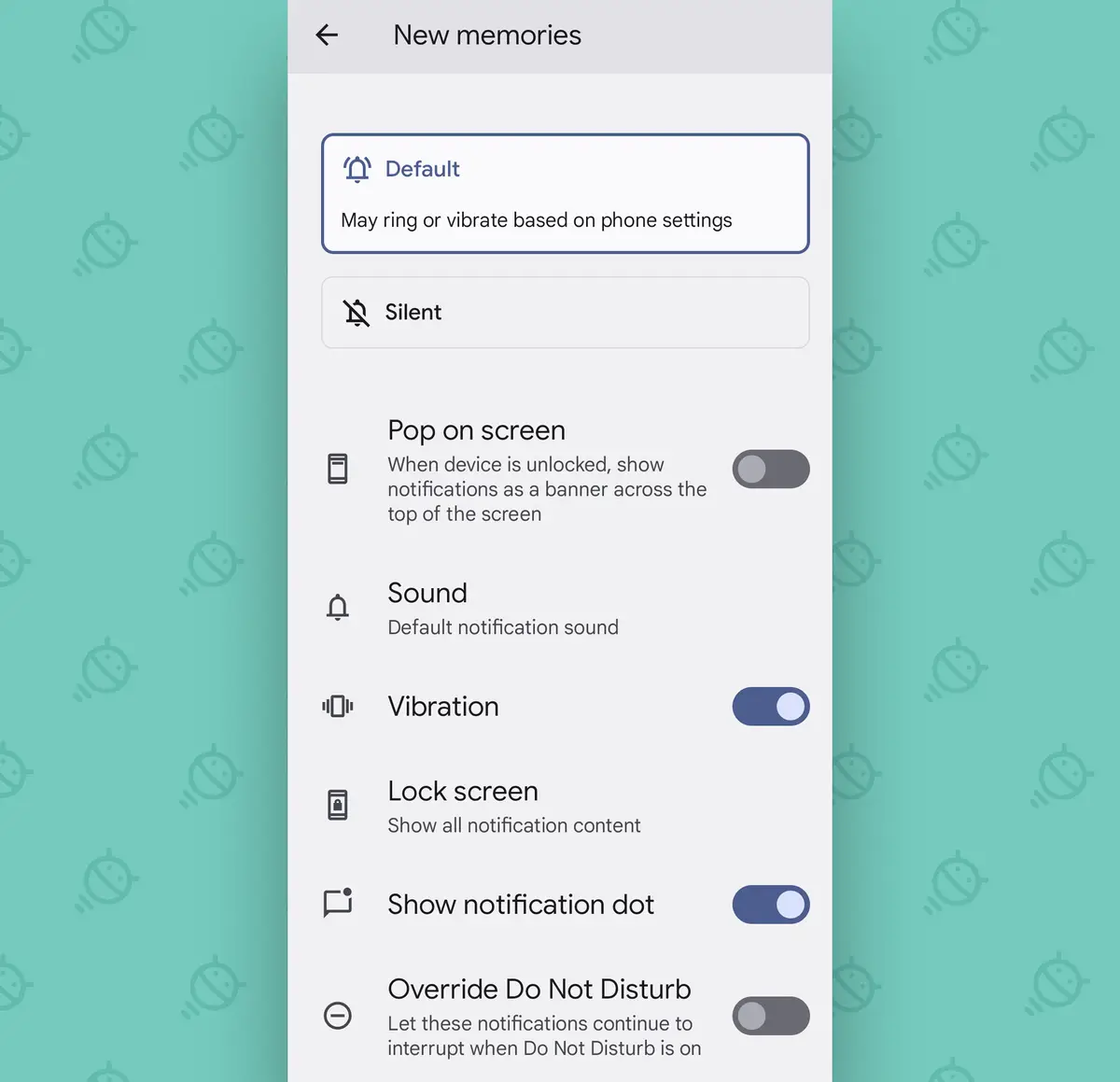
Dies ist eine großartige Möglichkeit, Ihre wichtigsten Benachrichtigungen so prominent wie möglich zu machen und weniger dringende Arten von Benachrichtigungen festzulegen – zum Beispiel Benachrichtigungen über die letzten Erinnerungen von Google Fotos oder Notizen zu „sehr wichtigen Besprechungen“ von Ihrem Chef – damit sie stummgeschaltet werden Sie unterbrechen Sie nicht und sind nur verfügbar, wenn Suchen aktiv über sie.
Es ist auch eine clevere Möglichkeit, die unnötigen ständigen Benachrichtigungen zu deaktivieren, die nichts als Unordnung verursachen. Also mach schon - hol dir das Zeug schon aus den Haaren!
Android-Benachrichtigungseinstellung Nr. 2: Konversationsoption mit Priorität
Wenn Sie verwenden Googles Android Messages App Sie haben eine großartige und oft übersehene Option, mit der Sie Ihre wichtigsten Unterhaltungen 2.7 Millionen Mal einfacher verwalten können.
Legen Sie einfach den Konversationsthread mit einem Ihrer Kontakte als „Priorität“ fest, und alle Nachrichten dieser Person werden dann (a) oben im Benachrichtigungsfeld angezeigt, vor allen anderen ausstehenden Benachrichtigungen – und (b) verwendet Gesicht Die Person (wie in Ihrer Kontakte-App definiert) als ihr Symbol, damit Sie sie auf einen Blick in Ihrer Statusleiste leicht erkennen können.
 Klasse, oder?
Klasse, oder?Diese Version erfordert Android 11 von 2020 oder höher. Solange Ihr Telefon auf diese Weise funktioniert, müssen Sie nur:
- Tippen und halten Sie Ihren Finger auf eine Benachrichtigung, die von Nachrichten der betreffenden Person und/oder des betreffenden Schweins gesendet wird.
- Klicken Sie im Popup-Fenster auf „Priorität“.
- Klicken Sie im selben Fenster auf das Wort „Fertig“, um Ihre Auswahl zu speichern.
Dann gehen Sie zu Google-Kontakte-App (Und wenn Sie immer noch die alternative Unterkontakt-App verwenden, die Ihnen der Nicht-Pixel-Telefonhersteller für Goog gegeben hat, dann Schon geschaltet ) und vergewissern Sie sich, dass Sie mit dem Profilbild der Person/des Schweinswals zufrieden sind – denn von nun an werden Sie viel davon sehen.
Android-Benachrichtigungseinstellung Nr. 3: Schalter für stille Benachrichtigung
Auf der anderen Seite der letzten Benachrichtigungseinstellung ist diese nächste versteckte Option diejenige, die alle Benachrichtigungen nimmt, die Sie als stummgeschaltet haben – mit der Methode, die wir in unserem ersten Tipp aus dieser Gruppe verwendet haben – und sie so macht, dass Sie es nicht tun. t. also nein Sehen Diese Benachrichtigungssymbole befinden sich in der Statusleiste Ihres Telefons.
Auf diese Weise erfordert etwas, das eine so niedrige Priorität hat, dass Sie es stumm schalten, nicht Ihre Aufmerksamkeit Auch optisch, und Sie werden es nur sehen, wenn Sie das Benachrichtigungsfeld Ihres Telefons vollständig erweitern.
Alles, was Sie tun müssen, ist einen schnellen globalen Schalter umzulegen:
- Öffnen Sie den Abschnitt „Benachrichtigungen“ in den Einstellungen Ihres Telefons.
- Scrollen Sie nach unten zum unteren Bildschirmrand und suchen Sie die Zeile mit der Bezeichnung „Stille Benachrichtigungen in der Statusleiste ausblenden“.
- Drehen Sie den Kippschalter daneben in die Ein-Position.
Und das war's: Jede Benachrichtigung, die Sie auf stumm schalten, bleibt praktisch unsichtbar und vermeidet, die Statusleiste und Ihren Verstand zu überladen.
(Beachten Sie, dass Samsung diese Option aus irgendeinem Grund in seinem stark optimierten Android-Angebot aus dem Betriebssystem genommen hat – aber alternativ können Sie jede freischalten نوع einzelne Benachrichtigungen, indem Sie denselben Prozess verwenden, den wir in unserem zweiten Vorschlag für diese Gruppe beschrieben haben, und suchen Sie nach der Option „Benachrichtigungen minimieren“ und schalten Sie sie stumm, um dasselbe von Fall zu Fall zu erreichen.)
Android-Benachrichtigungseinstellung Nr. 4: Snooze-Taste
Eine meiner bevorzugten Android-Benachrichtigungsoptionen ist die Möglichkeit, eine Benachrichtigung zu verschieben und später zurückzubringen, wenn Sie bereits bereit sind, damit umzugehen. Aber aus irgendeinem Grund ist die Schlummerfunktion für Benachrichtigungen oft standardmäßig deaktiviert.
Lassen Sie uns das beheben, sollen wir?
- Kehren Sie zum Abschnitt Warnungen in den Systemeinstellungen zurück.
- Wenn Sie ein Samsung-Telefon verwenden, tippen Sie leicht auf die Nase und tippen Sie auf „Erweiterte Einstellungen“.
- Scrollen Sie nach unten, bis Sie die Zeile mit der Bezeichnung „Benachrichtigungen zum Schlummern zulassen“ (oder „Snooze-Schaltfläche anzeigen“ bei Samsung) sehen.
- Stellen Sie sicher, dass sich der Kippschalter daneben in der Ein-Position befindet.
Suchen Sie dann bei jeder Benachrichtigung, die Sie erhalten, nach einem Symbol, das wie ein Alarm oder eine Glocke aussieht. Auf Samsung-Geräten müssen Sie möglicherweise die Benachrichtigung aus ihrer gefalteten Form erweitern, bevor Sie sie sehen können. Treu Android-Versionen Alt, müssen Sie die Benachrichtigung übergeben Ein bisschen Nach links oder rechts, um das Symbol anzuzeigen.
 JR
JRWas auch immer Sie finden, tippen Sie auf diesen bösen Jungen, und Ihre Benachrichtigung wird weggeschnappt – normalerweise standardmäßig um eine Stunde, obwohl Sie auf die eingehende Bestätigung tippen können, um dies auch auf 15 Minuten, 30 Minuten oder zwei Stunden zu ändern.
Android-Benachrichtigungseinstellung Nr. 5: Time Machine
Ich weiß nicht, wie es euch geht, aber ich ertappe mich oft dabei, wie ich versehentlich die Benachrichtigung wegwische und dann dieses schreckliche Gefühl der Reue bekomme. Sobald die Benachrichtigung weg ist, verschwindet sie - oder so scheint es.
Nun, Überraschung, Überraschung: Android hat bereits seit dem Android 11-Update von 2020 eine native Benachrichtigungsverlaufsfunktion. Aber genau wie beim Benachrichtigungs-Snooze ist es oft so auf dich Finde es und aktiviere es.
Glücklicherweise könnte der Prozess damit nicht viel einfacher sein:
- Scrollen Sie zurück zum Abschnitt Benachrichtigungen Ihrer Systemeinstellungen.
- Wenn Sie ein Samsung-Telefon verwenden, tippen Sie oben auf Ihren Kopf und dann auf „Erweiterte Einstellungen“.
- Klicken Sie auf die Zeile mit der Bezeichnung „Benachrichtigungsverlauf“.
- Stellen Sie sicher, dass der Schalter neben „Benachrichtigungsverlauf verwenden“ (oder „Ein“ bei Samsung) auf dem als nächstes angezeigten Bildschirm aktiviert ist.
Jedes Mal, wenn Sie Benachrichtigungen, die Sie verworfen haben, erneut aufrufen möchten, kehren Sie entweder zum selben Bereich Ihrer Einstellungen zurück, um sie zu finden – oder suchen Sie nach der Verlaufsoption unter dem Benachrichtigungsfeld, um eine Verknüpfung dorthin zu finden.
(Diese etwas lästige Option ist nicht immer vorhanden. Sie wird normalerweise nur angezeigt, wenn Sie mindestens eine ausstehende Benachrichtigung haben. Sie können jedoch jederzeit manuell auf den vollständigen Verlauf zugreifen, indem Sie Ihre Systemeinstellungen überprüfen.)
Android-Benachrichtigungseinstellung Nr. 6: Bubble Machine
Zu guter Letzt gibt es in unserer Suite für Android-Benachrichtigungseinstellungen eine der umstrittensten Funktionen von Google - ein cooles kleines Ding namens Bubbles.
Bubbles erschien in der Android 11-Version von 2020, nachdem sie zuvor jahrelang inoffiziell in einigen einzelnen Apps enthalten war. Es gibt Ihnen die Möglichkeit, bestimmte Messaging-Konversationen an einem dauerhaft zugänglichen Ort zu halten, z. B. ein kleines kreisförmiges Symbol auf Ihrem Bildschirm, und diese Konversationen dann zu erweitern oder zu reduzieren, um mit ihnen zu interagieren, was auch immer Sie sonst tun.
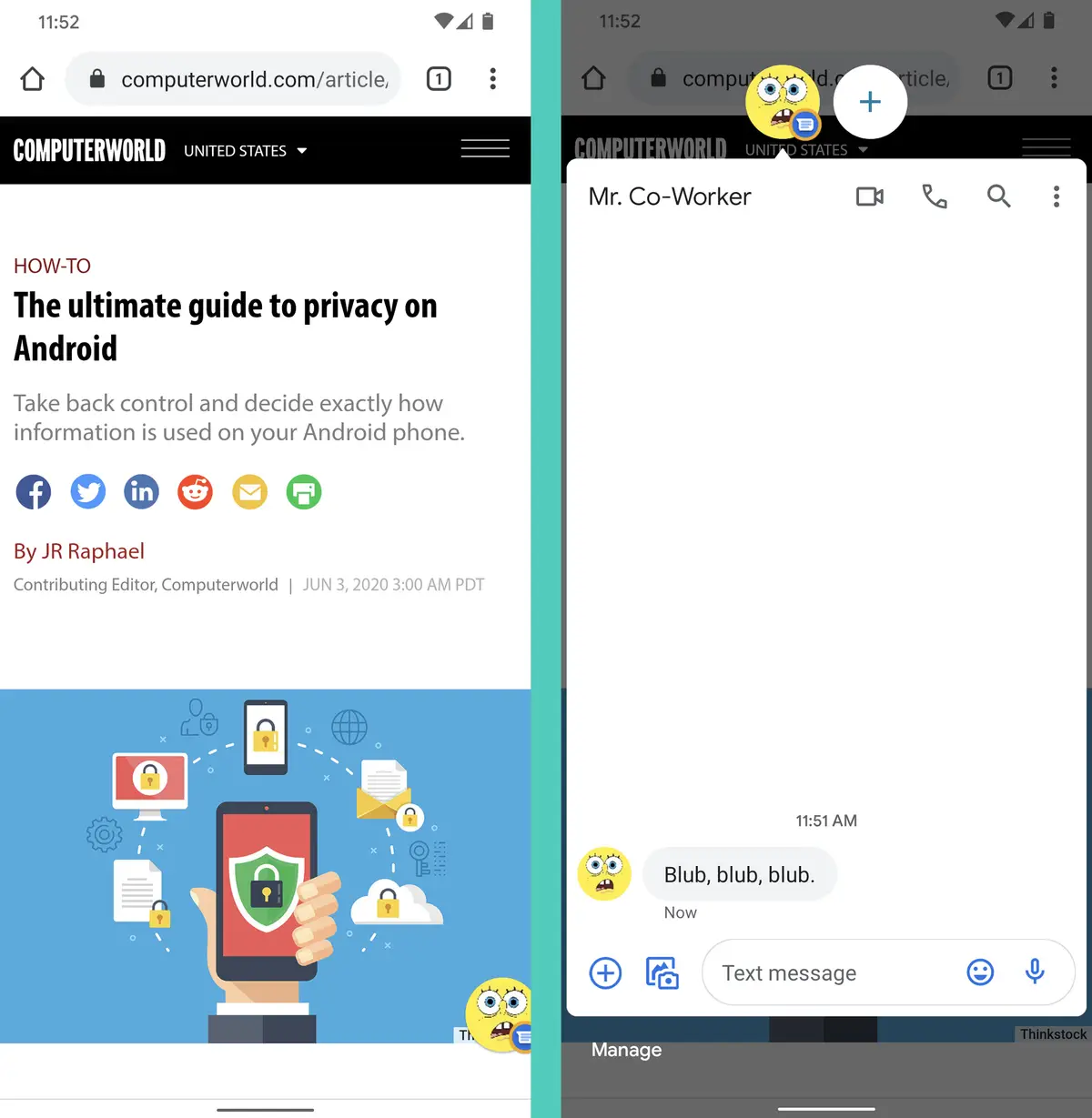
Ehrlich gesagt, die meisten Leute (mich eingeschlossen) finden es eher lästig als hilfreich. Was bedauerlich ist, denn Bubbles sollte es sein der Ursprung viel mehr zu tun Als nur bestimmte Botschaften den ganzen Tag im Vordergrund zu halten.
Aber ob Sie sie lieben oder hassen, Sie können auch selbst entscheiden, welche Rolle Bubbles in Ihrem Android-Erlebnis spielen.
So steuern Sie diese Einstellung:
- Navigieren Sie ein letztes Mal zurück zum Benachrichtigungsbereich Ihrer Systemeinstellungen.
- Wenn Sie ein Samsung-Telefon verwenden, tippen Sie mit mäßiger Kraft auf Ihr Kinn und tippen Sie dann auf Erweiterte Einstellungen.
- Tippen Sie auf die Zeile mit der Bezeichnung „Bubbles“ – oder „Floating Notifications“ bei Samsung.
- Optional, aber empfohlen: Machen Sie einen „Glug, Glug, Glug“-Soundeffekt, während Sie den vorherigen Schritt ausführen.
- Schalten Sie den Kippschalter ein oder aus (oder wählen Sie bei Samsung "Aus" oder "Blasen"), je nachdem, ob Sie diese dummen kleinen Schaltkreise lieben oder hassen.
Wenn Sie Blasen aktivieren, wird jede Konversation von einer der unterstützten Apps, die Sie als "Priorität" festlegen - unter Verwendung des zweiten Tipps in dieser Gruppe - als schwebende schwebende Blase angezeigt. Wenn Sie es ausschalten, werden diese Bubble Dodgers glücklich verbannt.
In jedem Fall haben Sie die Kontrolle über das Schicksal Ihrer Benachrichtigungen – und darum, mein Lieber, geht es letztendlich bei Ihrem außergewöhnlichen mobilen Erlebnis.









