7 versteckte Pixel-Shortcuts, die Sie möglicherweise nicht verwenden. Hast du Pixel? Welche Pixel? Diese getrennten Zeitsparer werden Ihrem Tag wertvolle Momente hinzufügen.
Wir sind wahrscheinlich ein paar Tage von der Einführung von Googles neuestem Pixel-Telefon entfernt - einem Telefon Pixel 6a Midranger-Pivot-Potenzial . Das Thema Google Phones wird also in den nächsten Wochen in den Vordergrund rücken, wobei schicke neue Geräte derzeit das Hauptthema sind.
Aber das Schöne an Pixel-Telefonen ist, dass Sie es nicht sind gezwungen die neuesten und besten Modelle zu besitzen, um einige fantastisch nützliche neue Tricks zu finden. Google aktualisiert seine Pixel ständig mit großen und kleinen Funktionen, und es ist allzu leicht, sich in einigen der subtileren Berührungen des Umschaltens zu verlieren.
Heute, während wir uns auf eine neue Runde von Pixel-Ausrüstung vorbereiten, dachte ich, es wäre ein guter Zeitpunkt, einen Schritt zurückzutreten und ein paar coole Pixel-Shortcuts zu enthüllen, die von vielen als Android-Anbeter übersehen und/oder vergessen wurden .
Und obwohl einige dieser Abkürzungen subtil erscheinen mögen, lassen Sie sich nicht täuschen: All diese eingesparten Sekunden summieren sich total, wenn Sie sie über den Tag verteilen.
Gehen Sie durch diese sieben zeitsparenden Pixel-Gegenstände, die außer Sichtweite sind – und wenn Sie dann immer noch hungrig nach mehr sind (Sie sind ein unersättliches Biest, Sie!), Registrieren Sie sich für den kostenlosen Online-Kurs der Pixel Academy Um noch mehr verborgene Pixelmagie zu enthüllen.
Na - fertig?
Pixel-Shortcut Nr. 1: Starten Sie die Schnellsuche
Dieser erste Pixel-Trick hängt damit zusammen Android 12 , was bedeutet, dass es auf nicht vorhanden ist أقدم. Ein paar Pixel-Modelle von vor langer Zeit. Aber solange Sie ein einigermaßen aktuelles Pixel-Gerät haben, können Sie in der Hälfte der Schritte, die normalerweise erforderlich sind, direkt zum massiven globalen Suchsystem Ihres Telefons gehen – wenn Sie wissen, wo Sie den Schlüssel finden.
Das System, über das wir hier sprechen, falls Sie es nicht kennen, ist die Suchleiste in der App-Schublade für das Standard-Startbildschirm-Setup des Pixels. Zusätzlich zur Suche nach installierten Apps kann diese Leiste jetzt Ergebnisse aus verfügbaren Kontakten, Konversationen und Aktionen abrufen Eintreten Anwendungen und Systemeinstellungen an einem vereinfachten Ort. Es kann Sie auch zu einer normalen Internetsuche für jeden Begriff führen, den Sie eingeben.
Um auf diese Funktion zuzugreifen, müssen Sie normalerweise auf Ihrem Startbildschirm einmal nach oben wischen und dann auf die Leiste oben in der angezeigten App-Schublade tippen. Aber mit nur einer kleinen Änderung können Sie diesen zweiten Schritt eliminieren und dieses einfache Suchsystem mit einem Schlag beibehalten.
Das ist das Geheimnis:
- Öffnen Sie die App-Schublade (indem Sie auf Ihrem Startbildschirm an einer beliebigen Stelle nach oben wischen).
- Tippen Sie auf das dreipunktige Menüsymbol in der oberen rechten Ecke.
- Klicken Sie im hübschen kleinen Menü, das angezeigt wird, auf „Tastatur immer anzeigen“.
Und das war's: Ab diesem Zeitpunkt fokussiert Sie ein einziger Wisch auf Ihrem Startbildschirm automatisch auf dieses Suchfeld, während Ihre Tastatur geöffnet und einsatzbereit ist.
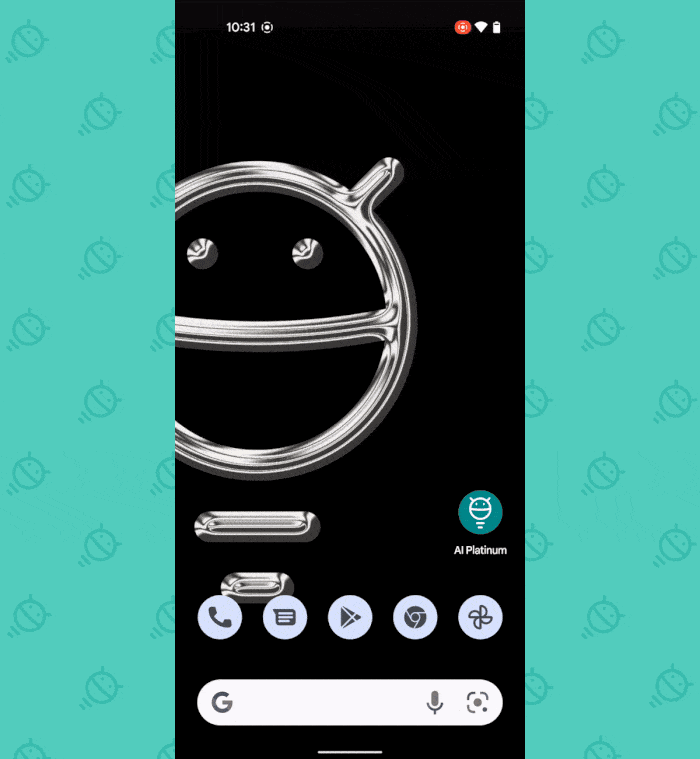
Kein schlechter Anfang, oder?
Pixel-Shortcut Nr. 2: Startbildschirm-Folie
Da wir gerade beim Thema Ihres Startbildschirms sind, hier ist eine weitere großartige zeitsparende Pixel-Funktion, die nur wenige Leute kennen: Vorausgesetzt, Sie verwenden das standardmäßige Pixel-Startbildschirm-Setup (und nicht Android-Player von Drittanbietern ), können Sie jederzeit auf einem sekundären Startbildschirm-Bedienfeld – wie im Bedienfeld rechts neben dem standardmäßigen primären Bildschirm – vom unteren Bildschirmrand nach oben wischen, um zum Bedienfeld ganz links zurückzukehren.
Wir sehen?
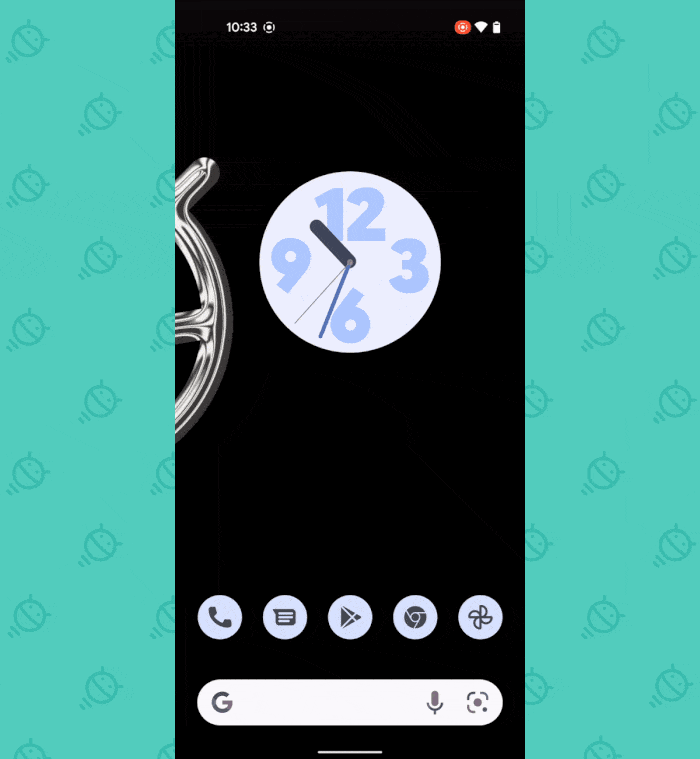
Keine Einstellungen oder irgendetwas Ungewöhnliches erforderlich; Alles, was Sie tun müssen, ist, den Trick herauszufinden. Und jetzt tust du es.
Pixel Shortcut #3: Der Sperrbildschirm springt schnell
Der Sperrbildschirm des Pixel-Telefons ist mehr als nur ein Gateway zu Ihrem Telefon. Es ist auch sein eigenes Shortcut-Kommandozentrum – und wenn Sie alle verfügbaren Optionen aktivieren, kann es viel Zeit sparen und Ihnen helfen, direkt dorthin zu gelangen, wo Sie hinmüssen.
Insbesondere kann der Pixel-Sperrbildschirm Ein-Klick-Verknüpfungen enthalten, um das Dashboard des verbundenen Geräts und die Google Pay-Kommandozentrale für mobile Zahlungen zu öffnen. Wenn Ihr Telefon gesperrt ist, müssen Sie es trotzdem entsperren, um fortzufahren – hey, Sicherheit zählt! Sie sparen sich jedoch die zusätzlichen Schritte, um den gewünschten Artikel zu finden und ihn selbst zu öffnen.
Besonders wenn es um die Steuerung vernetzter Geräte und das mobile Zahlungsmanagement geht, können diese eingesparten Sekunden unglaublich viel bewirken.
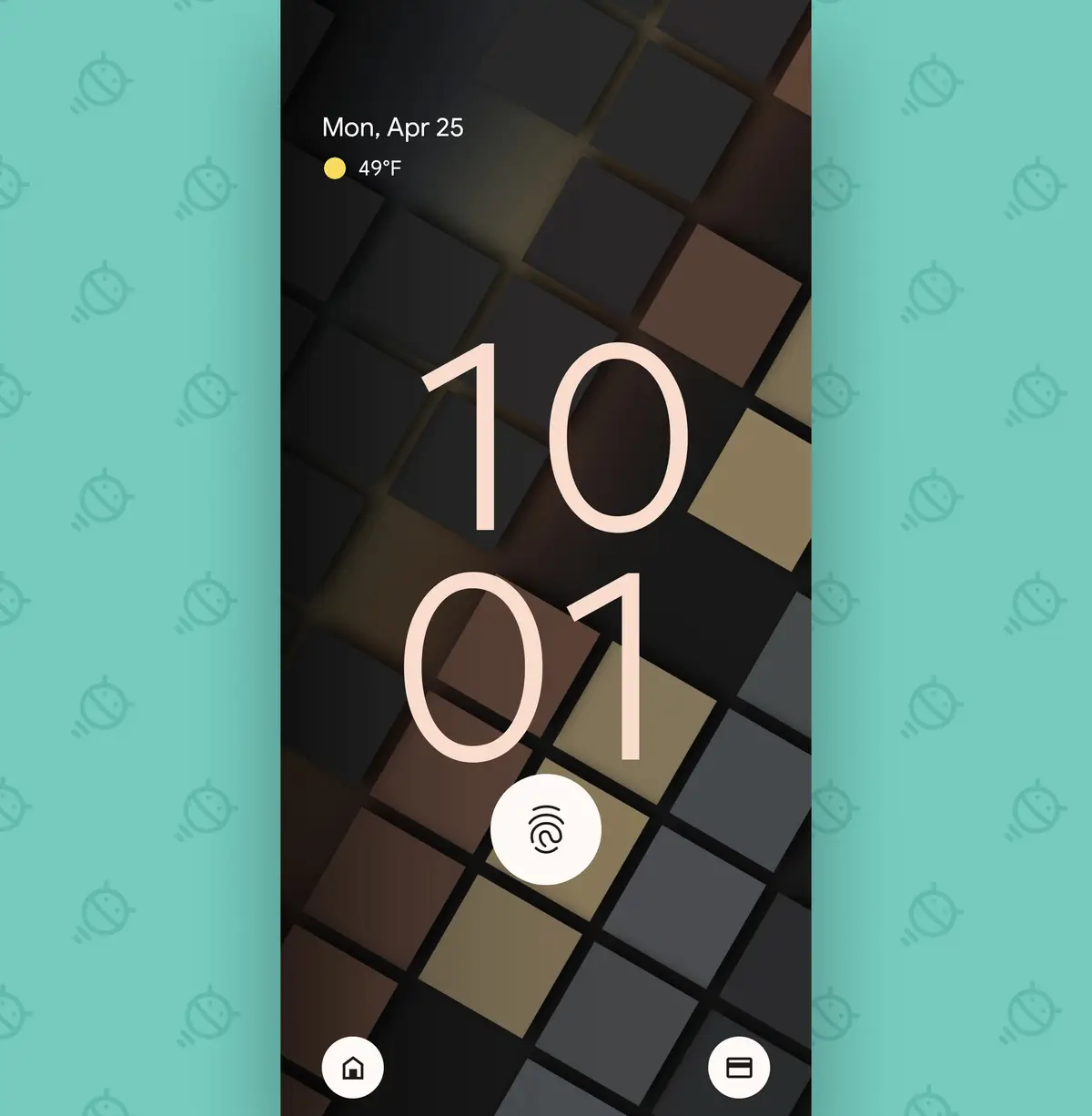 So erhalten Sie diese beiden neuen Verknüpfungen auf Ihrem Pixel-Sperrbildschirm:
So erhalten Sie diese beiden neuen Verknüpfungen auf Ihrem Pixel-Sperrbildschirm:- Öffnen Sie die Einstellungen Ihres Pixel-Telefons (indem Sie zweimal vom oberen Bildschirmrand nach unten scrollen und auf das Zahnradsymbol im angezeigten Feld tippen).
- Gehen Sie zum Abschnitt Anzeige und tippen Sie auf „Bildschirm sperren“.
- Suchen Sie nach den Zeilen mit der Bezeichnung „Brieftasche anzeigen“ und „Gerätesteuerung anzeigen“. Stellen Sie sicher, dass der Kippschalter neben jedem eingeschaltet und im aktiven Modus ist.
Dies ist übrigens eine weitere App, die Android 12 erfordert - was bedeutet, dass sie auf dem Pixel 3 von 2018 und höher funktionieren sollte.
Pixel-Shortcut Nr. 4: Lock Screen Song Companion
Sie hätten das meiste Gewöhnliche nie bemerkt, aber irgendwann in der nicht allzu fernen Vergangenheit hatten unsere Pure Pixels die Möglichkeit, Googles hervorragendes Songerkennungssystem direkt zu Ihrem Sperrbildschirm hinzuzufügen. Auf diese Weise hören Sie das nächste Mal einen Song für diese eine Band (Sie wissen schon, Die Lied...), können Sie vermeiden, ein Gramm Energie zu verschwenden, wenn Sie sich bemühen, es kennenzulernen.
Alles, was Sie brauchen, ist ein kurzer Tastendruck, um es zu Ihrem Googley-Telefon hinzuzufügen. Vorausgesetzt, auf Ihrem Pixel-Gerät ist Android 12 installiert:
- Gehen Sie zurück zu den Systemeinstellungen und öffnen Sie den Abschnitt Anzeige erneut.
- Klicken Sie erneut auf „Bildschirm sperren“.
- Klicken Sie auf die Zeile mit der Bezeichnung Now Playing.
- Stellen Sie sicher, dass der Hauptschalter oben auf dem Bildschirm eingeschaltet ist - dann Auch Aktivieren Sie den Schalter neben „Suchschaltfläche auf Sperrbildschirm anzeigen“.
Ihr Pixel zeigt Ihnen weiterhin automatisch den vollständigen Namen und Interpreten jedes aktiv spielenden Songs an, wenn es ihn erkennt. Aber jetzt haben Sie zusätzlich dazu eine Schaltfläche, die auf dem Sperrbildschirm erscheint, wenn Sie einen Song abspielen Und tat es nicht Ihr Pixel-Gerät erkennt, was es noch ist.
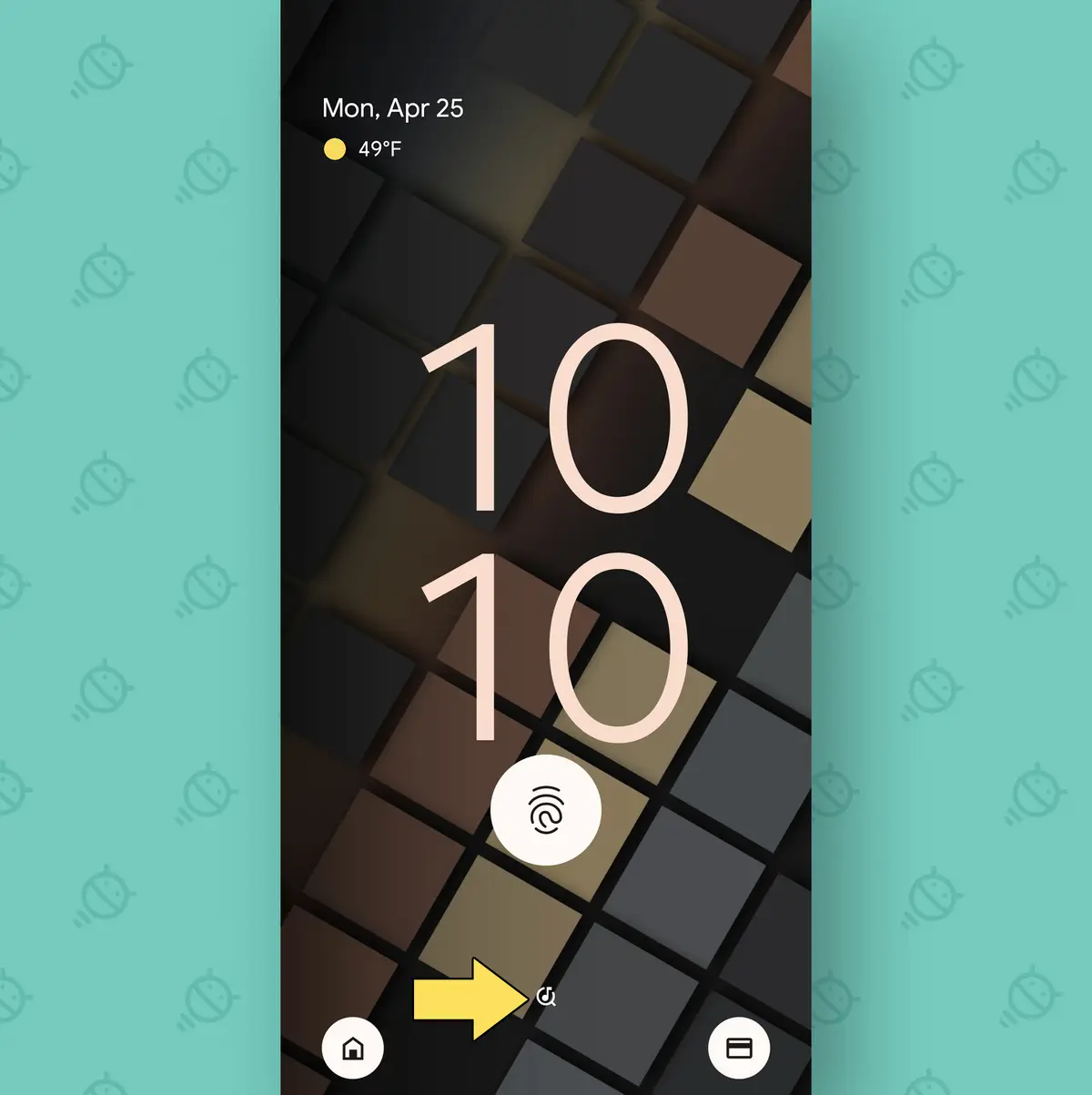
Tippen Sie auf diese kleine Schaltfläche, die sich im unteren mittleren Bereich des Sperrbildschirms befindet, und ...
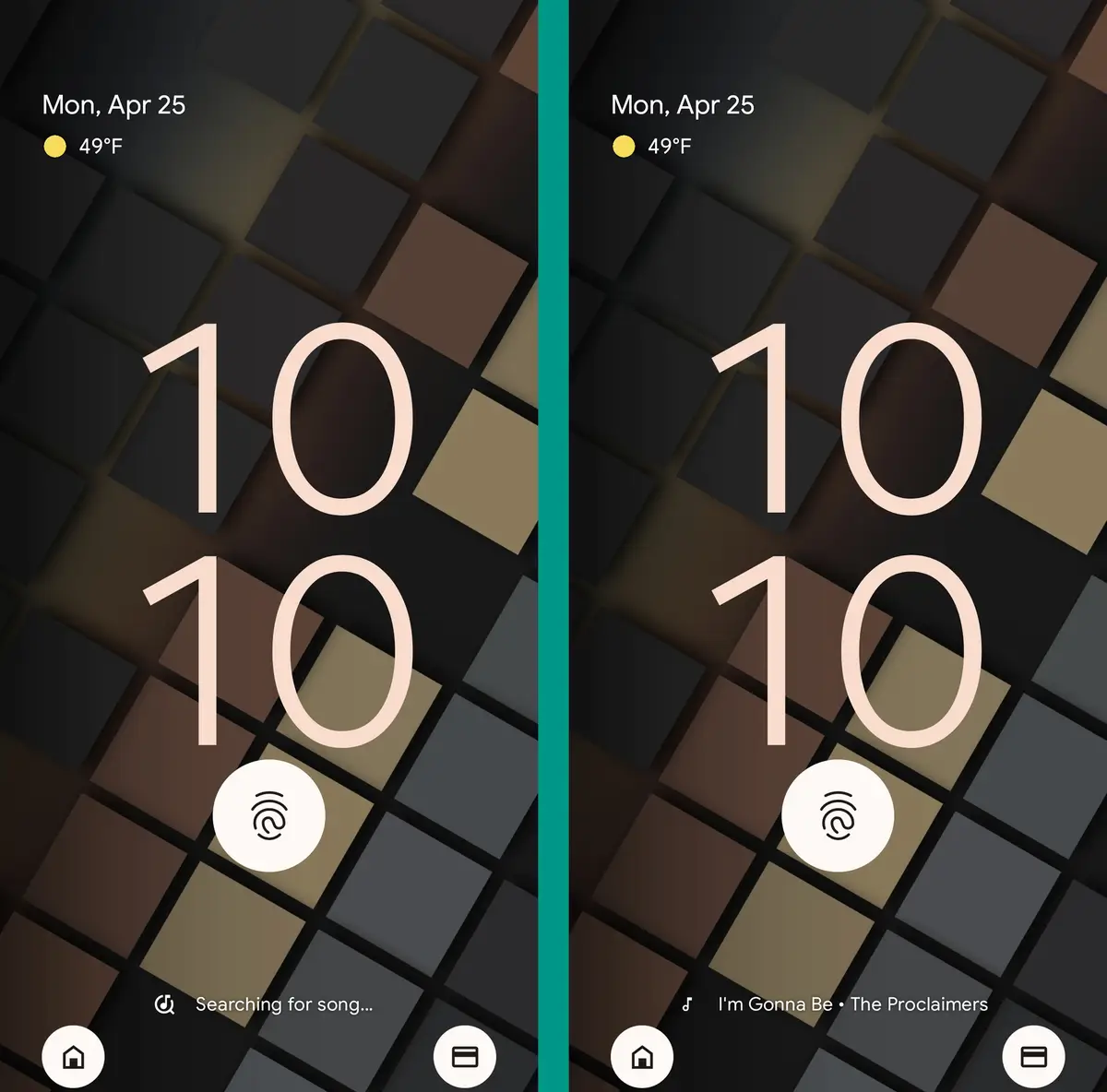
ta da! Wie für Sie Apfel?
Hier ist auch eine zusätzliche kleine Verknüpfung: Wenn Sie einen bestimmten Song auf Ihrem Sperrbildschirm sehen, egal ob er automatisch von Ihrem Pixel ausgewählt wurde oder Sie Ihr cooles neues Symbol verwendet haben, um ihn zu erzwingen, können Sie auf den Namen des Songs tippen, um ihn zu nehmen direkt zum jetzt clever versteckten Verlaufsbereich des Pixels. Dort können Sie den Song als Favorit für zukünftige Referenzen markieren, auf YouTube oder YouTube Music danach suchen, ihn direkt zu Ihrer Playlist hinzufügen, irgendwo teilen oder sofort weitere Informationen darüber erhalten.
Nun, was war noch mal dieses verheerende Lied?
Pixel-Shortcut Nummer 5: One-Click-Übertragung
Wenn Sie dasselbe Pixel-Telefon für bestimmte Zwecke verwenden Arbeit und persönliche Gegenstände Der Wechsel zwischen dem Fokus Ihrer Arbeit und Ihren Interessen nach der Arbeit kann eine ziemliche Herausforderung sein. Aber keine Sorge, Ihr Pixel-Bundle verfügt über ein sehr einfach zu bedienendes System, um diese Transformation einfacher zu machen, als Sie es sich je für möglich gehalten haben.
Es ist eine nette mehrstufige Verknüpfung namens Focus Mode. Und sobald Sie es einmal eingerichtet haben, können Sie arbeitsfremde Ablenkungen ausblenden und stumm schalten – oder, wenn Sie es vorziehen, Unterbrechungen stumm schalten Arbeiten Ein kurzes Antippen, wann immer Sie ein wenig Ruhe brauchen (in jede Richtung).
Anfangen:
- Kehren Sie zu den Systemeinstellungen zurück, optional während Sie piepen.
- Öffnen Sie den Bereich Digital Wellbeing und klicken Sie auf Focus Mode.
- Wählen Sie die Apps aus, die Sie schnell stummschalten möchten, und wählen Sie sie nacheinander aus.
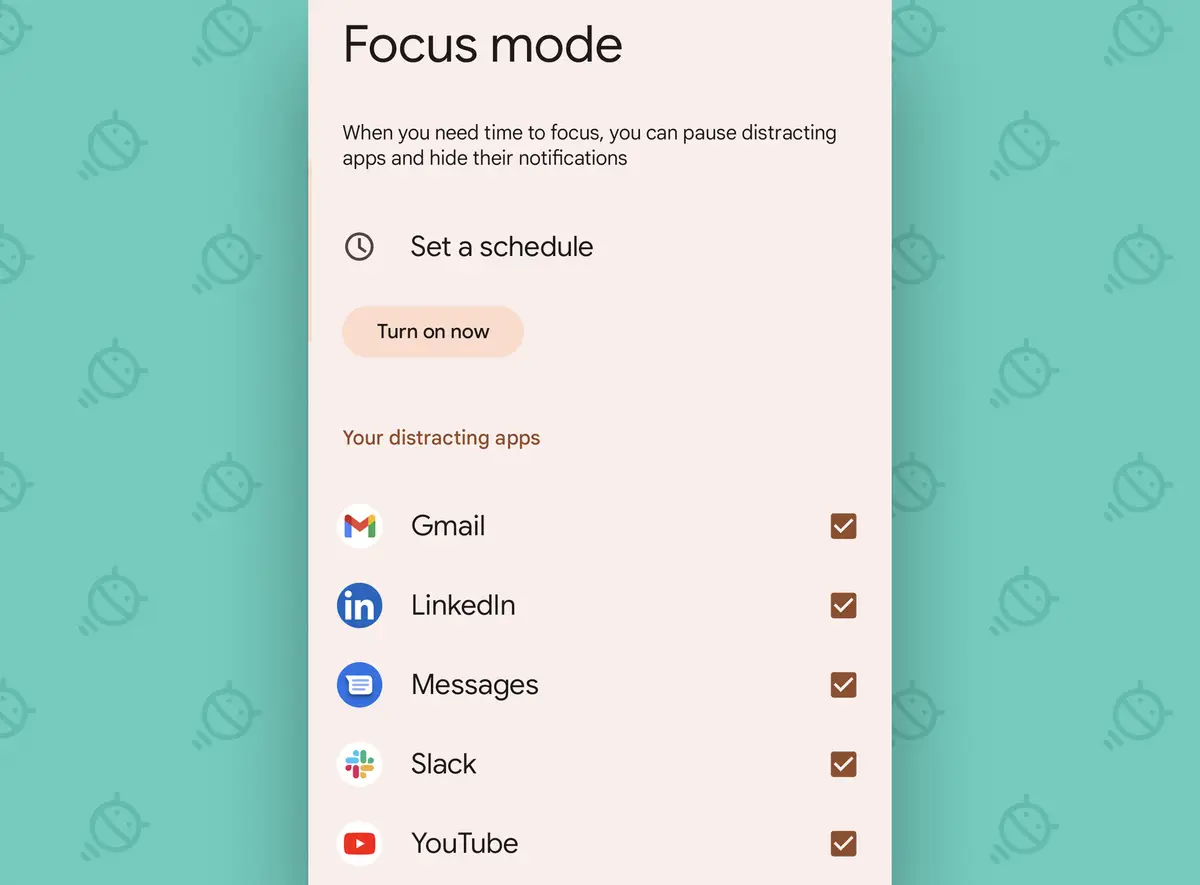
Ich verstehe dich? Gut. Jetzt können Sie entweder die Option „Zeitplan festlegen“ auf demselben Bildschirm verwenden, um automatisch zu starten, wenn die von Ihnen ausgewählten Apps ausgeblendet sind und Sie nicht benachrichtigen können – oder wenn Sie diesen Schalter nach Belieben manuell umlegen möchten, Sie können es für einen einfachen Zugriff im Abschnitt Schnelleinstellungen auf Ihrem Telefon vorne und in der Mitte platzieren:
- Wischen Sie vom oberen Bildschirmrand zweimal nach unten, um die Schnelleinstellungen zu öffnen.
- Klicken Sie auf das bleistiftförmige Symbol in der unteren linken Ecke, um es zu bearbeiten.
- Scrollen Sie nach unten, bis Sie das Fokusmodus-Bedienfeld sehen.
- Drücken und halten Sie Ihren Finger darauf und ziehen Sie ihn an eine auffällige Position (und denken Sie daran, die ersten vier Quadrate sind diejenigen, die Sie sehen, wenn Sie mit Ihrem Finger vom oberen Bildschirmrand nach unten streichen, um den einfachsten Zugriff zu erhalten es in einer dieser Positionen).
Ach - wenn es sein könnte بقية. So einfach ist das Leben.
Pixel-Shortcut Nr. 6: Drehen Sie die Kamera um
Wir schließen mit ein paar kamerabezogenen Abkürzungen für das Pixel – denn selbst wenn Sie ein sehr ernsthafter Profi sind, verwenden Sie Ihr Telefon wahrscheinlich, um gelegentlich Fotos zu machen (natürlich für etwas sehr Ernstes und Professionelles). ).
Also notieren Sie sich Folgendes: Jedes Mal, wenn Sie sich in der Kamera des Pixel-Telefons befinden, können Sie zwischen der vorderen und der hinteren Linse wechseln, indem Sie Ihr Handgelenk zweimal drehen. Drehen, drehen, drehen. leicht zu lesen?
Wenn dies لا Es funktioniert aus irgendeinem Grund für Sie, gehen Sie zum Abschnitt System der Einstellungen Ihres Pixel-Telefons, tippen Sie auf Gesten, tippen Sie auf Kamera schnell öffnen und stellen Sie sicher, dass der Schalter dort aktiviert ist. Diese Option ist normalerweise standardmäßig aktiviert, kann aber manchmal versehentlich deaktiviert werden.
Schließlich ...
Pixel-Shortcut Nr. 7: Geheimer Kamera-Swipe
Eine meiner liebsten versteckten Pixel-Shortcuts ist die Reihe zeitsparender Wischgesten, die direkt in die duftende Kamera-App von Google integriert sind.
Insbesondere können Sie im Hauptsucherbereich an einer beliebigen Stelle nach unten streichen, um das Kameraeinstellungsfeld zu öffnen – und Sie können an einer beliebigen Stelle im selben Bereich nach links oder rechts streichen, um einfach zwischen den Modi zu wechseln, ohne sich bis zum unteren Rand des Bildschirms strecken zu müssen.
Wer weiß recht?!
Und denken Sie daran: Es gibt noch viel mehr, woher das kam. Nehmen Sie am kostenlosen Online-Kurs der Pixel Academy teil Sieben volle Tage voller aufregendem Pixelwissen – von der leistungsstärksten Intelligenz, die sich auf die Kamera konzentriert und von dort aus weitergeht, bis hin zu fortschrittlicher Fotomagie, Störgeräuschreduzierern der nächsten Stufe und vielen anderen Möglichkeiten, die Pixelintelligenz zu unterstützen.
Die Macht liegt bereits in Ihren Händen. Alles, was Sie tun müssen, ist zu lernen, es zu akzeptieren.








