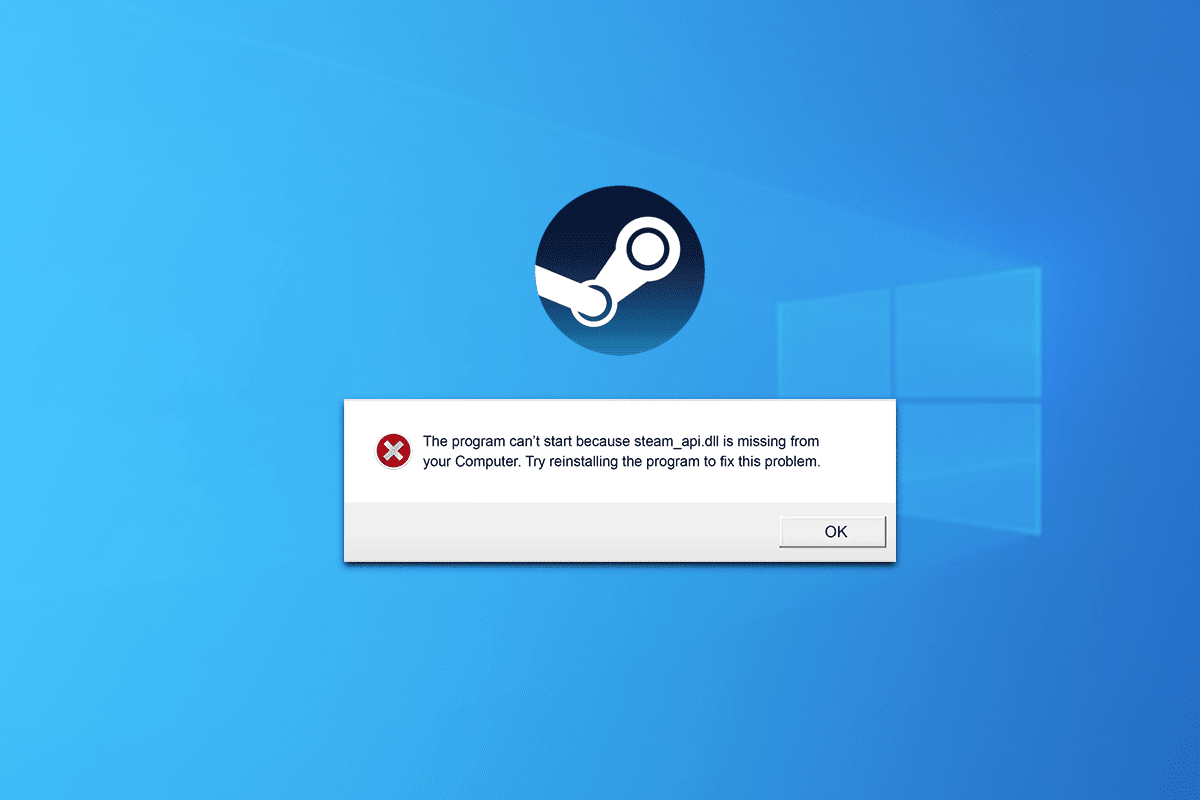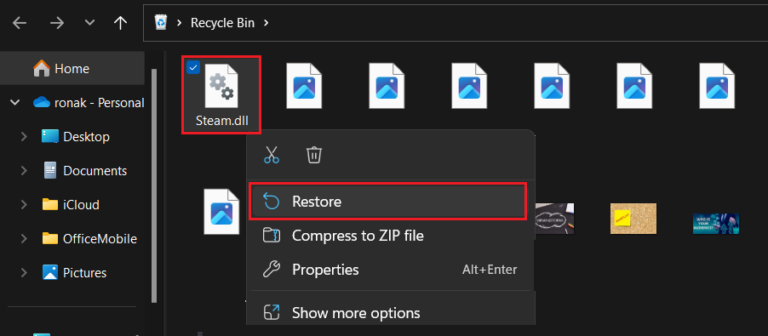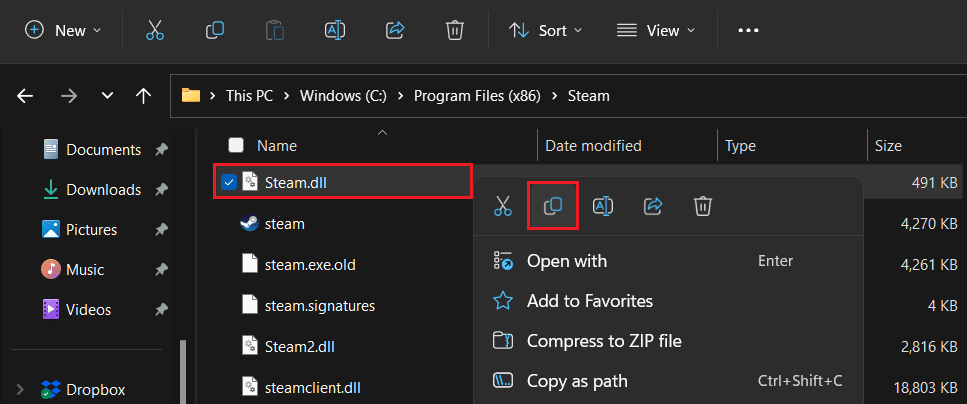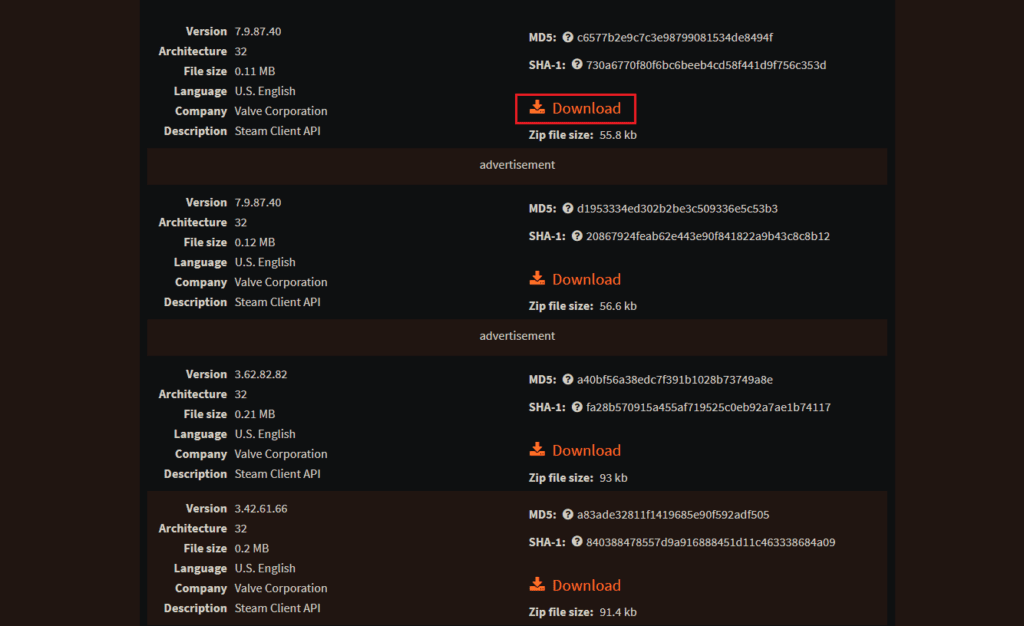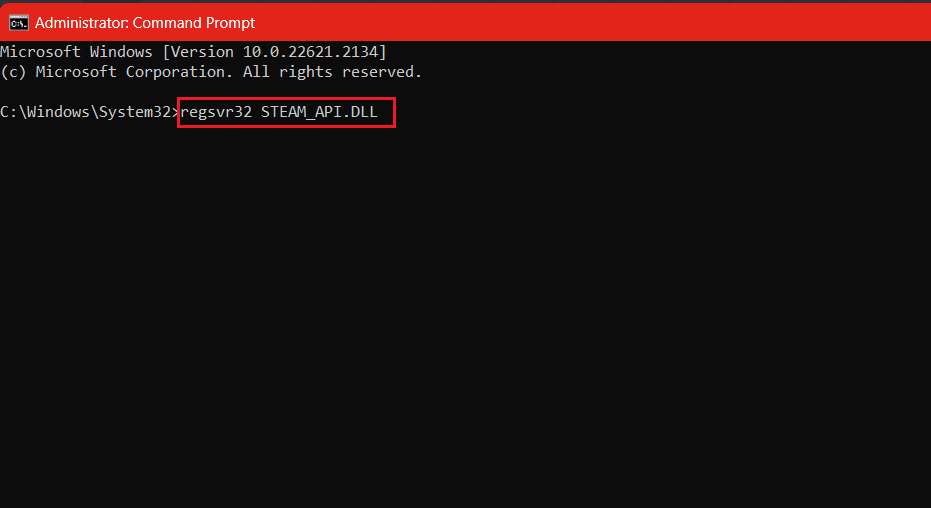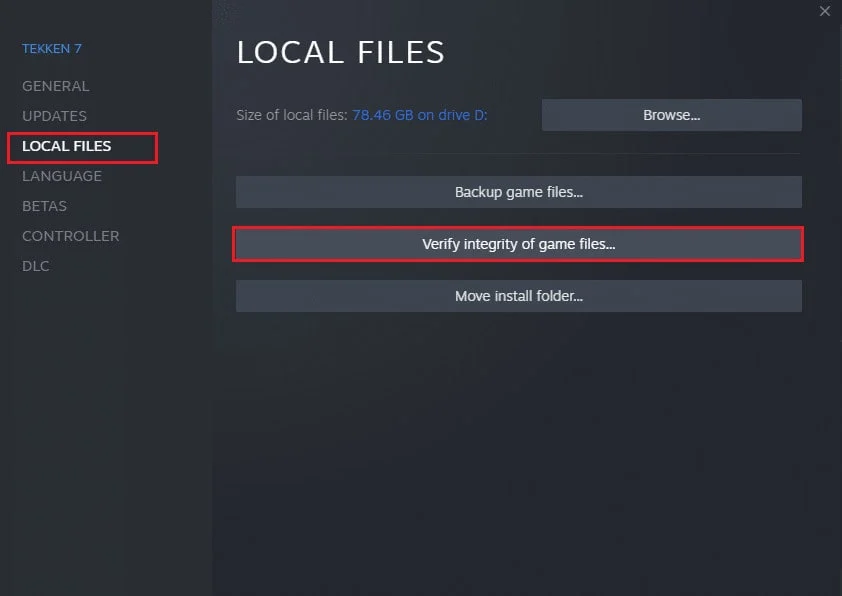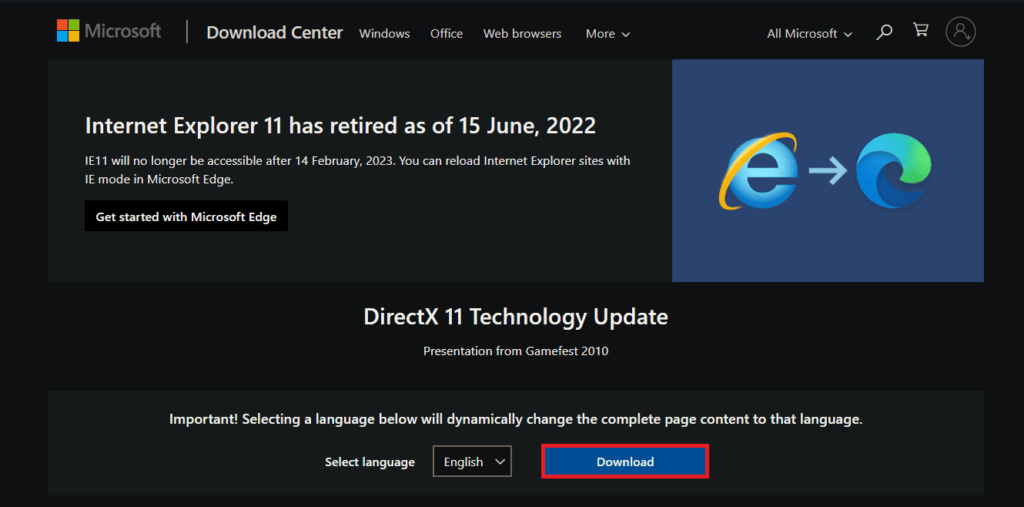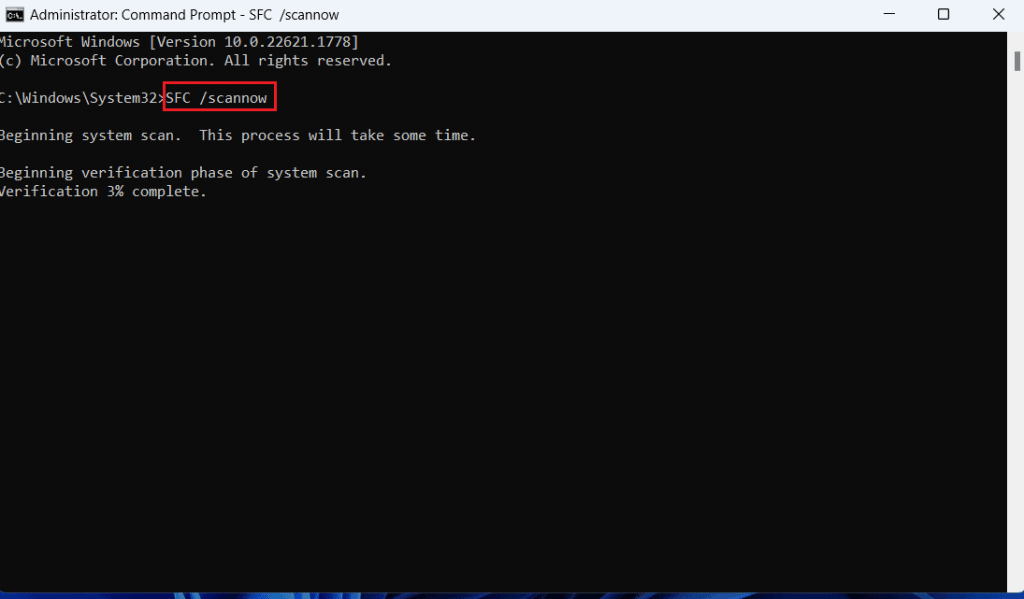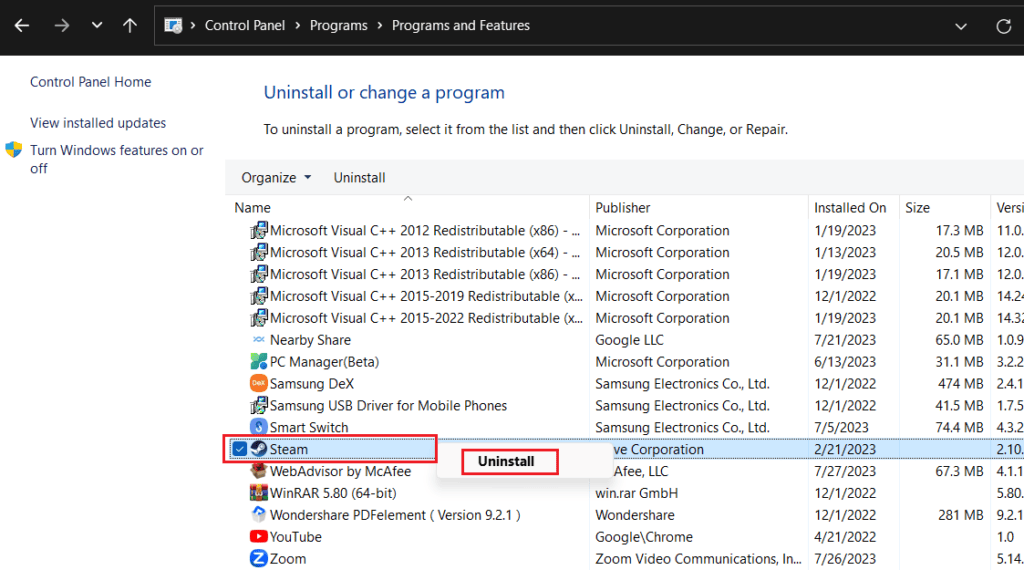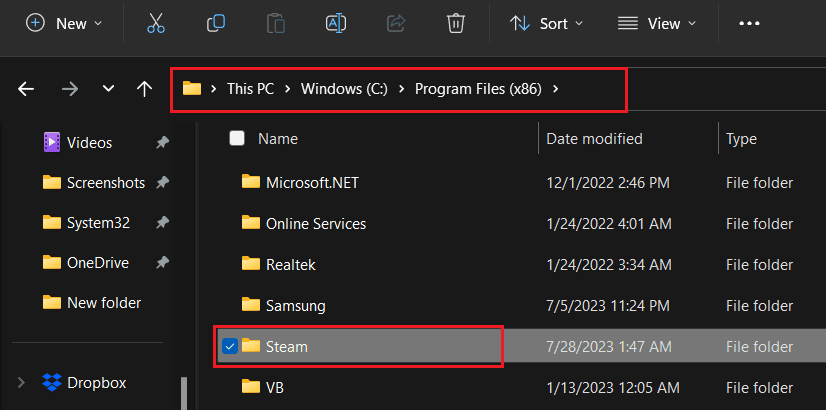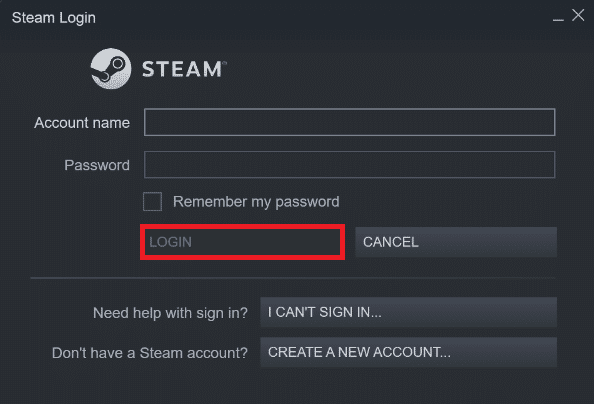Die Steam-Plattform stellt eines der bekanntesten Gaming-Ziele der Welt dar, wo Millionen von Spielern auf der ganzen Welt über dieses digitale Portal eine Vielzahl von Spielen und Unterhaltung genießen können. Mit der Entwicklung der Betriebssysteme kam auch Windows 11 zu diesem Fortschritt, der das Spielerlebnis auf diesem System zu einem wunderbaren Erlebnis macht. Allerdings können Benutzer manchmal auf das lästige Problem eines fehlenden Steam-API-DLL-Fehlers stoßen.
Wenn Sie zu den Personen gehören, bei denen dieser lästige Fehler aufgetreten ist, sind Sie nicht allein. Dieser Fehler kann Ihre Fähigkeit beeinträchtigen, auf der Steam-Plattform ordnungsgemäß Spiele zu spielen oder Unterhaltungsaktivitäten durchzuführen. Glücklicherweise gibt es eine Lösung für dieses Problem und mehrere Methoden, die Ihnen helfen können, den Fehler „DLL fehlende Steam-API-DLL“ unter Windows 11 zu beheben.
In diesem Artikel werfen wir einen Blick auf neun effektive Möglichkeiten, diesen Fehler zu beheben und ein reibungsloses Spielerlebnis auf Steam wiederherzustellen. Wir geben Ihnen für jede Methode klare Schritte und Anweisungen, die Ihnen den unkomplizierten Wiedereinstieg in die Gaming-Welt erleichtern. Lass uns anfangen!
Steam ist eine Plattform, die Spielern den Einstieg in eine vielfältige Welt der Unterhaltung ermöglicht. Aber leider haben Benutzer berichtet, dass sie auf ein Hindernis gestoßen sind, das sie daran hindert, Spiele auszuführen oder auf dieser Plattform zu spielen. Wie aus der Meldung hervorgeht, tritt der Fehler „Steam-API-DLL-Datei fehlt“ normalerweise auf, wenn die für die API-DLL benötigte Datei fehlt oder beschädigt ist. Lassen Sie uns dieses Problem beheben, damit wir wieder ohne Unterbrechungen spielen können.
So beheben Sie den fehlenden Steam-API-DLL-Fehler
Steam API DLL ist eine dynamische Linkbibliotheksdatei, die die Anwendung zum Ausführen und Kommunizieren mit Spielen auf dem PC verwendet. Fehlende API-DLL-Dateien in Steam beeinträchtigen das Gameplay, da die Anwendung nicht richtig funktioniert.
Dieses Problem kann mit den folgenden Fehlermeldungen auftreten:
- Steam.dll nicht gefunden
- Diese Anwendung konnte nicht gestartet werden, da Steam.dll nicht gefunden wurde. Eine Neuinstallation der Anwendung kann dieses Problem lösen.
- [PFAD]\steam.dll kann nicht gefunden werden
- Steam.dll konnte nicht geladen werden
- Steam.dll-Einstiegspunkt konnte nicht gefunden werden
- Steam.dll kann für den ausführbaren Pfad [STEAM PATH] nicht gefunden werden
- Die Datei Steam.dll fehlt.
- .\Steam\Steam.dll kann nicht geladen werden.
- [Anwendung] kann nicht gestartet werden. Erforderliche Komponente fehlt: Steam.dll. Bitte installieren Sie [Anwendung] erneut.
Machen Sie sich keine Sorgen, wir lösen das Problem.
schnelle Antwort
Um den Fehler zu beheben, kopieren Sie die Steam-DLL-Datei und fügen Sie sie in den Ordner mit dem Problem ein.
1. Einschalten dieser Computer Und folge dem Weg: Windows (C 🙂 > Programme (x86) > Steam .
2. Eine Datei kopieren Steam.dll Und fügen Sie es in den Ordner ein, in dem Sie fehlen.
Warum fehlen Windows DLL-Dateien?
Bevor wir uns mit den Lösungen befassen, stellt sich die Frage: Was sind die möglichen Gründe für das Fehlen von DLL-Dateien in Windows oder in unserem Fall Steam? Hier sind einige häufige Gründe:
- Versehentliches Löschen
- Beschädigte oder überschriebene DLL-Dateien
- Registrierungsprobleme
- DirectX ist nicht verfügbar
- Veraltete Software
Nachdem wir nun die möglichen Gründe für den Fehler kennen, beheben wir ihn:
Methode XNUMX: Steam aktualisieren, dann Windows
Durch die Aktualisierung von Steam werden Fehlerbehebungen und Sicherheitsverbesserungen sichergestellt sowie die neuesten Funktionen bereitgestellt, die den Fehler wahrscheinlich beheben werden.
1. Einschalten Steam und klicke Steam in der oberen linken Ecke.
2. Klicken Sie auf Überprüfe auf Steam-Client-Updates…
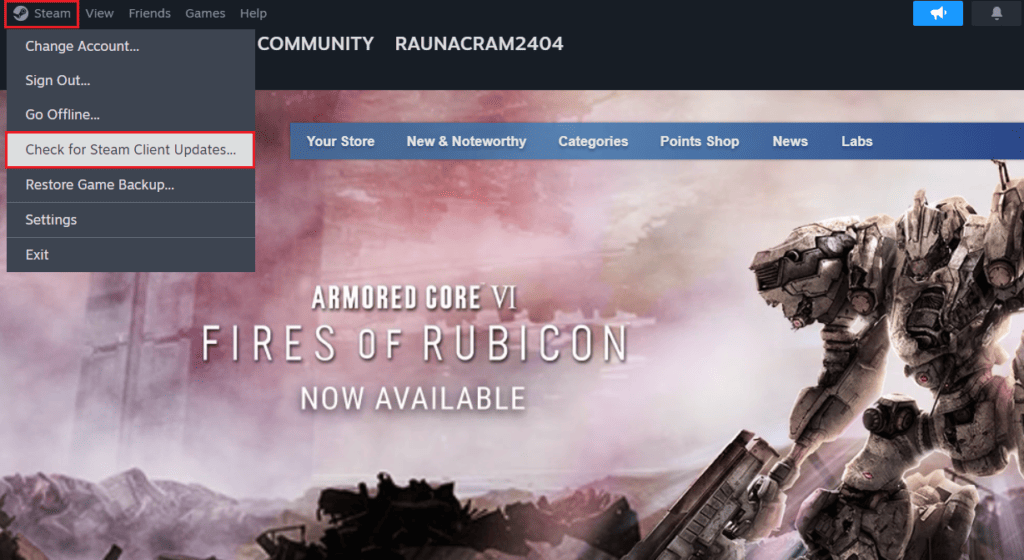
Steam sucht nach Updates und klickt auf, falls vorhanden "herunterladen" Um es zu installieren. Wenn Sie den Fehler weiterhin finden, Aktualisieren Sie Windows auf dem Computer.
Methode XNUMX: DLL-Dateien aus dem Papierkorb wiederherstellen
Es ist einfach, nicht wahr? Wenn Sie die Datei „steam.dll“ versehentlich aus ihrer ursprünglichen Quelle gelöscht haben, stellen Sie sie einfach wieder her.
1. Öffnen Papierkorb auf dem Computer.
2. Suchen Sie nach Dateien wie Steam.dll , و Steam2.dll ؛ Steamclient.dll ; steamclient64.dll Und Rechtsklick darauf.
3. Klicken Sie auf Erholung .
Starten Sie Steam jetzt und prüfen Sie, ob der Fehler wegen fehlender API-DLL behoben ist.
Wenn Sie den Papierkorb bereits geleert haben, können Sie die verlorenen Daten mit wiederherstellen Software zur Datenwiederherstellung .
Methode XNUMX: Kopieren Sie die Steam-DLL-Datei
Manchmal tritt der Fehler aufgrund des falschen Speicherorts der Steam-DLL-Dateien auf dem Computer auf. Dies kann geschehen sein, wenn Sie versucht haben, den Installationsordner zu kopieren, auf ein anderes Laufwerk zu verschieben oder aus einem anderen Grund.
1. Öffnen dieser Computer Und folge dem Weg: Windows (C 🙂 > Programme (x86) > Steam .
2. Scrollen Sie nach unten, um darauf zuzugreifen Steam.dll Und Rechtsklick darauf.
3. Klicken Sie auf Symbol „Kopieren“. Und fügen Sie es in den in der Fehlermeldung angegebenen Ordner ein.
Methode XNUMX: Laden Sie die Steam-API-DLL-Datei manuell herunter
Wenn die Steam-API-DLL-Datei fehlt und den Fehler verursacht, warum laden Sie sie nicht herunter? Ja, Sie können Dateien herunterladen steam_api.dll Fehlt auf einer vertrauenswürdigen Website eines Drittanbieters. Befolgen Sie die folgenden Schritte:
1. Einschalten Speicherort der DLL-Dateien , und suchen Sie die entsprechende und neueste Dateiversion
Hinweis: Abhängig von Ihrem Windows-Betriebssystem können Sie eine 32-Bit- oder 64-Bit-Version der Datei wählen.
2. Klicken Sie auf Herunterladen.
3. Öffnen Sie nach dem Herunterladen das Archiv mit der DLL-Datei mit einer beliebigen Zip-Software wie WinRAR oder WinZip, um es zu extrahieren.
4. Kopieren Sie die Datei „steam_api.dll“. Extrahiert zum ursprünglichen Ziel der vorhandenen Dateiversion oder vom verlorenen Speicherort.
5. Sobald Sie fertig sind, Neu starten Computer an und schalten Sie ihn ein Steam .
Methode XNUMX: Registrieren Sie die Steam-API-Datei erneut
Die Neuregistrierung der Steam-API-DLL-Datei beinhaltet die Erneuerung der Verbindung zwischen dem Client und seinen Komponenten. Wenn das Herunterladen der Datei nicht hilft, wird das Problem wahrscheinlich dadurch behoben.
1. Drücken Sie die .-Taste Windows und suche nach Eingabeaufforderung .
2. Wählen Sie Als Administrator ausführen .
3. Geben Sie im Befehlsfenster Folgendes ein: regsvr32 STEAM_API.DLL Dann drücken Enter .
4. Sobald der Befehl ausgeführt wurde, starten Sie Ihren Computer neu und starten Sie Steam.
Sechste Methode: Überprüfen Sie die Integrität der Spieldateien
Fehlende DLL-Dateien sind auch auf korrupte, beschädigte oder fehlende Spieledateien zurückzuführen. Wenn das Spiel auf Steam überprüft wird, wird es gescannt und repariert. Weitere Informationen finden Sie in unserem Leitfaden So überprüfen Sie die Integrität von Spieldateien auf Steam das Gleiche tun.
Siebte Methode: DirectX installieren
DirectX enthält eine Reihe von Kern-DLL-Dateien, auf die verschiedene Anwendungen und Spiele angewiesen sind, um eine reibungslose Leistung zu gewährleisten. Sie können es installieren, um sicherzustellen, dass die erforderlichen DLL-Dateien auf dem System vorhanden sind, und so den besprochenen Fehler beheben.
1. Einschalten Offizielle Microsoft DirectX-Website auf jedem Browser.
2. Klicken Sie auf "herunterladen" Wenn Sie fertig sind, installieren Sie das Paket.
3. Neu starten Computer an und schalten Sie ihn ein Steam , und prüfen Sie, ob der Fehler behoben ist.
Wenn DirectX bereits auf Ihrem Computer installiert ist, können Sie es erneut installieren.
Methode XNUMX: Führen Sie den DISM- und SFC-Scan aus
Der SFC-Scan (System File Checker) hilft Benutzern, beschädigte oder fehlende Systemdateien zu erkennen und zu reparieren. Daher kann dies Ihnen helfen, das Problem zu lösen, dass die Steam-API-DLL in Windows 11 nicht gefunden wird.
Methode XNUMX: Installieren Sie den Steam-Client neu
Als letzten Ausweg empfehlen wir Ihnen, die Steam-Client-App neu zu installieren. Befolgen Sie die folgenden Schritte:
1. Öffnen Steuerplatine und innerhalb Programme , Lokalisieren Ein Programm deinstallieren .
2. Rechtsklick auf Steam Dann klick auf Deinstallieren .
3. Folgen Sie nun den Anweisungen auf dem Bildschirm.
4. Nach der Deinstallation öffnen dieser Computer und gehe zu Windows (C:) > Programme (x86) .
5. Löschen Sie einen Ordner Steam.
6. Gehe jetzt zu Offizielle Steam-Website, Und klicken Sie STEAM INSTALLIEREN , und befolgen Sie die Anweisungen auf dem Bildschirm.
7. Nach der vollständigen Installation Einloggen zu Ihrem Steam-Konto.
Das ist alles! Führen Sie nun das Spiel aus und prüfen Sie, ob der Fehler behoben ist.
Wir hoffen, dass unser Leitfaden Ihnen bei der Behebung des Fehlers hilft Fehlende Steam-API-DLL Unter Windows 11. Wenn Sie Fragen oder Vorschläge für uns haben, teilen Sie uns dies im Kommentarfeld unten mit.
Zusammenfassend können wir den Schluss ziehen, dass der Fehler „Steam API DLL fehlt“ in Windows 11 leicht behoben werden kann, wenn die richtigen Schritte befolgt werden. Indem Sie das Problem identifizieren und herausfinden, was diesen Fehler verursacht hat, können Sie Spiele- und Unterhaltungsprobleme auf der Steam-Plattform vermeiden.
Wenn dieser Fehler auftritt, denken Sie immer daran, zunächst das Betriebssystem-Update zu überprüfen und die Steam-Software auf die neueste Version zu aktualisieren. Sie können Ihr System auch mit einem Antivirenprogramm scannen und sicherstellen, dass es frei von Malware ist.
Mit den in diesem Artikel erläuterten Methoden und Lösungen können Sie dieses lästige Problem vermeiden und ein reibungsloses Steam-Spielerlebnis unter Windows 11 genießen. Wenn Sie nicht sicher sind, wie Sie einen dieser Schritte ausführen, können Sie online nach weiteren Ressourcen und Hilfe suchen Spezialisiert. Angesichts der Bedeutung von Spielen in unserem täglichen Leben sollten wir nicht zögern, ihre Probleme schnell und effizient zu lösen.