9 Möglichkeiten zum Scannen von QR-Codes auf Samsung Galaxy-Handys
„Hat Samsung einen QR-Code-Scanner?“ Ist das die Frage, die Sie hierher geführt hat? Samsung Galaxy-Handys haben Eingebauter QR-Code-Scanner Es kann auf verschiedene Arten darauf zugegriffen werden. Für Unwissende enthalten QR-Codes, auch als QR-Codes bekannt, versteckte Informationen wie Website-Links, Telefonnummern, Standorte usw., die nur von QR-Scannern gelesen werden können. Schauen wir uns verschiedene Möglichkeiten zum Scannen von QR-Codes auf Samsung Galaxy-Handys an.
So scannen Sie QR-Codes auf Samsung
1. Verwenden der Kamera-App
Auf Samsung Galaxy-Telefonen mit Android 9.0 (Pie) und höher finden Sie einen QR-Code-Scanner, der direkt in die Kamera-App integriert ist. Sie müssen es jedoch zuerst in den Kameraeinstellungen aktivieren.
Öffnen Sie die Kamera-App und tippen Sie auf das Symbol Einstellungen . Schalten Sie den Schalter daneben ein QR-Codes scannen . Dies ist ein einmaliger Schritt.
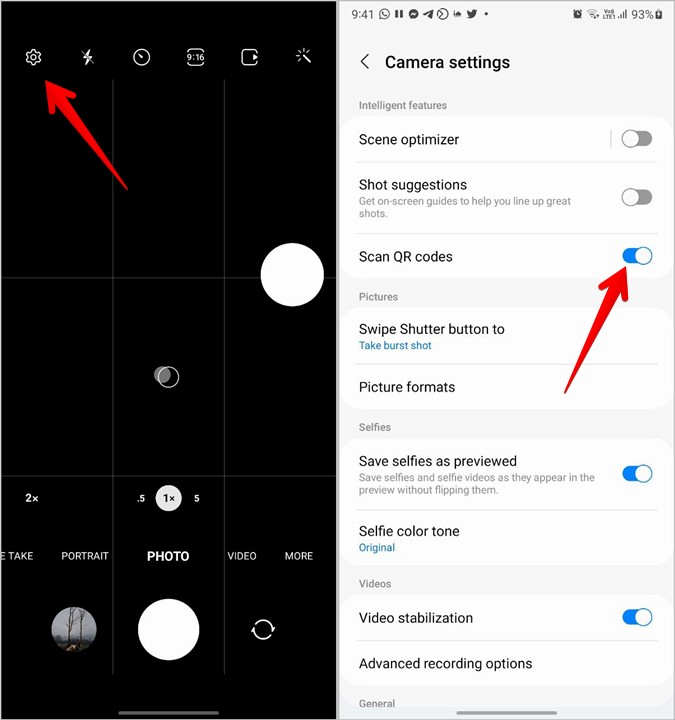
Starten Sie bei aktivierter Einstellung die Kamera-App und richten Sie sie auf den QR-Code. Warten Sie einige Sekunden. Die Kamera-App entschlüsselt den QR-Code und zeigt die relevanten Informationen auf dem Bildschirm an.
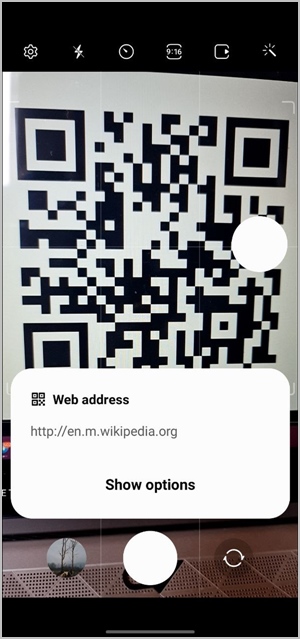
2. Von Quick Tile
Samsung hat auch einen QR-Code-Scanner in Quick Tiles eingeführt. So verwenden Sie es:
1. Wischen Sie von der Statusleiste nach unten, um das Benachrichtigungsfeld zu öffnen. Wischen Sie erneut vom oberen Rand nach unten, um schnelle Kacheln anzuzeigen.
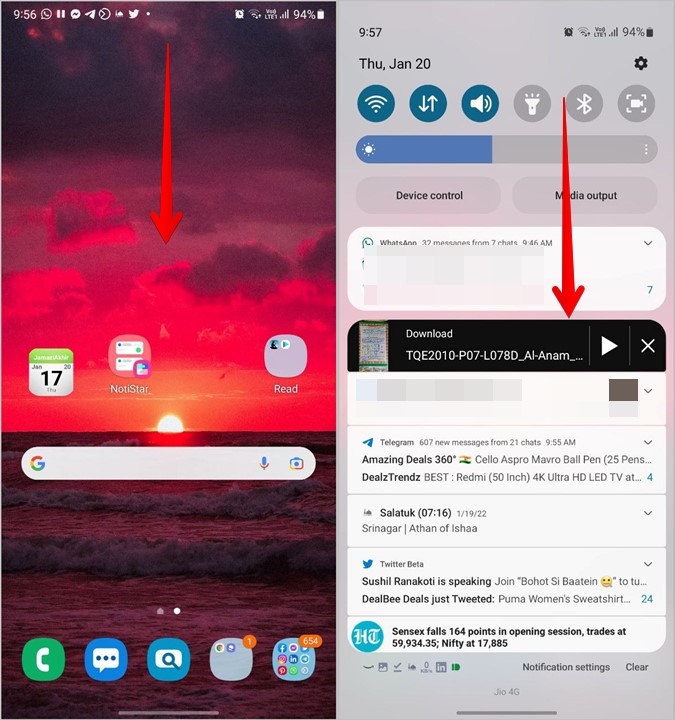
2. Blättern Sie durch die Kästchen und finden Sie ein Kästchen QR-Code scannen . Klick es an.
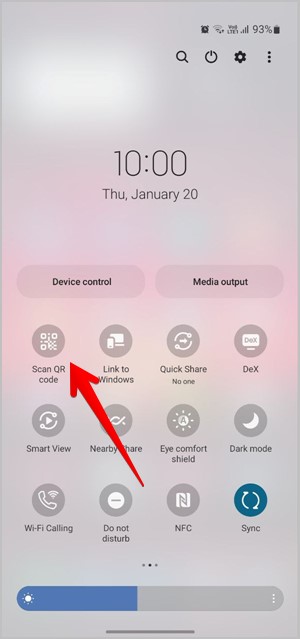
3. Der QR-Scanner wird geöffnet. Zeigen Sie auf den QR-Code, um ihn zu lesen.
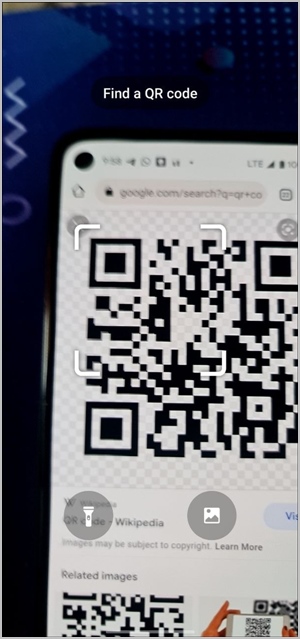
Wenn Sie in den Quick Tiles kein QR-Code-Scan-Feld finden, wischen Sie nach rechts zum letzten Bildschirm der Quick Tiles, bis Sie eine Schaltfläche sehen + (hinzufügen) . Klick es an.
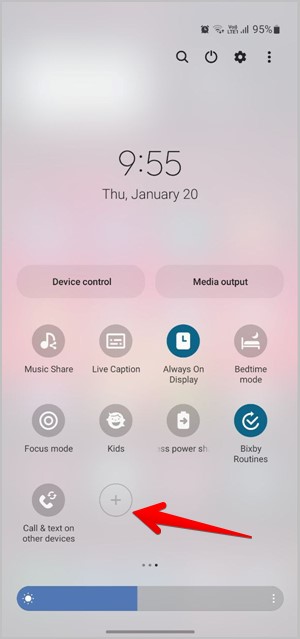
Drücken und halten Sie ein Quadrat QR-Code scannen Ziehen Sie es aus dem oberen Bereich in den unteren Bereich. Klicken fertig . Öffnen Sie nun die Schnellkacheln und Sie finden das QR-Code-Scanfeld.
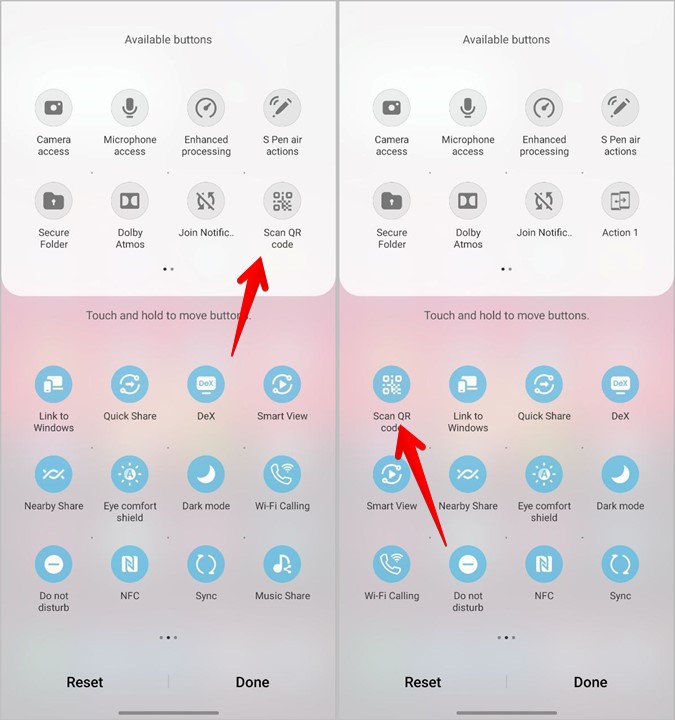
3. Scannen Sie den QR-Code aus dem Bild in der Galerie
Mit QR Code Quick Tile können Sie einen QR-Code von jedem Bild in Ihrer Galerie scannen. Klicken Sie zuerst auf das Schnellquadrat Um den Antwortcode zu scannen Drücken Sie wie oben beschrieben aus. Tippen Sie auf dem Scannerbildschirm auf das Symbol Ausstellung. Wählen Sie das zu scannende Bild aus.
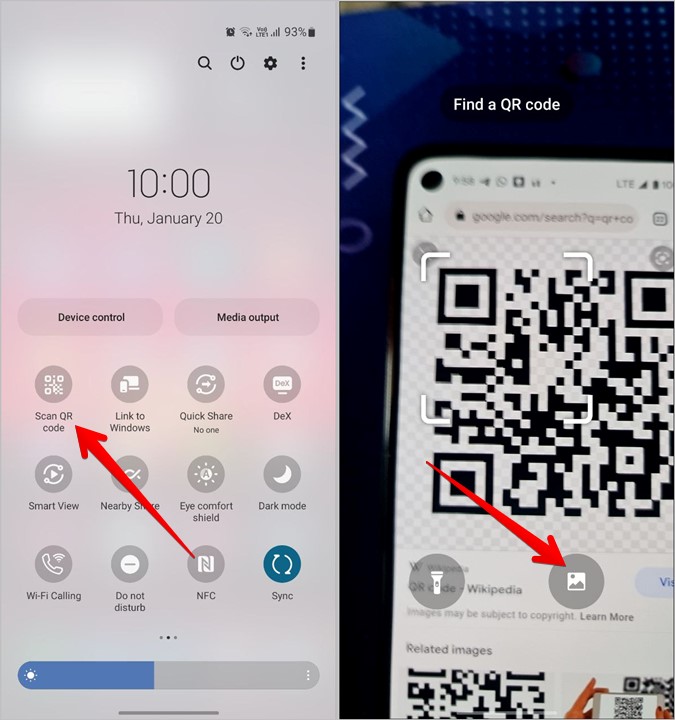
4. Verwenden von Bixby Vision
Bixby Vision, ein nützliches Feature des Bixby-Assistenten, bringt einen QR-Scanner mit. Starten Sie Bixby Vision auf Ihrem Telefon und öffnen Sie den QR-Scanner im unteren Bereich. Richten Sie die Kamera auf den QR-Code. Wenn im unteren Bereich kein QR-Scanner verfügbar ist, tippen Sie in Bixby Vision auf das Drei-Punkte-Symbol und aktivieren Sie den QR-Code-Scanner.
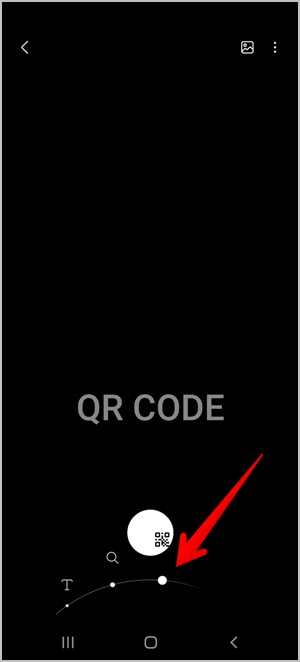
Hinweis: Die QR-Code-Scannerfunktion von Bixby Vision ist in One UI 4 veraltet.
Ebenso können Sie mit Bixby Vision QR-Codes in Ihrer Galerie scannen. Starten Sie die Samsung Gallery-App und öffnen Sie das Bild, um es zu scannen. Klicken Sie auf das Symbol Bixby Vision (Auge) oben.

5. Samsung-Internet verwenden
Der private Browser von Samsung, Samsung Internet, bietet auch einen QR-Scanner. Um es zu verwenden, müssen Sie es zuerst wie unten gezeigt aktivieren.
1. Schalten Sie Samsung Internet auf Ihrem Telefon ein.
2. Tippen Sie unten auf das Symbol mit den drei Balken und gehen Sie zu die Einstellungen .
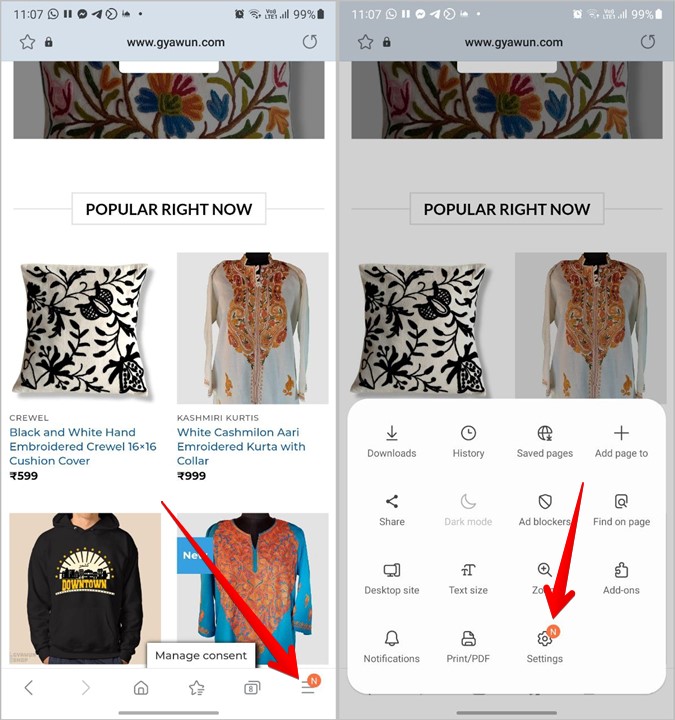
3. Auf einigen Geräten müssen Sie zu gehen Nützliche Funktionen und aktivieren QR-Code-Scanner . Wenn Sie es nicht finden, gehen Sie zu Planung und Menü gefolgt von im Anpassungsmenü .
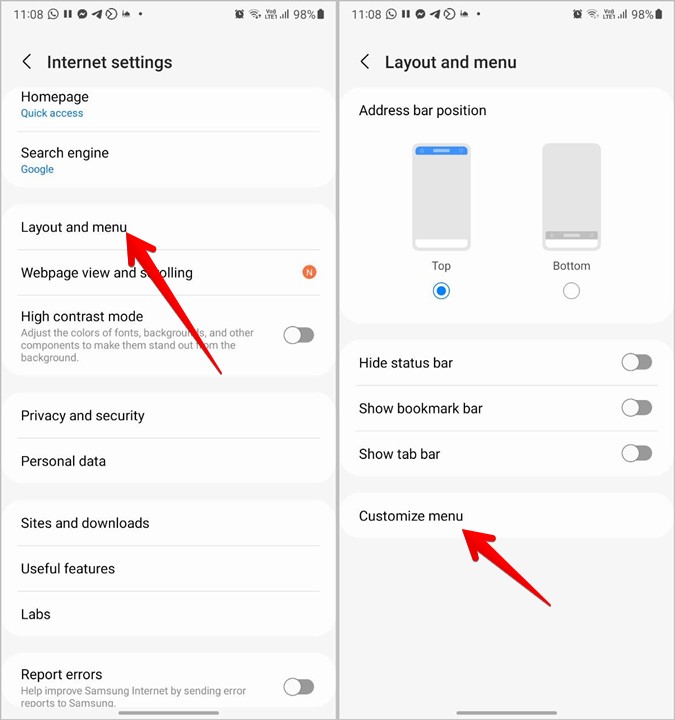
4. Berühren und halten Sie die Schaltfläche QR-Code-Scanner und ziehen Sie es in das untere Bedienfeld.
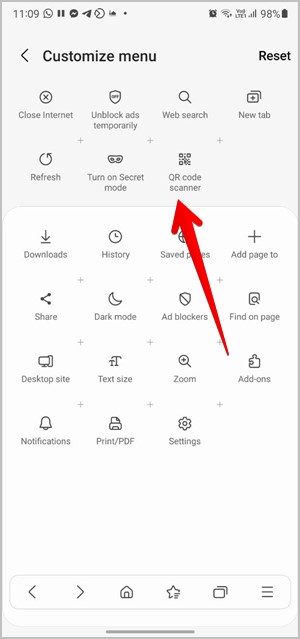
Um diesen Scanner zu verwenden, klicken Sie nun auf das Symbol Takt drei in Samsung Internet und drücken Sie die .-Taste QR-Code-Scanner . Sie können ein neues Foto oder ein vorhandenes Foto aus der Galerie löschen, indem Sie auf das Galeriesymbol klicken.
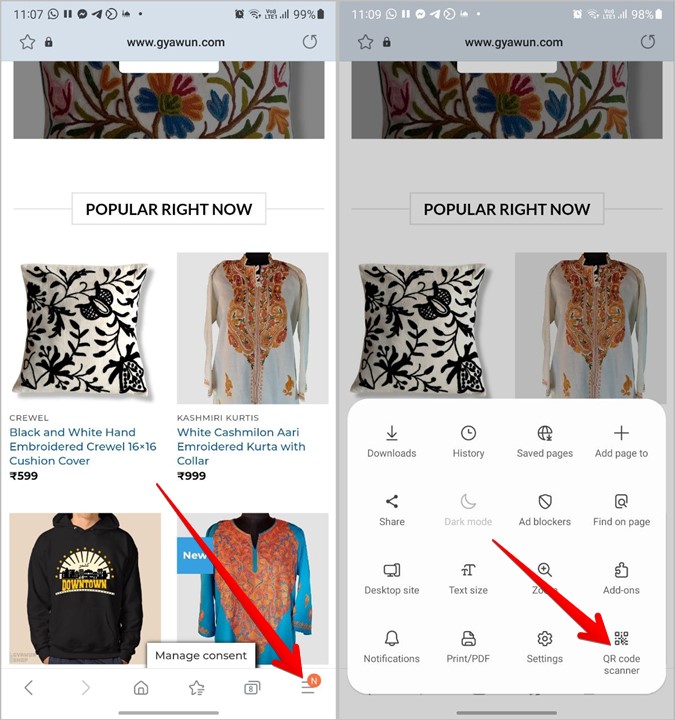
Rat : Wenn Sie erwägen, zu Samsung Internet zu wechseln, lesen Sie unseren Vergleich mit Google Chrome.
6. Verwenden Sie Google Lens
Neben Bixby Vision sind Samsung Galaxy-Handys auch mit Google Lens ausgestattet. Sie können dasselbe verwenden, um den QR-Code zu scannen.
Starten Sie zuerst den Google Assistant auf Ihrem Samsung Galaxy-Telefon, indem Sie Ok Google sagen oder von der unteren rechten oder linken Ecke des Geräts in Richtung Mitte wischen. Sagen Sie nach dem Aktivieren von Google Assistant „Google Lens öffnen“. klicken Sie auf die Schaltfläche Kamerasuche Um ein Bild vor Ihnen zu scannen oder ein Bild von Ihrem Telefon auszuwählen.
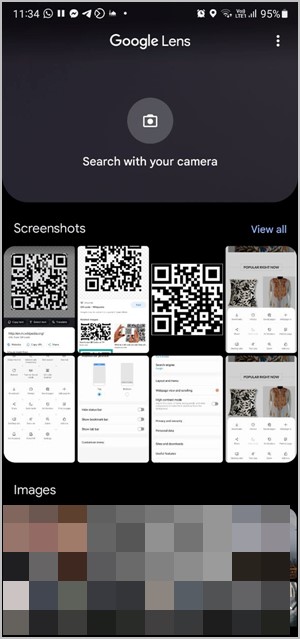
7. Verwenden Sie Google Fotos
Wenn Sie haben Google Fotos-App Auf Ihrem Samsung Galaxy-Telefon installiert, können Sie damit QR-Codes von Fotos in Ihrer Galerie scannen.
Öffnen Sie einfach das Bild mit dem QR-Code in der Google Fotos-App und tippen Sie auf die Google Lens-Schaltfläche. Dadurch wird der QR-Code gelesen. Sehen Sie sich auch unsere besten Tipps zum Bearbeiten von Fotos in Google Fotos an.
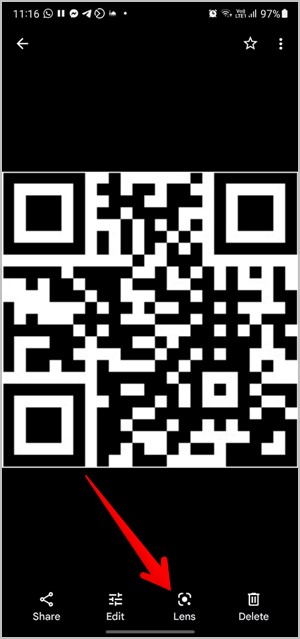
8. Verwenden Sie die Google-Suche
Wenn Sie über die Google-Suche einen QR-Code finden, benötigen Sie keinen Screenshot, um ihn zu scannen. Klicke auf Google Lens-Symbol in Form eines QR-Codes und scannt den QR-Code. Bitte beachten Sie, dass Sie diese Methode auf jedem Android-Telefon verwenden können.
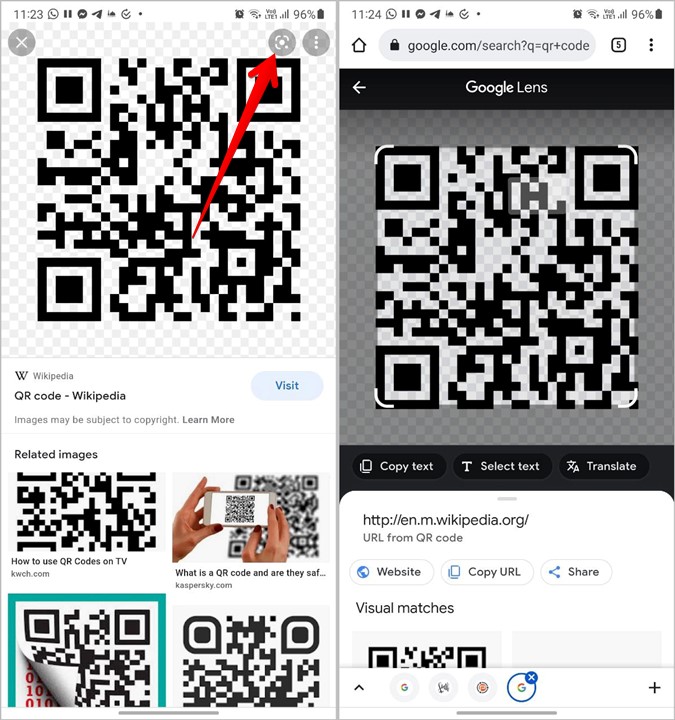
9. Verwendung von Drittanwendungen
Wenn Sie mit den oben genannten Methoden keine QR-Codes auf Samsung Galaxy-Telefonen scannen können, können Sie für denselben Zweck jederzeit Apps von Drittanbietern aus dem Play Store installieren. Mit diesen Apps können Sie ein neues Bild oder einen vorhandenen Screenshot in Ihrer Galerie scannen.
Einige der QR-Code-Scanner-Apps sind:
Häufig gestellte Fragen (FAQs)
1. Wie scanne ich QR-Codes für soziale Netzwerke und Chat-Apps?
Wenn Sie einen QR-Code scannen möchten, um jemanden als Freund hinzuzufügen, können Sie die oben genannten Methoden verwenden. Einige Apps wie Twitter, Discord, LinkedIn usw. haben einen eingebauten QR-Code-Scanner.
Wenn Sie jedoch versuchen, sich mit Ihrem Computer zu verbinden oder sich auf einem anderen Gerät bei Ihrem Konto anzumelden, indem Sie einen QR-Code scannen, müssen Sie den QR-Scanner nur für die App verwenden. Sie finden es beispielsweise unter Verknüpfte Geräte in WhatsApp. Gehen Sie für Telegram auf ähnliche Weise zu Telegram Settings > Devices.
2. So erstellen Sie QR-Codes
Sie können QR-Codes für alles wie QR-Codes für Websites, Facebook-Seiten und YouTube-Videos zum Teilen erstellen WLAN-Passwörter Und mehr. Dies kann mit QR-Code-Generator-Websites oder mit nativen Methoden erfolgen, die in verschiedenen Anwendungen verfügbar sind.
Aufpassen
Während QR-Codes in unserem täglichen Leben sehr nützlich sind, beinhalten viele Betrügereien auch die Verwendung von QR-Codes. Überprüfen Sie nach dem Scannen des QR-Codes, ob die angezeigten Informationen korrekt sind, bevor Sie fortfahren. Klicken Sie beispielsweise nicht auf verdächtige Links und scannen Sie keine QR-Codes, wenn Sie Geld von jemandem erhalten.









