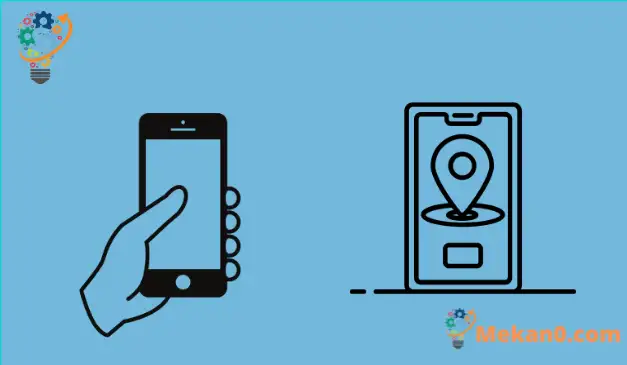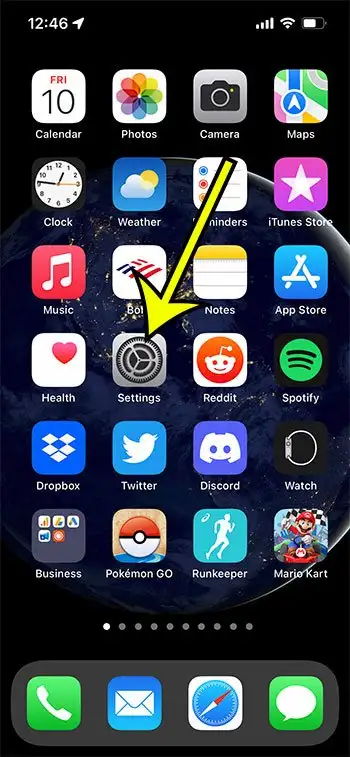Der Verlust Ihres Telefons ist wahrscheinlich das Schlimmste, was Ihnen im Zusammenhang mit Technologie passieren kann. Früher war es fast unmöglich, ein verlorenes Gerät wiederherzustellen, aber dank einer praktischen App von Apple ist dies nicht mehr der Fall.
Apple hat die erstaunliche Find My App entwickelt, mit der Sie verlorene Apple-Geräte wie iPhone, iPad, iPod touch und sogar Mac-Computer leicht finden können. Darüber hinaus können Sie Ihre persönlichen Daten schützen und Inhalte aus der Ferne von Ihrem Telefon, Tablet oder Computer löschen, falls Sie Ihre verlorenen Geräte nicht wiederherstellen können.
Also, lernen wir uns kennen So fügen Sie ein Gerät zu Find My iPhone hinzu So können Sie Ihr wertvolles Gerät zurückbekommen und immer mit Ihren Freunden und Ihrer Familie in Kontakt bleiben. Wir geben Ihnen einige Möglichkeiten, Ihre Geräte mit diesem Dienst zu konfigurieren, und zeigen Ihnen, wie Sie ihn verwenden, nachdem Sie Ihre Geräte zu Find My hinzugefügt haben.
So fügen Sie ein Apple-Gerät in Find My App ein
- Öffnen die Einstellungen .
- Wählen Sie Ihre Apple-ID aus.
- Wählen Finde meine .
- Führen Sie es für das gewünschte Gerät aus.
In unserer Anleitung unten finden Sie weitere Informationen zum Hinzufügen eines Geräts zu Find My iPhone, einschließlich Bildern dieser Schritte.
So fügen Sie Ihre Apple-Geräte zu Find My iPhone hinzu
Wie bereits erwähnt, können Sie Ihr iPhone, iPad, Ihren iPod touch, Ihre Apple Watch und Ihren Mac zur Find My App hinzufügen. Hier stellen wir Ihnen Schritt-für-Schritt-Anleitungen vor, damit Sie jedes dieser Geräte problemlos hinzufügen können.
So fügen Sie iPhone, iPad und iPod Touch hinzu (Anleitung mit Bildern)
Schritt 1: Gehen Sie auf Ihrem Apple-Gerät zur Option Einstellungen.
Schritt 2: Klicken Sie oben auf dem Bildschirm auf Ihren Namen. Dies ist Ihre Apple-ID.
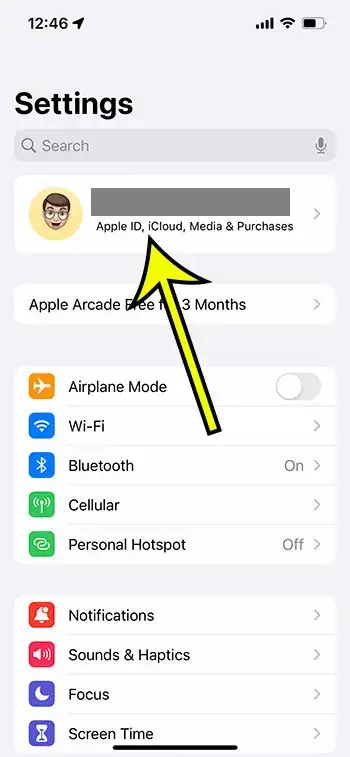
Schritt 3: Klicken Sie auf die Option "Find My". Das Gerät fordert Sie möglicherweise auf, sich bei Ihrer Apple-ID anzumelden, wenn Sie sich noch nicht angemeldet haben. Geben Sie Ihre Apple-ID ein, falls Sie eine haben, ansonsten öffnen Sie eine neue, indem Sie auf „Sie haben keine Apple-ID oder vergessen?“ klicken. Befolgen Sie dann die Schritte auf dem Bildschirm, um sich erfolgreich anzumelden.
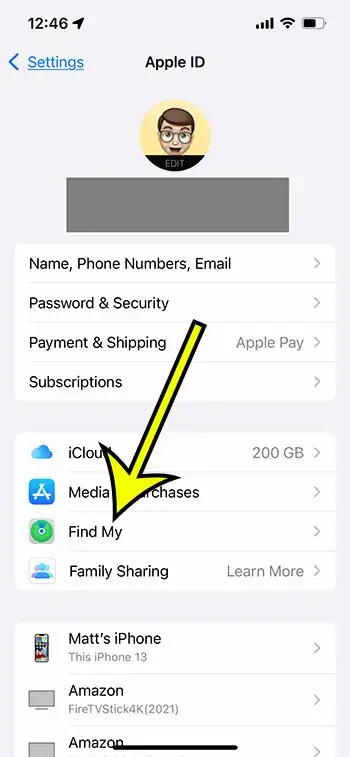
Schritt 4: Tippen Sie auf Find My iPhone, Find My iPad oder Find My iPod Touch und schalten Sie es ein. Und Sie haben Ihr Gerät erfolgreich zu Find My iPhone hinzugefügt. Wenn Sie zusätzliche Sicherheit wünschen, fahren Sie mit den nächsten Schritten fort.
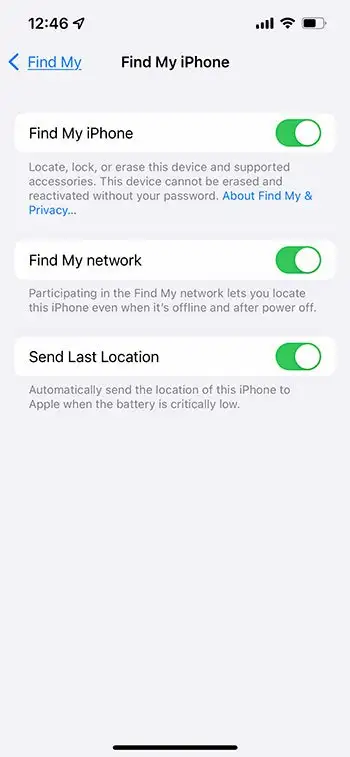
Schritt 5: Aktivieren Sie die Option Mein Netzwerk suchen. Mit dieser Funktion können Sie Ihr Gerät jederzeit orten, auch wenn Ihr Gerät offline und nicht mit dem WLAN verbunden ist. Wenn Sie ein unterstütztes iPhone besitzen, können Sie es mit dieser Funktion 24 Stunden lang lokalisieren, selbst wenn das verlorene Gerät ausgeschaltet ist.
Schritt 6: Aktivieren Sie die Option "Letzten Standort senden", wenn Apple den letzten bekannten Standort Ihres Telefons erhalten soll, falls Ihr verlorener iPhone-Akku leer ist.
Apple Air Pods hinzufügen
Schritt 1: Gehen Sie zur App Einstellungen und aktivieren Sie Bluetooth auf Ihrem Gerät.
Schritt 2: Neben dem Gerät finden Sie eine Schaltfläche "Weitere Informationen". Drücke den Knopf.
Schritt 3: Scrollen Sie weiter nach unten, bis Sie die Option Find My Network erreichen. Schalten Sie es ein und die Arbeit ist erledigt.
Fügen Sie Ihre Apple Watch hinzu
Schritt 1: Öffnen Sie die Einstellungen-App auf Ihrer Apple Watch.
Schritt 2: Tippen Sie auf Ihren Namen und scrollen Sie weiter nach unten, um den Namen Ihrer Apple Watch zu finden.
Schritt 3: Tippen Sie auf den Namen Ihrer Apple Watch. Sehen Sie jetzt die Option "Meine Uhr suchen"? Klick es an.
Schritt 4: Aktivieren Sie „Find My Watch“, um Find My zu aktivieren. Auf diese Weise können Sie den aktuellen Standort der verlorenen Geräte ermitteln, auch wenn diese getrennt sind.
Fügen Sie Ihren Mac hinzu
Schritt 1: Gehen Sie zum Apple-Menü und wählen Sie Systemeinstellungen.
Schritt 2: Wählen Sie nun die Option „Sicherheit und Datenschutz“ und öffnen Sie die Registerkarte Datenschutz Ihres Geräts. Sehen Sie sich die untere linke Seite an, um die Sperroption zu finden. Wenn es gesperrt ist, geben Sie Ihren Namen und Ihr Passwort richtig ein, um es zu entsperren.
Schritt 3: Klicken Sie auf Ortungsdienste und aktivieren Sie das Kontrollkästchen Ortungsdienste und das Kontrollkästchen Suchen.
Schritt 4: Klicken Sie auf die Option Fertig und kehren Sie zum Fenster Systemeinstellungen zurück.
Schritt 5: Wählen Sie Ihre Apple-ID aus und tippen Sie dann auf iCloud. Als nächstes finden Sie das Kontrollkästchen "Find My Mac". Klick es an.
Schritt 6: Klicken Sie auf Optionen und prüfen Sie, ob die Optionen Find My Mac und Find My Network aktiviert sind. Wenn beide Optionen aktiviert sind, klicken Sie auf Fertig, um die Aufgabe abzuschließen.
Gerät eines Familienmitglieds hinzufügen
Mit der Familienfreigabe können Sie eine Familienfreigabegruppe erstellen und auch alle Familienmitglieder und Freunde im Auge behalten. Sie können den Standort ihrer Geräte abrufen, Benachrichtigungen erhalten, wenn sich der Standort ändert, und ihnen helfen, Geräte wie iPhone, iPad, iPod Touch, Mac usw. mit nur einer App zu finden.
Überprüfen Sie die folgenden Schritte, um die Standortfreigabe für Ihr Gerät und das Gerät Ihrer Familienmitglieder zu aktivieren.
Schritt 1: Gehen Sie zu Einstellungen und tippen Sie auf Ihren Namen. Sehen Sie die Option "Familienfreigabe"? Tippen Sie darauf und wählen Sie die Option „Standort teilen“.
Schritt 2: Aktivieren Sie die Option Meinen Standort teilen. Klicken Sie auf "Dieses Telefon als meinen Standort verwenden", wenn Ihr Telefon derzeit keinen Standort teilt.
Schritt 3: Wählen Sie nun den Namen des Familienmitglieds aus, um Ihren Standort mit dieser Person zu teilen, und tippen Sie auf Meinen Standort teilen.
Schritt 4: Wiederholen Sie den gleichen Vorgang, um Ihren Standort mit anderen Familienmitgliedern zu teilen. Während Sie die Freigabe aktivieren, erhalten sie Benachrichtigungen. Anschließend können sie den gleichen Vorgang ausführen, um ihre Standorte mit Ihnen zu teilen.
Schritt 5: Wenn Sie die Freigabe von Standorten mit einem Familienmitglied beenden möchten, benennen Sie diese Person einfach und klicken Sie dann auf Freigabe meines Standorts beenden.
Wie verwende ich Find My iPhone, um verlorene Geräte zu finden?
Nachdem Sie nun alle Ihre Apple-Geräte zur Find My iPhone App hinzugefügt haben, sehen wir uns an, wie Sie die App bei Bedarf verwenden können.
Finden Sie Ihr Gerät auf der Karte
- Öffnen Sie die Find My App und melden Sie sich bei Ihrem iCloud-Konto an.
- Wählen Sie nun die Registerkarte Elemente oder Geräte. Wählen Sie den Namen des Geräts oder Elements mit dem angehängten AirTag aus, um es auf der Karte zu finden.
- Klicken Sie auf „Anfahrt“, um eine Wegbeschreibung zum Standort zu erhalten. Wenn das Gerät "Mein Netzwerk suchen" aktiviert hat, können Sie es auch dann orten, wenn es offline ist.
- Sie können auch Freunde finden und ihnen helfen, das verlorene Gerät auf der Karte zu finden.
spiel einen Ton
- Wenn Sie wissen, dass sich Ihr Gerät irgendwo befindet und Sie es nicht finden können, können Sie versuchen, die Audiofunktion zu aktivieren. Diese Funktion funktioniert nur, wenn Ihr iPhone, iPad und iPod Touch mit ausreichender Akkuladung verbunden sind.
- Um die Audiowiedergabe zu aktivieren, wählen Sie den Gerätenamen in der App „Mein iPhone suchen“ aus und tippen Sie dann auf „Audio wiedergeben“. Das verlorene Gerät gibt einen Piepton aus, damit Sie ihm folgen und das Gerät finden können.
Verloren-Modus aktivieren
- Wählen Sie das verlorene Gerät oder den Namen des verlorenen Gegenstands in der Find My App aus. Scrollen Sie nun weiter, um Mark as Lost oder Lost Mode zu finden, und klicken Sie auf Aktivieren.
- Auf dem Bildschirm werden einige Anweisungen angezeigt. Folgen Sie ihnen, wenn Sie Ihre Kontaktinformationen oder eine benutzerdefinierte Nachricht senden möchten, die auf dem Sperrbildschirm Ihres verlorenen Geräts angezeigt wird, und wählen Sie Aktivieren.
- Wenn Ihr iPhone, iPad, iPod Touch, Mac oder Ihr persönlicher Gegenstand verloren geht, können Sie ihn als verloren markieren, um Ihre persönlichen Daten wie Passwörter, Fotos, Apple Pay-Daten usw. zu schützen.
Weitere Informationen zum Hinzufügen eines Geräts zu Find My iPhone
Wenn Sie die Find My-Option für Ihr iPhone aktivieren, möchten Sie möglicherweise die Option "Dieses iPhone als meinen Standort verwenden" aktivieren, die angezeigt wird, nachdem Sie in Ihrem Apple-ID-Menü auf die Find My-Schaltfläche geklickt haben. Dies kann das Auffinden verlorener Geräte anhand Ihres aktuellen Standorts erleichtern.
Abgesehen vom Zugriff auf das Find My-Menü über die Einstellungen-App haben Sie auch die Find My-App auf Ihrem iPhone. Sie können danach suchen, indem Sie vom oberen Bildschirmrand nach unten wischen und dann in die Suchleiste oben auf dem Bildschirm „Suchen“ eingeben. Sobald Sie die Find My App öffnen, können Sie unten auf dem Bildschirm auf die Registerkarte Geräte tippen, um Ihre verbundenen Geräte anzuzeigen und bestimmte Aktionen auszuführen, wie zum Beispiel einen Ton auf diesem Gerät abspielen, es als fehlend markieren oder aus der Ferne löschen.
Die Funktion Find My ist mit Ihrer Apple-ID verknüpft. Wenn Sie über mehrere Apple-IDs verfügen, müssen Sie sich auf einem Gerät mit dieser ID an- und abmelden, um die damit verbundenen Geräte zu verwalten.
Fazit
Jetzt wissen Sie So fügen Sie ein Gerät zu Find My iPhone hinzu . Wir haben unser Bestes getan, um sicherzustellen, dass Sie Ihren Standort einfach teilen, verlorene Geräte finden und Ihre Freunde und Familienmitglieder verfolgen können.