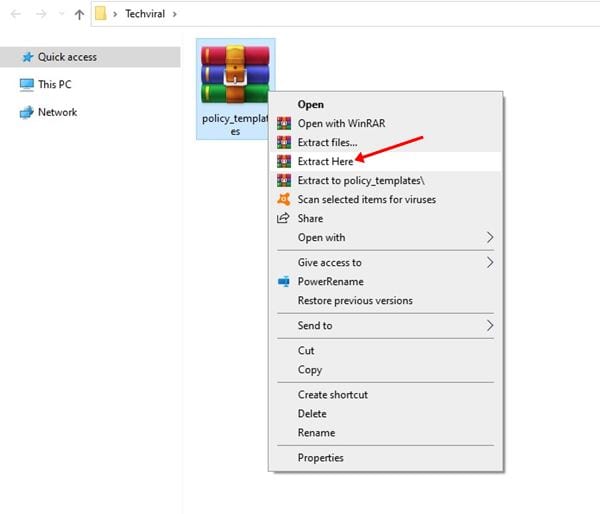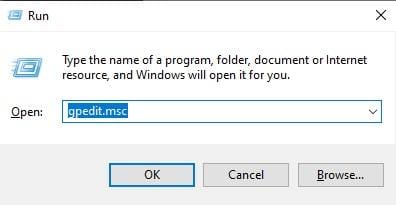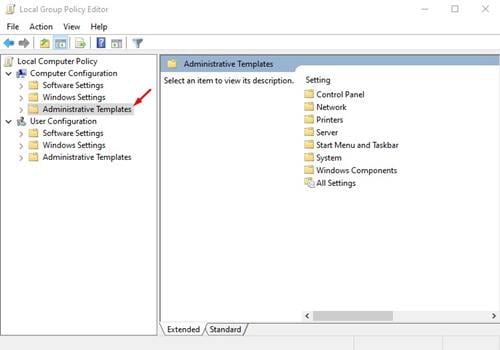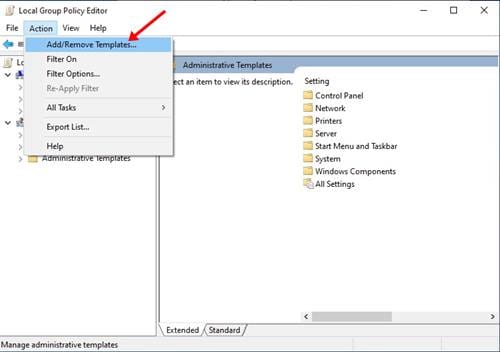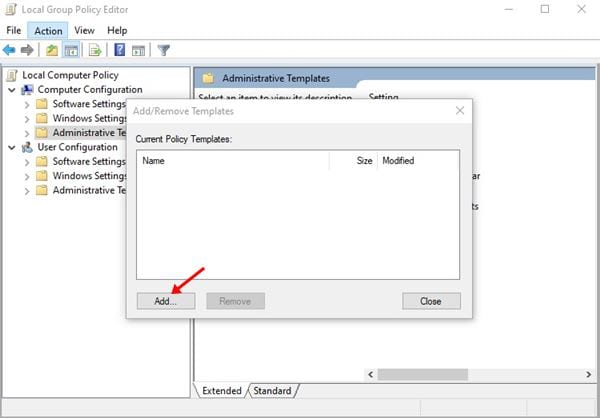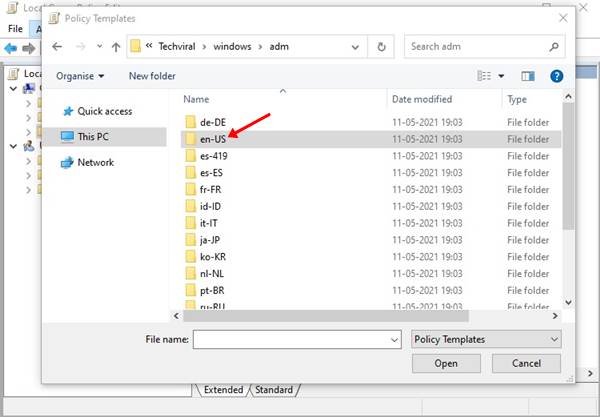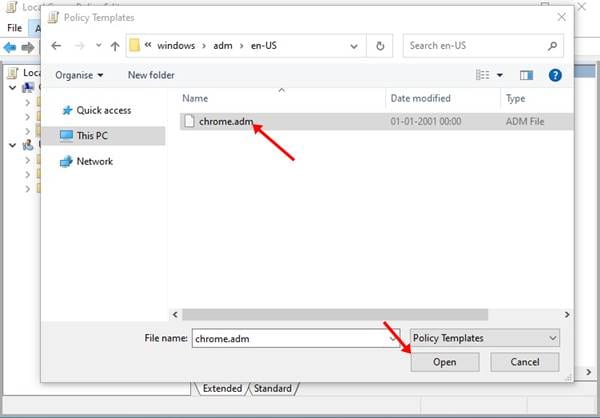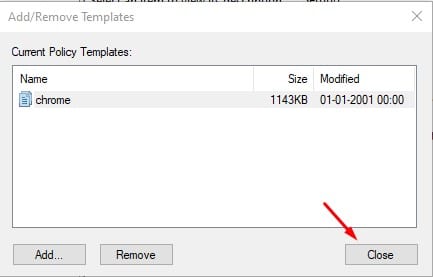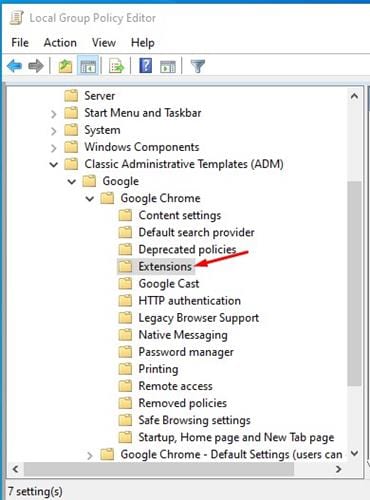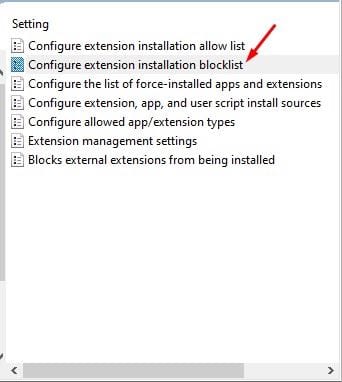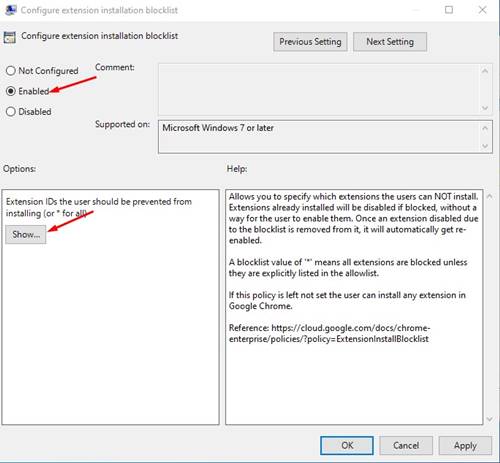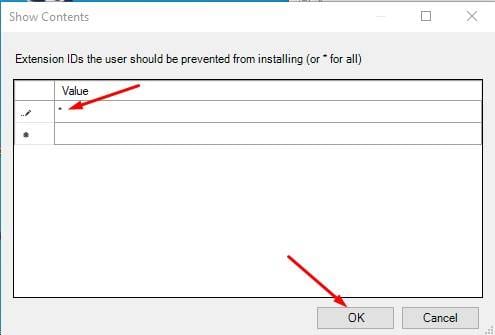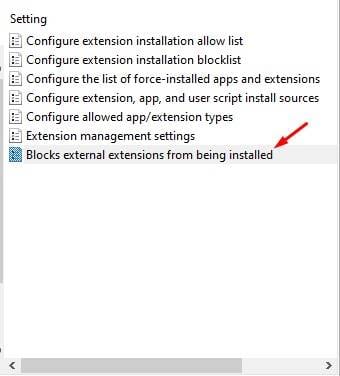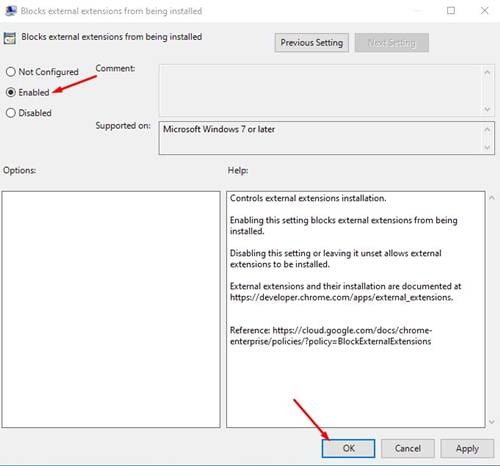Tatsächlich ist Google Chrome jetzt der am häufigsten verwendete Webbrowser. Der Webbrowser ist für fast alle Plattformen verfügbar, einschließlich Windows, macOS, Android, Linux und iOS.
Im Vergleich zu allen anderen Desktop-Webbrowsern bietet Google Chrome mehr Funktionen und Optionen.
Sie können auch mehrere Erweiterungen installieren, um die Funktionalität Ihres Webbrowsers zu verbessern oder zu erweitern. Obwohl es keine Einschränkungen für die Installation von Erweiterungen im Browser gibt, können viele Erweiterungen den Webbrowser verlangsamen und den Verbrauch von RAM und CPU Ihres Computers erhöhen.
Geben wir zu, dass es Zeiten gab, in denen wir alle die Installation von Erweiterungen in Google Chrome blockieren wollten.
Es kann verschiedene Gründe geben, warum man die Installation der Erweiterung in Google Chrome blockieren möchte. Vielleicht möchten sie nicht, dass andere Benutzer Add-Ons installieren, oder sie möchten einfach nur die Leistung ihres Webbrowsers verbessern.
Schritte zum Blockieren der Installation der Erweiterung im Google Chrome-Browser
Was auch immer der Grund ist, wenn Sie Windows 10 Professional verwenden, können Sie die Installation der Chrome-Erweiterung sofort deaktivieren. Daher werden wir in diesem Artikel eine Schritt-für-Schritt-Anleitung geben, wie Sie verhindern können, dass Benutzer Erweiterungen in Chrome installieren. Lass uns nachsehen.
Schritt 1. Laden Sie zunächst die ZIP-Datei mit den Google Chrome-Richtlinienvorlagen auf Ihren Computer herunter. Wenn Sie fertig sind, verwenden Sie Winzip oder WinRar Um die Datei auf Ihrem Computer zu dekomprimieren .
Schritt 2. Jetzt drücken Windows-Taste + R Öffnet das Dialogfeld Ausführen. Geben Sie als Nächstes ein gpedit.msc und drücken Sie die Enter-Taste.
Schritt 3. Dadurch gelangen Sie zum Editor für lokale Gruppenrichtlinien. Gehen Sie nun im rechten Bereich zu Computerkonfiguration > Administrative Vorlagen .
Schritt 4. Klicken Sie nun auf das Aktionsmenü und wählen Sie die Option aus „Vorlagen hinzufügen/entfernen“
Schritt 5. Klicken Sie im Fenster Vorlagen hinzufügen/entfernen auf die Schaltfläche "Zusatz" .
Schritt 6. Wechseln Sie nun in den Ordner, in dem Sie die Chrome-Richtlinienvorlagen extrahiert haben. Gehen Sie jetzt zu policy_templates > windows > adm . Doppelklicken Sie anschließend auf den Ordner Sprache "en-US" .
Schritt 7. Als nächstes wählen Sie Datei „chrome.adm“ .
Schritt 8. Klicken Sie nach der Auswahl auf die Schaltfläche "Nah dran" .
Schritt 9. Gehen Sie nun im Editor für lokale Gruppenrichtlinien zu Computerkonfiguration > Administrative Vorlagen > Klassische administrative Vorlagen (ADM) > Google > Google Chrome > Erweiterungen
Schritt 10. Wenn Sie fertig sind, doppelklicken Sie im rechten Bereich „Installation der Sperrliste für Erweiterungen konfigurieren“
Schritt 11. Wählen Sie danach die Option „ Vielleicht und klicken Sie auf die Schaltfläche . "Show" Wie nachfolgend dargestellt.
Schritt 12. Geben Sie im Fenster Inhalt anzeigen ein Sternchen (*) in das Wertefeld und klicken Sie auf die Schaltfläche „ OK ".
Schritt 13. Als nächstes doppelklicken Sie auf Setup „Installation externer Plugins blockieren“ .
Schritt 14. Lokalisieren " Vielleicht und klicken Sie auf die Schaltfläche . "OK" .
Das ist! Ich bin fertig. Jetzt kann niemand Erweiterungen im Chrome-Webbrowser installieren.
In diesem Artikel geht es also darum, wie Sie die Installation von Erweiterungen im Chrome-Browser blockieren können. Hoffe, dieser Artikel hat dir geholfen! Bitte teilen Sie auch mit Ihren Freunden. Wenn Sie diesbezüglich Zweifel haben, teilen Sie uns dies im Kommentarfeld unten mit.