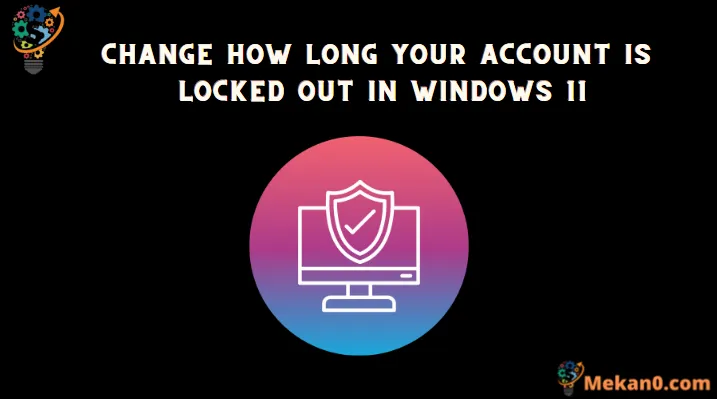Zwei Möglichkeiten zum schnellen Ändern der Dauer der Kontosperrung unter Windows 11
Windows 11 verfügt nun über eine Sicherheitsmaßnahme gegen heftige Passwortangriffe, die das Konto automatisch für 10 Minuten sperrt. Wenn also jemand wiederholt das falsche Passwort eingibt, wird das Konto nach einer vorher festgelegten Anzahl falscher Versuche automatisch geschlossen. Außerdem können Systemadministratoren Benutzerkonten für einen bestimmten Zeitraum anstelle der voreingestellten zehn Minuten schließen.
Administratoren können entweder einen Zeitraum zwischen 1 und 99999 Minuten festlegen, nach dem das Konto automatisch entsperrt wird, oder sie können eine manuelle Sperre festlegen. Bei der manuellen Sperrung bleibt das Konto gesperrt, bis der Administrator es explizit entsperrt.
Glücklicherweise ist es einfach, die Dauer mithilfe der lokalen Sicherheitsrichtlinie oder der Eingabeaufforderung Ihren Anforderungen entsprechend zu konfigurieren.
Ändern Sie mithilfe einer lokalen Sicherheitsrichtlinie, wie lange ein Konto gesperrt ist
Die lokale Sicherheitsrichtlinie ist ein integriertes Tool für Benutzer der Microsoft Management Console. Das Ändern des Kontosperrzeitraums mithilfe der lokalen Sicherheitsrichtlinie ist ein sehr einfacher Vorgang.
Gehen Sie zuerst zum Startmenü und geben Sie Lokale Sicherheit ein, um eine Suche durchzuführen. Klicken Sie als Nächstes auf das Fenster „Lokale Sicherheitsrichtlinie“, um fortzufahren.
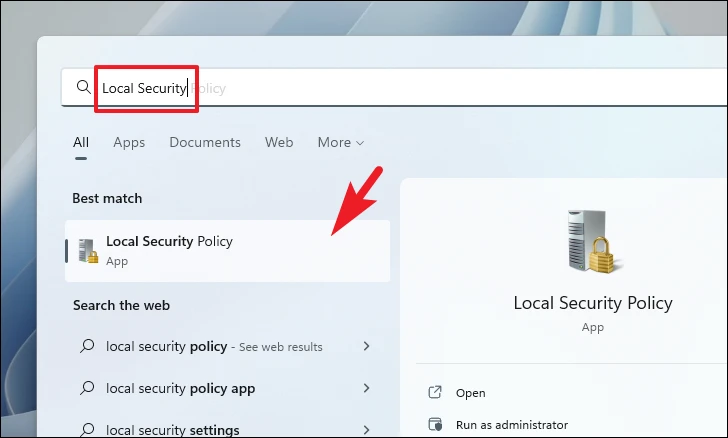
Doppelklicken Sie nun auf den Ordner Kontorichtlinien und dann auf den Ordner Kontosperrrichtlinie.
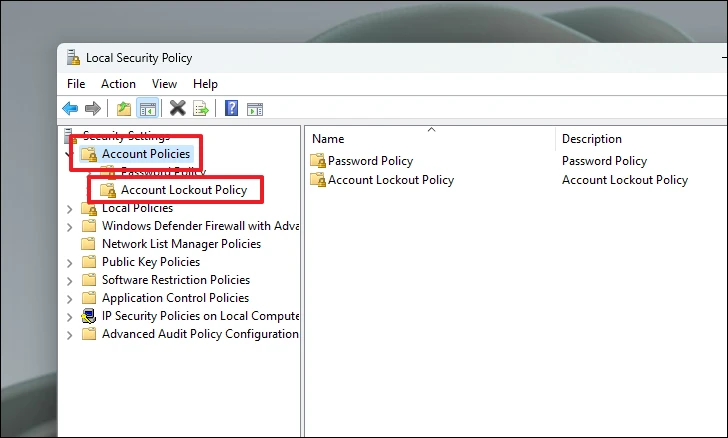
Doppelklicken Sie dann im rechten Bereich auf die Richtlinie Kontosperrzeit.
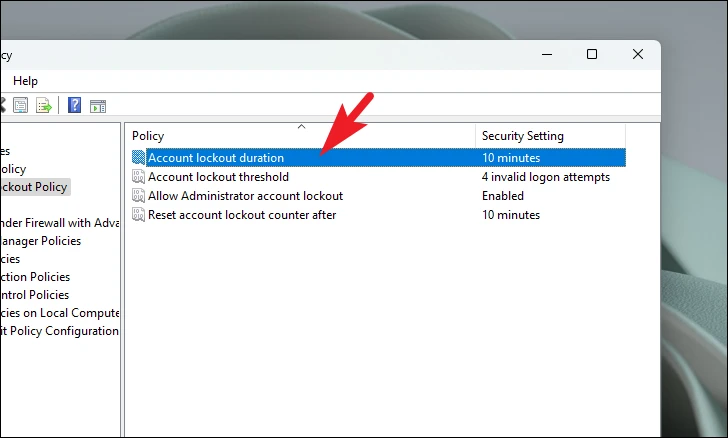
Geben Sie als Nächstes den Zahlenwert von 1 bis 99999 (in Minuten) ein und klicken Sie dann auf die Schaltflächen Übernehmen und OK, um zu bestätigen und das Fenster zu schließen. Wenn Sie den Wert auf 0 setzen, wird das Konto gesperrt, bis Sie es explizit entsperren.
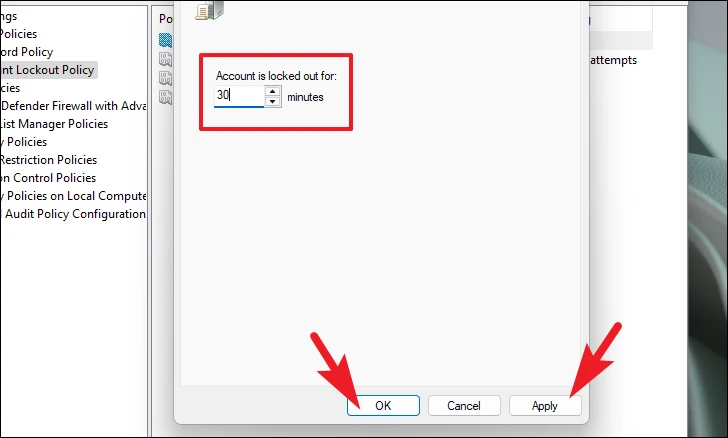
Wenn das Feld „Änderungsdauer“ inaktiv ist, stellen Sie sicher, dass die Richtlinie „Kontosperrlimit“ ausgewählt ist und der Wert größer als Null ist.
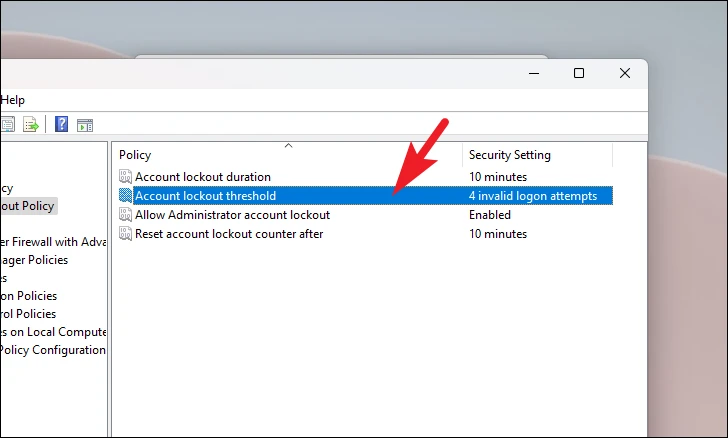
Und das war's, Sie haben die Dauer der Kontosperrung auf Ihrem Windows-System erfolgreich eingestellt.
Ändern Sie die Kontosperrungsrichtlinie mit Windows Terminal
Für den Fall, dass Sie die Kontosperrzeit nicht mit dem lokalen Sicherheitstool ändern möchten, können Sie es auch mit der Windows Terminal-App konfigurieren.
Gehen Sie zuerst zum Startmenü und geben Sie Terminal ein, um eine Suche durchzuführen. Als nächstes klicken Sie in den Suchergebnissen mit der rechten Maustaste auf das Terminal-Panel und klicken Sie auf die Option Als Administrator ausführen.
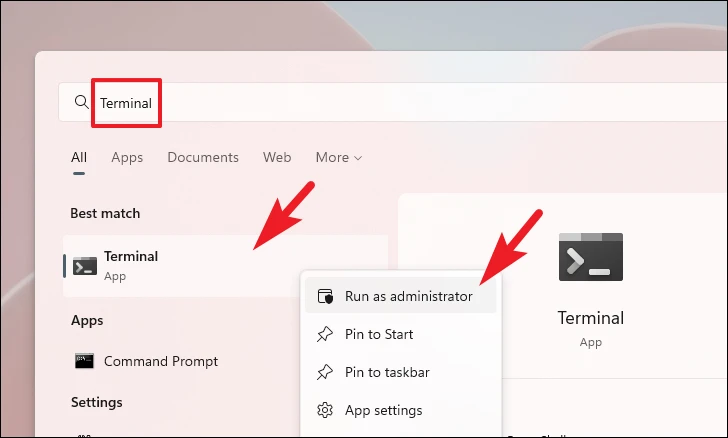
Jetzt erscheint das UAC-Fenster auf Ihrem Bildschirm. Wenn Sie nicht mit einem Administratorkonto angemeldet sind, geben Sie die Anmeldeinformationen für eines ein. Klicken Sie andernfalls auf die Schaltfläche „Ja“, um fortzufahren.
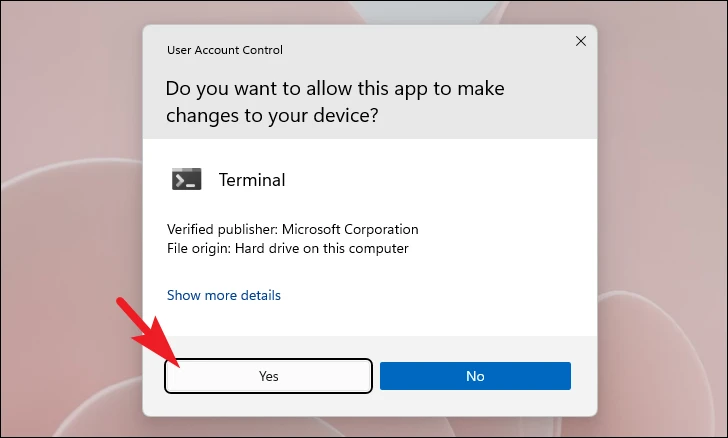
Geben Sie als Nächstes den unten genannten Befehl ein oder kopieren Sie ihn und fügen Sie ihn ein und klicken Sie auf EnterFolgen. Dadurch wird das aktuelle Kontosperrlimit angezeigt.
net accounts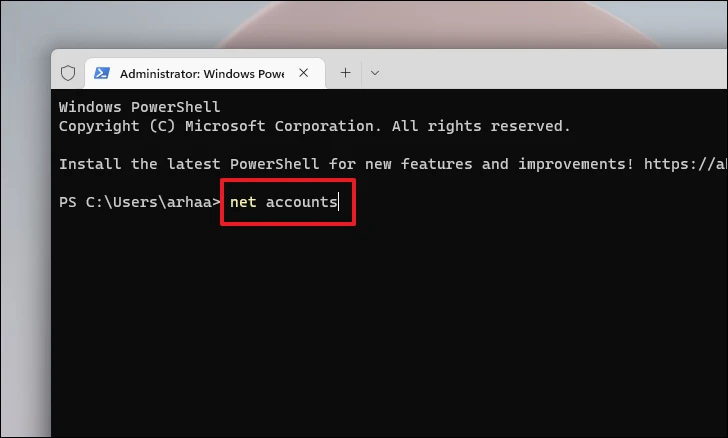
Geben Sie dann den folgenden Befehl ein oder kopieren Sie ihn und fügen Sie ihn ein und drücken Sie EnterUm zu ändern, wie lange das Konto auf Ihrem System gesperrt ist.
net accounts/ lockout duration:<number>Hinweis: Ersetzen Sie den Platzhalter Ein tatsächlicher numerischer Wert zwischen 1 und 99999. Der eingegebene Wert wird in Minuten angegeben und das Konto wird automatisch entsperrt, sobald die eingegebene Zeit verstrichen ist. Die Eingabe von 0 versetzt die Berechnung in den manuellen Abschaltmodus
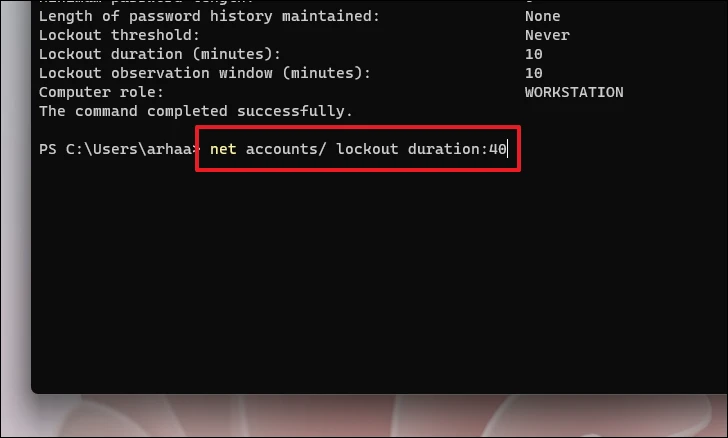
Und das ist es. Sie haben die Kontosperrzeit auf Ihrem System erfolgreich geändert. Microsoft schlägt normalerweise vor, die Dauer auf etwa 15 Minuten zu begrenzen, um zu verhindern, dass böswillige Benutzer versuchen, auf das System zuzugreifen, indem sie das Systemkennwort durch Ausprobieren verwenden.