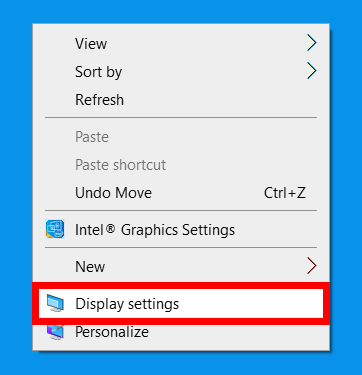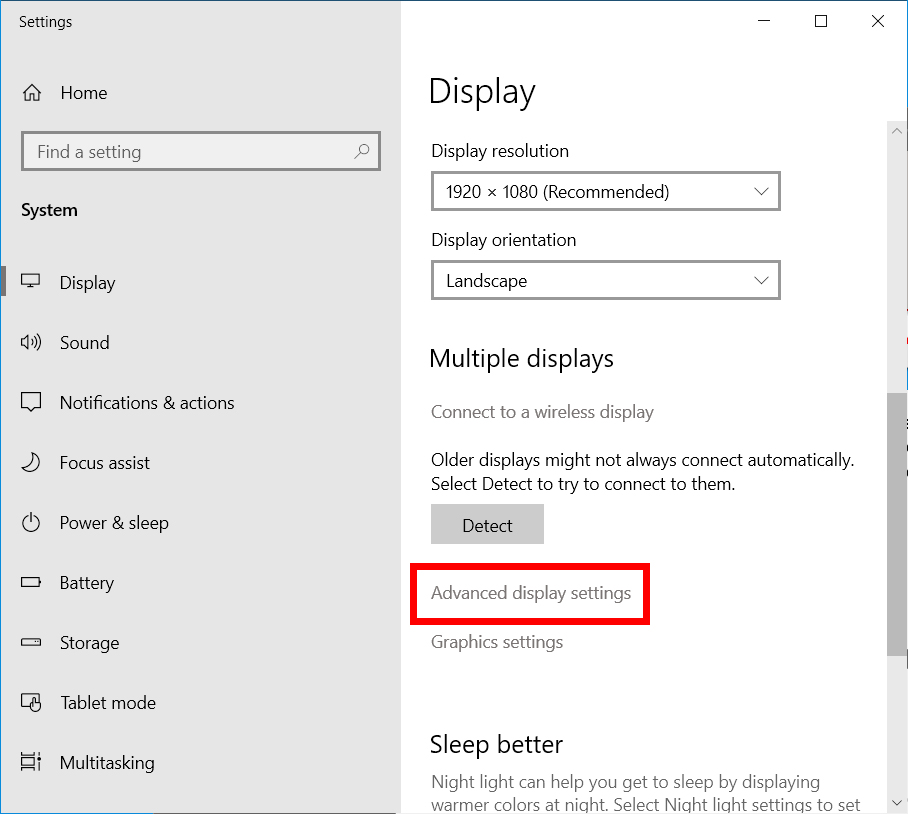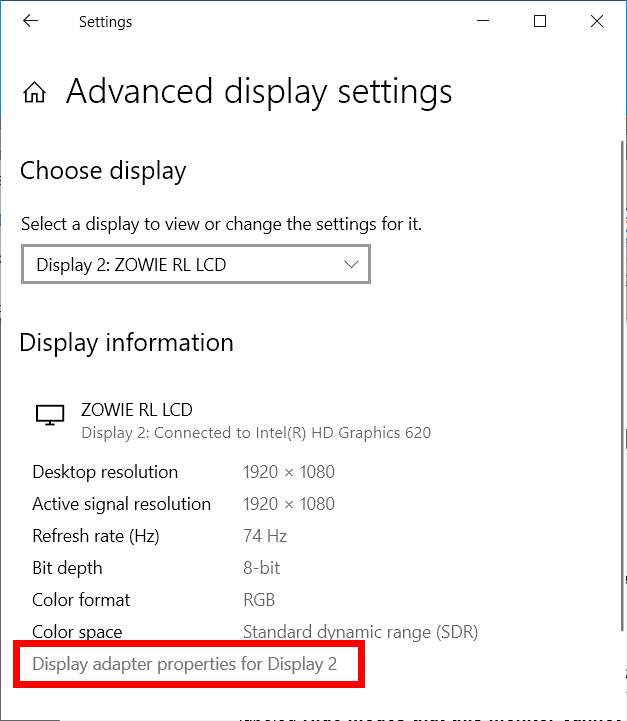Wenn Ihr Computerbildschirm flimmert oder Ihr Bildschirm instabil ist, sollten Sie möglicherweise die Aktualisierungsrate Ihres Monitors ändern. Obwohl Ihr Computer automatisch die beste Aktualisierungsrate für Ihren Bildschirm auswählen sollte, kann es vorkommen, dass Sie dies manuell tun müssen. So ändern Sie die Bildschirmaktualisierungsrate in Windows 10.
Was ist die Bildwiederholfrequenz?
Die Bildwiederholfrequenz bezieht sich darauf, wie oft der Monitor ein Bild pro Sekunde aktualisiert. Beispielsweise zeigt ein 60-Hz-Bildschirm ein Bild 60 Mal in einer Sekunde an. Bildschirme mit niedrigen Bildwiederholfrequenzen können dazu führen, dass Ihr Bildschirm flackert.
Die zu wählende Aktualisierungsrate hängt von der Anwendung ab, die Sie verwenden werden. Für alltägliche Rechenaufgaben ist die ideale Rate 60 Hz. Für visuell intensive Aufgaben wie z die Spiele Die empfohlenen Raten sind 144 Hz oder 240 Hz.
So ändern Sie die Bildschirmaktualisierungsrate in Windows 10
Um die Aktualisierungsrate Ihres Bildschirms zu ändern, klicken Sie mit der rechten Maustaste auf den Desktop und gehen Sie zu Bildschirmeinstellungen > Einstellungen erweiterte Anzeige . Wählen Sie dann eine Breite aus der Dropdown-Liste und klicken Sie auf Adaptereigenschaften anzeigen . Wählen Sie als Nächstes die Registerkarte aus der Bildschirm Und wählen Sie die Aktualisierungsrate aus dem Dropdown-Menü.
- Klicken Sie mit der rechten Maustaste auf einen leeren Bereich des Desktops.
- dann wählen Bildschirmeinstellungen aus dem Popup-Menü. Sie können auch darauf zugreifen, indem Sie zu gehen Anfang > die Einstellungen > Das System > Anzeige .
- Wählen Sie als Nächstes Erweiterte Anzeigeeinstellungen . Sie sehen dies auf der rechten Seite des Fensters unter dem Abschnitt Mehrere Anzeigen .
- Dann klick Adaptereigenschaften anzeigen Unter dem Bildschirm, den Sie konfigurieren möchten. Sie sehen diese Option als anklickbaren Link unten im Fenster. Wenn Sie mehr als einen Monitor verwenden, wählen Sie den Monitor aus, den Sie konfigurieren möchten, indem Sie auf das Dropdown-Menü darunter klicken Auswahl anzeigen .
- Klicken Sie auf die Registerkarte Überwachen im neuen Fenster. Standardmäßig öffnet Windows die Registerkarte Adapter . Die Registerkarte Bildschirm ist die zweite Registerkarte oben im Fenster.
- Wählen Sie dann die Aktualisierungsrate aus der Dropdown-Liste aus Bildschirmaktualisierungsrate. innerhalb der Sektion Monitoreinstellungen , sehen Sie Ihre aktuelle Bildwiederholfrequenz. Wählen Sie einen neuen aus dem Dropdown-Feld aus. CCC
- Tippen Sie abschließend auf "OK " Zur Bestätigung.
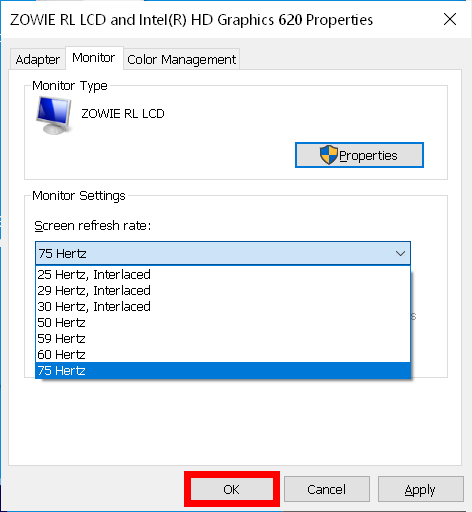
Nachdem Sie nun wissen, wie Sie die Bildwiederholfrequenz Ihres Bildschirms ändern, können Sie Ihren Bildschirm besser aussehen lassen, indem Sie sich unsere Schritt-für-Schritt-Anleitung ansehen Kalibrierung Ihr Bildschirm in Windows 10.