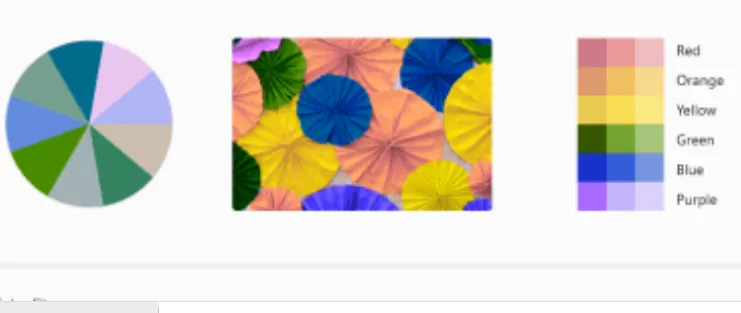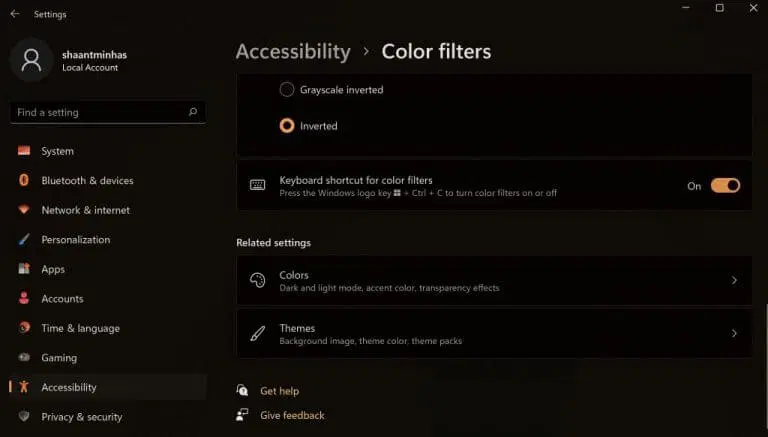Sie können Farbfilter auf Ihrem Windows verwenden und Ihre Arbeit mit Leichtigkeit erledigen. Hier ist wie:
- Klicke auf Windows-Taste + Ich verknüpfe, um die Einstellungen-App zu starten.
- Klicken Barrierefreiheitsoption > Farbfilter .
- Schalten Sie den privaten Schlüssel um Farbfilter .
- Wählen Sie das spezifische Farbschema aus, das Sie auswählen möchten.
Sind Sie gelangweilt von den stumpfen Farben Ihrer Computerschnittstelle? Kein Problem. verwenden Farbfilter im Betriebssystem verfügbar Windows Ihre Sie können die Dinge mit einem Herzschlag aufpeppen.
In diesem Artikel sehen wir uns die verschiedenen Möglichkeiten an, wie Sie den Farbfilter auf Ihrem PC verwenden und Ihr Windows-Erlebnis reichhaltiger und heller gestalten können. Also lasst uns anfangen.
So verwenden Sie den Farbfilter unter Windows 10
Um die Farbpalette Ihres Bildschirms mit dem Farbfilter unter Windows 10 zu ändern, gehen Sie folgendermaßen vor:
- Gehen Sie zur Suchleiste in Startmenü , geben Sie „Einstellungen“ ein und wählen Sie die beste Übereinstimmung aus.
- Wählen Sie im Einstellungsmenü aus Erleichterter Zugriff > Farbfilter .
- Schalten Sie danach den Schalter auf ON um Farbfilter .
- Wählen Sie den Farbfilter aus der Liste und wählen Sie den Filter aus, den Sie ab jetzt einstellen möchten.
Das ist es. Die Farbfiltereinstellungen werden auf Ihrem Computer aktiviert.
So verwenden Sie den Farbfilter unter Windows 11
Sie können den Farbfilter auf Ihrem Windows 11 über einrichten Barrierefreiheitseinstellungen auf Ihrem Computer . Hier ist wie.
- Rufen Sie das Einstellungsmenü auf, indem Sie drücken Windows-Taste + I. Tippen Sie alternativ auf die Suchleiste in Startmenü , geben Sie „Einstellungen“ ein und wählen Sie Übereinstimmung aus.
- Tippen Sie im Menü Einstellungen auf Zugänglichkeitsoption . Wählen Sie dort aus Farbfilter .
- in den Einstellungen Farbfilter , wechseln Sie zum Kippschalter Farbfilter . Klicken Sie dann auf die Registerkarte und Sie erhalten mehrere Filteroptionen zur Auswahl.
- Aktivieren Sie alle Optionskästchen, um die Datei auszuwählen, die Sie verwenden möchten, und Ihr Filter wird sofort angewendet.
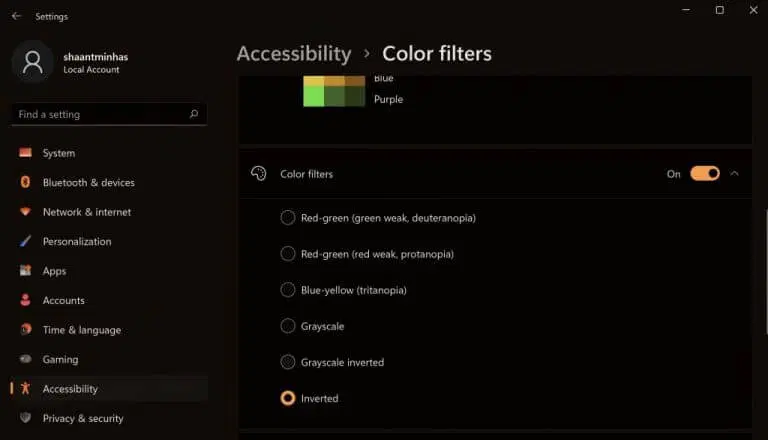
Wie Sie oben sehen können, habe ich auf die Registerkarte „Farbfilter“ gewechselt und „Schema“ ausgewählt invertiert Aus den verschiedenen Farbschemaoptionen, die mir zur Verfügung stehen. Darüber hinaus können Sie auch eine Tastenkombination aktivieren, um Ihre Farbfilter von dort aus zu verwalten. Tun Sie dies, indem Sie den Schalter Farbfilter-Tastaturkürzel umschalten.
Farbfilter in Windows 11 aktivieren
Mit aktivierten Farbfiltern können Sie die Farbeinstellungen Ihres Computers ganz einfach ändern, wodurch Ihre Einstellungen optimierter und funktionaler werden.