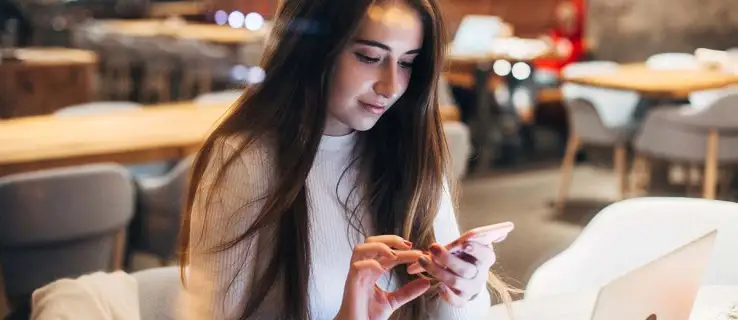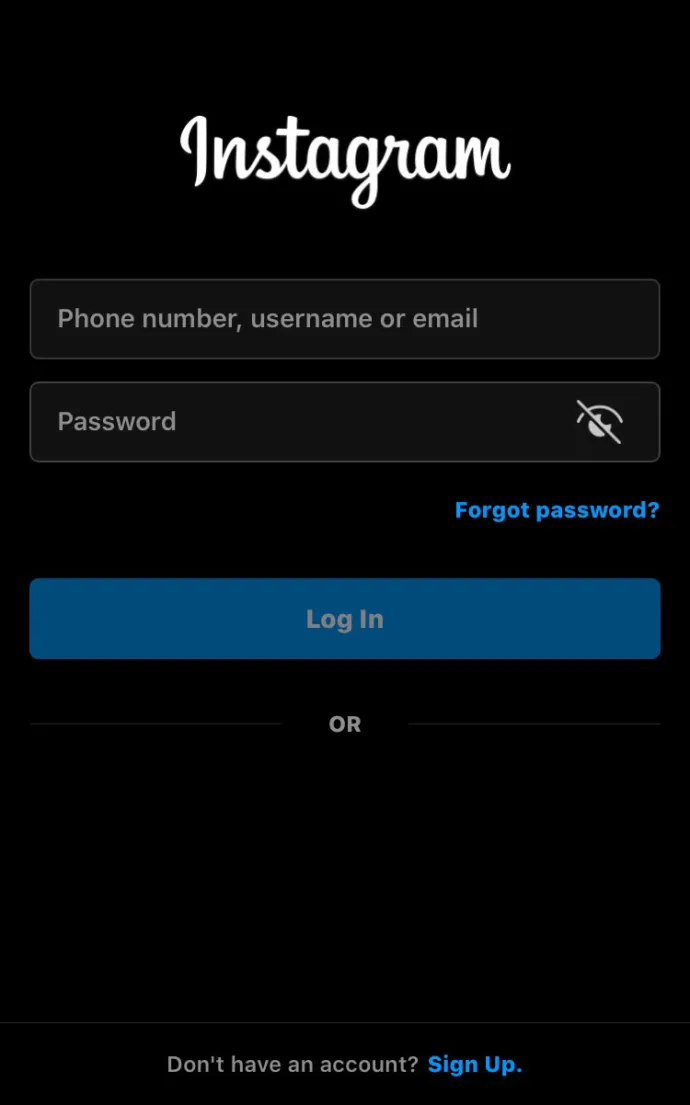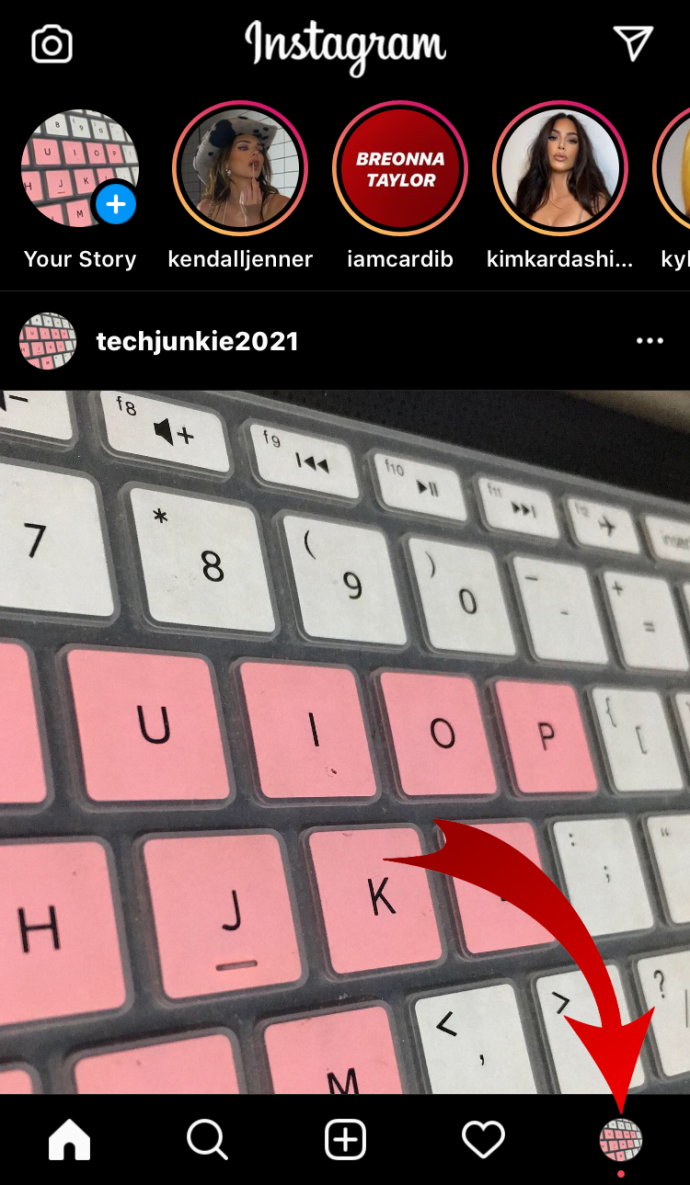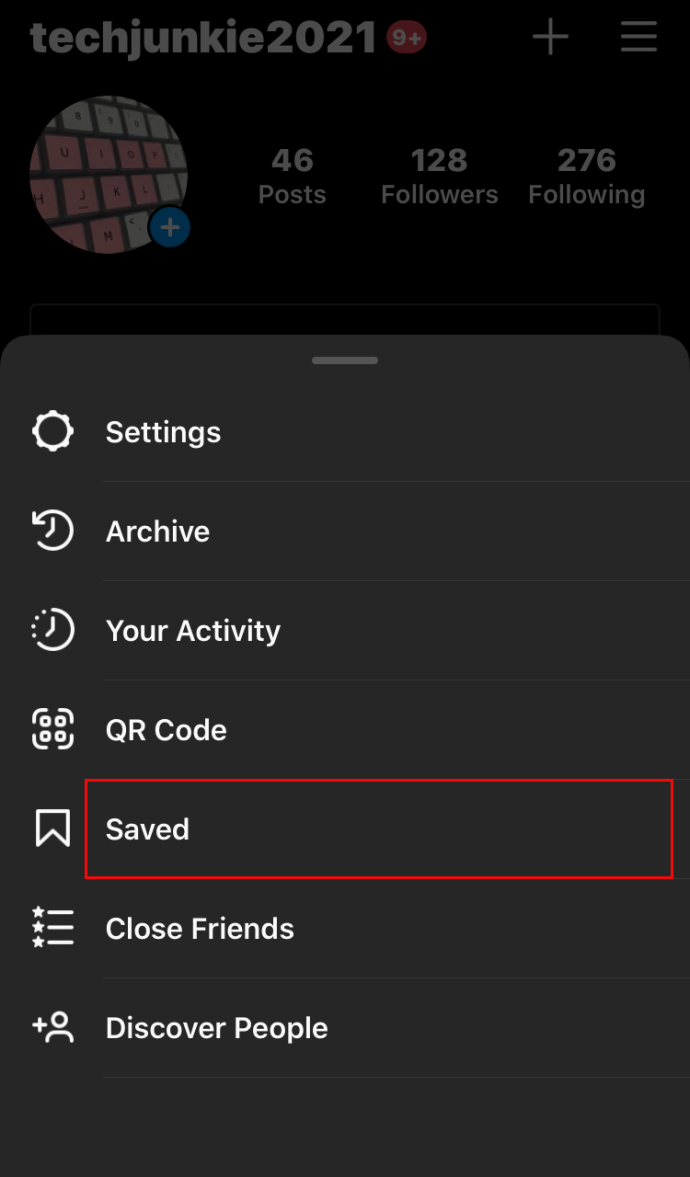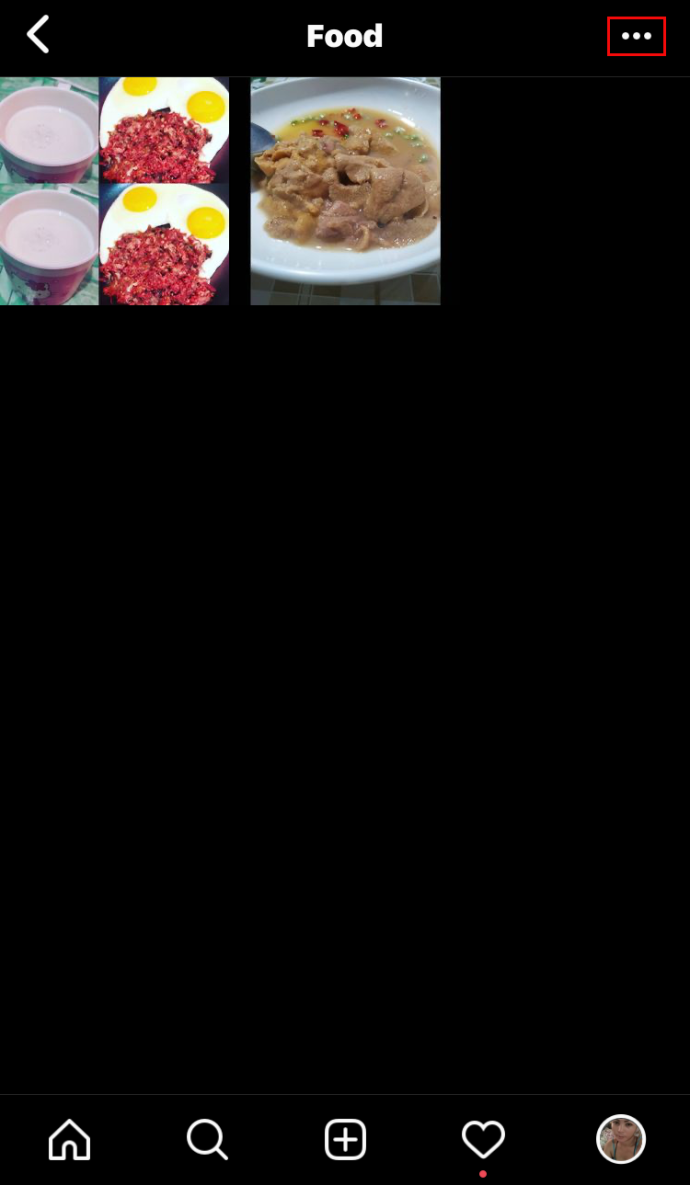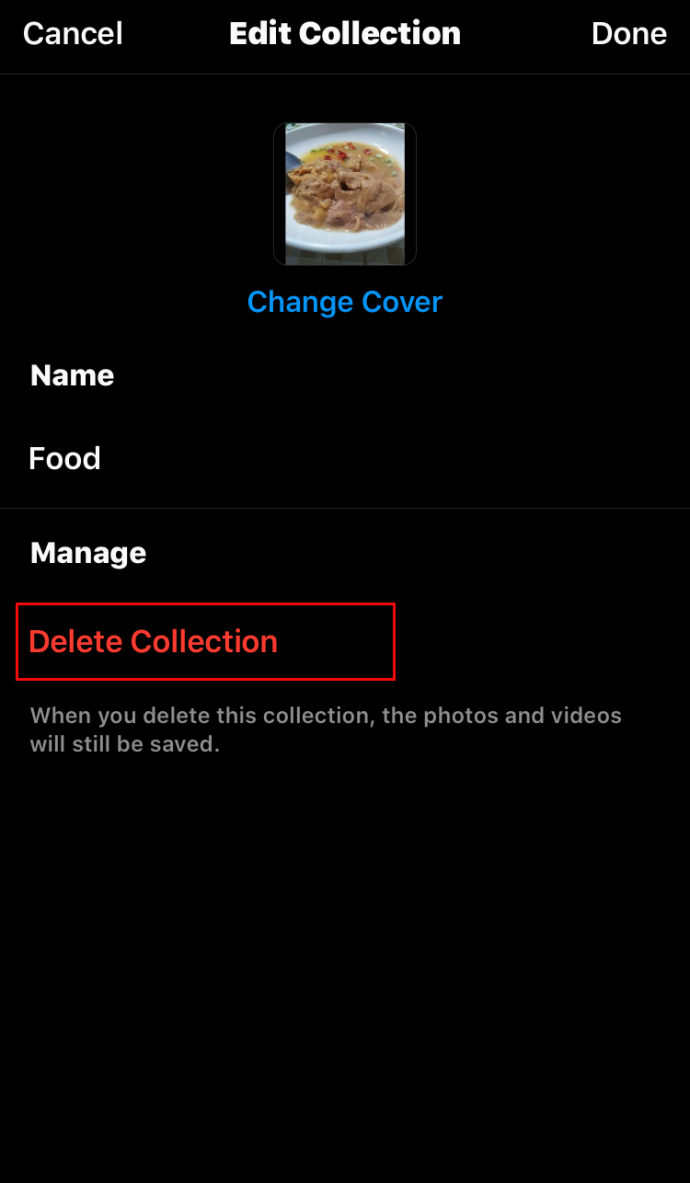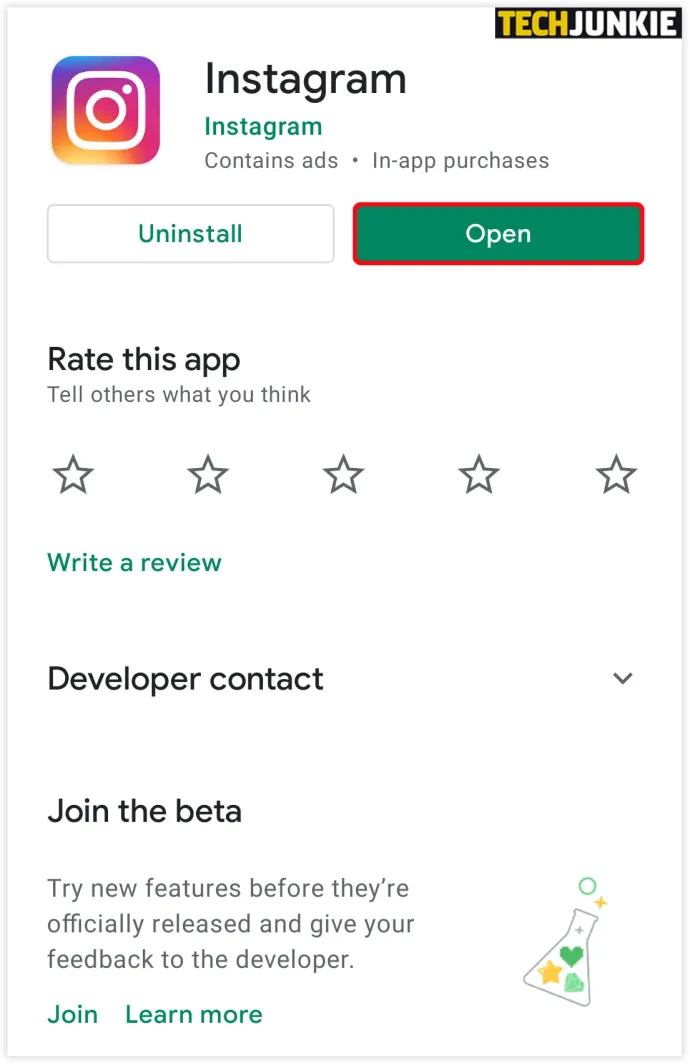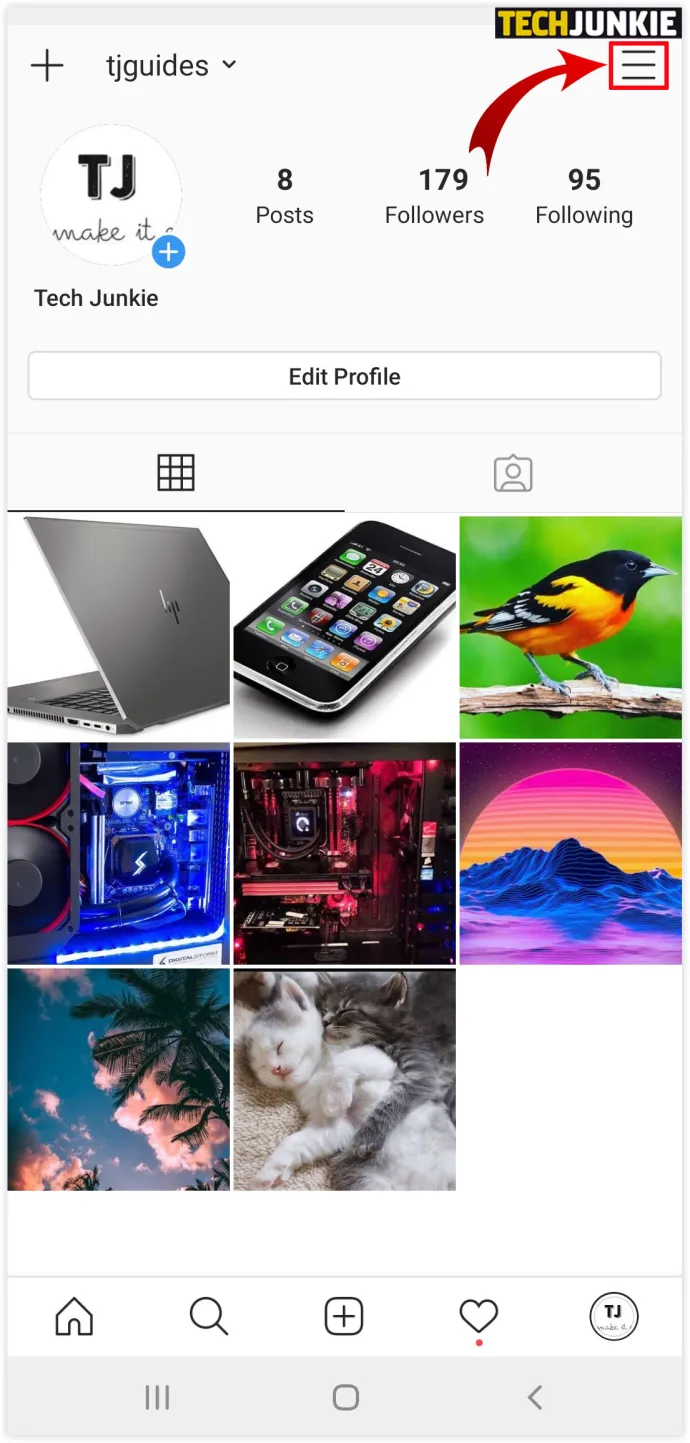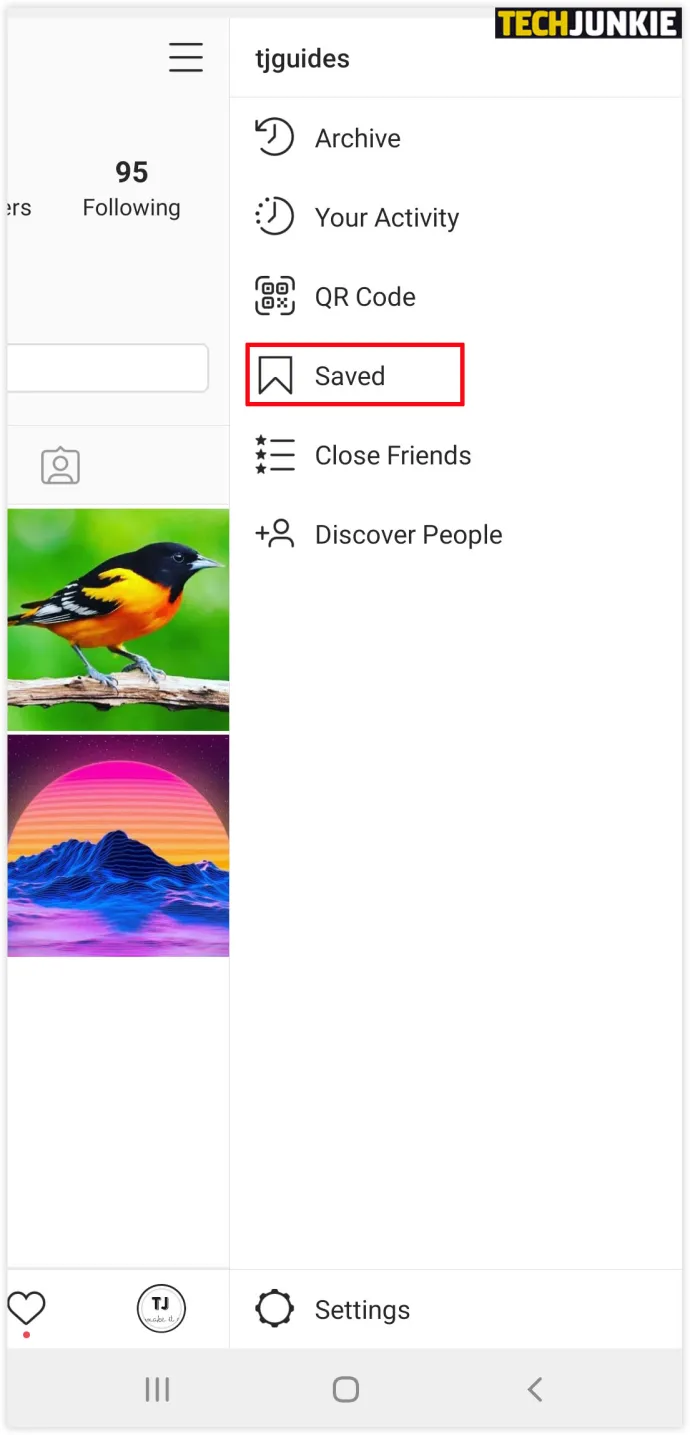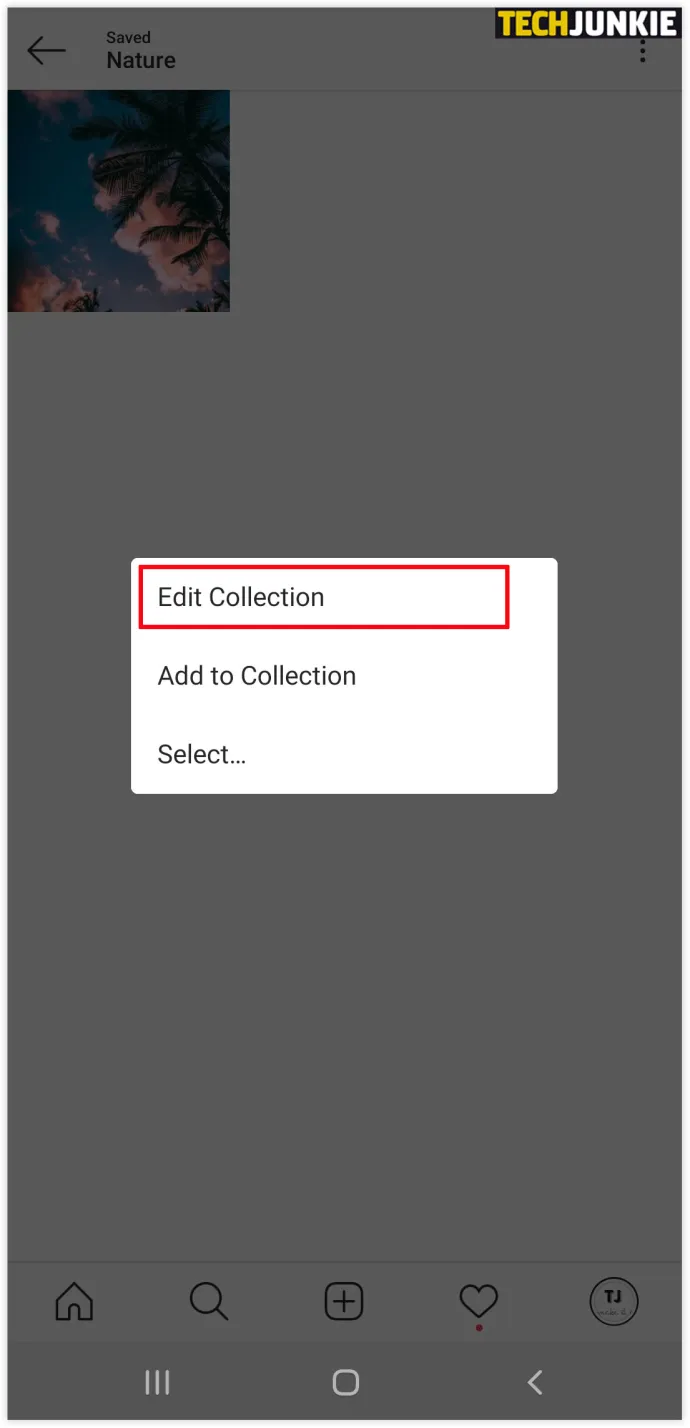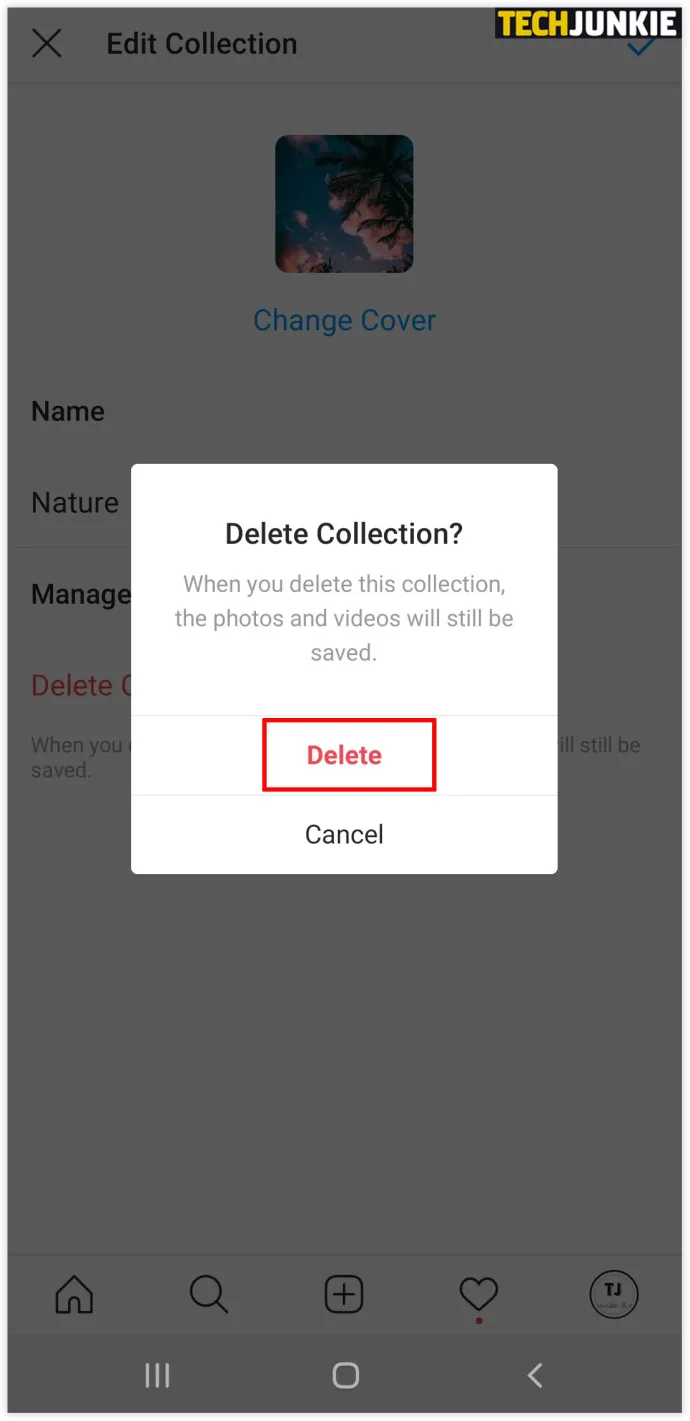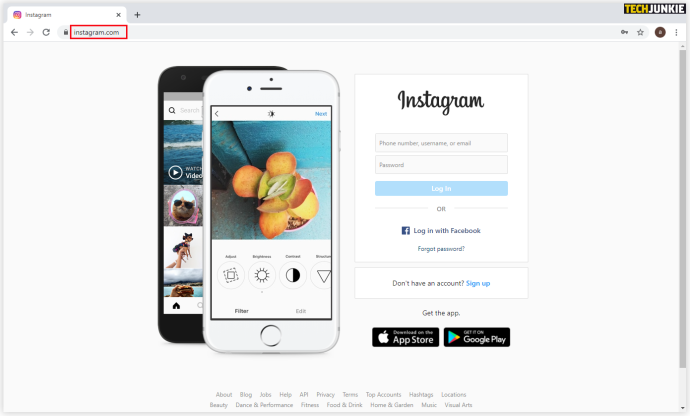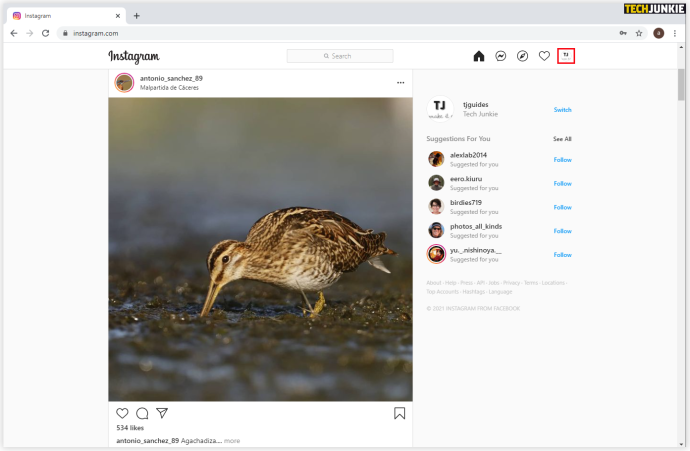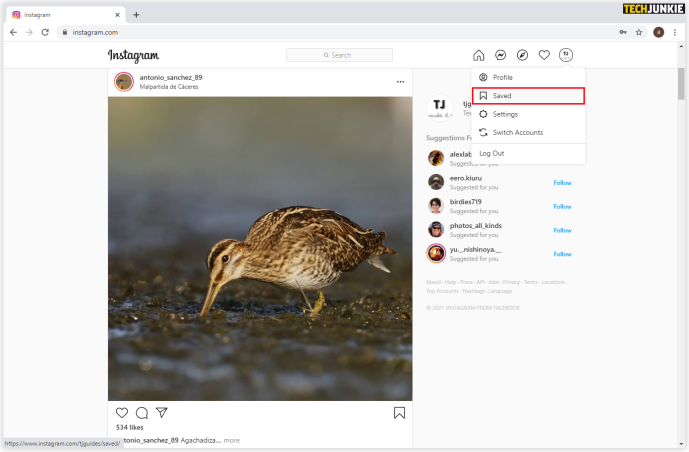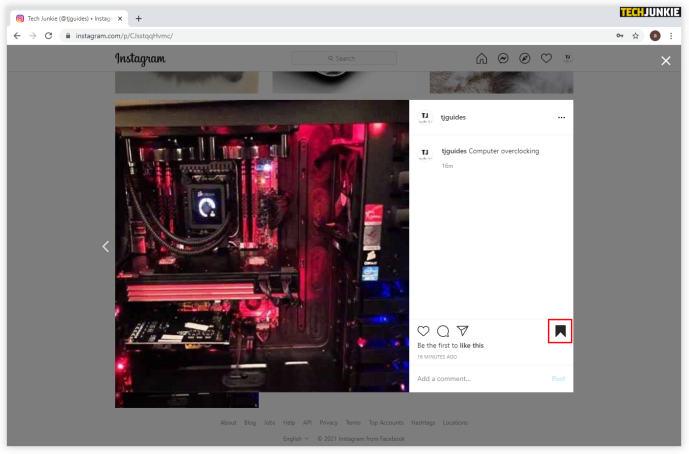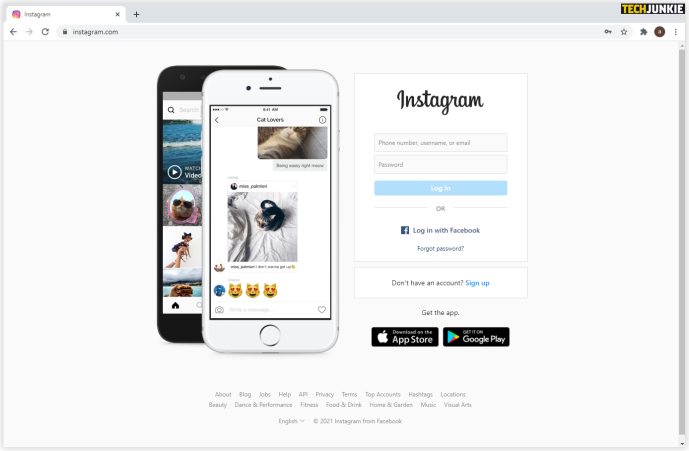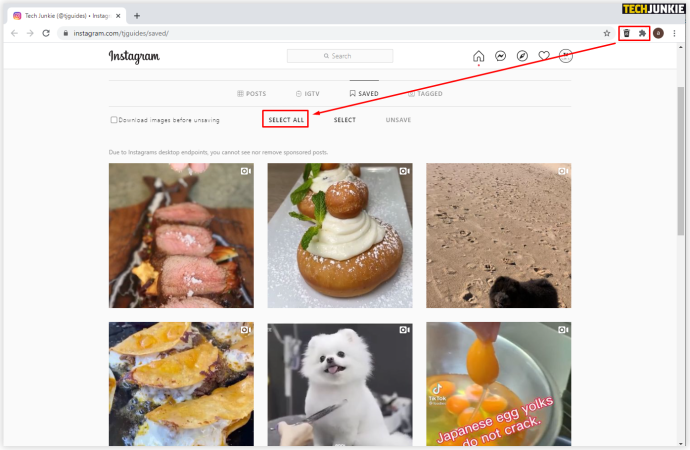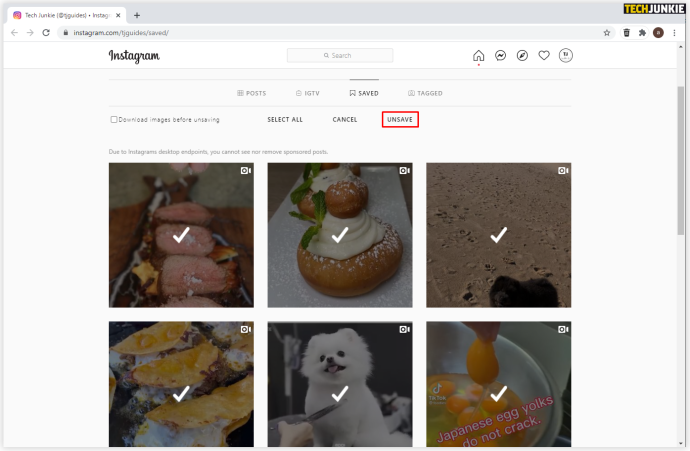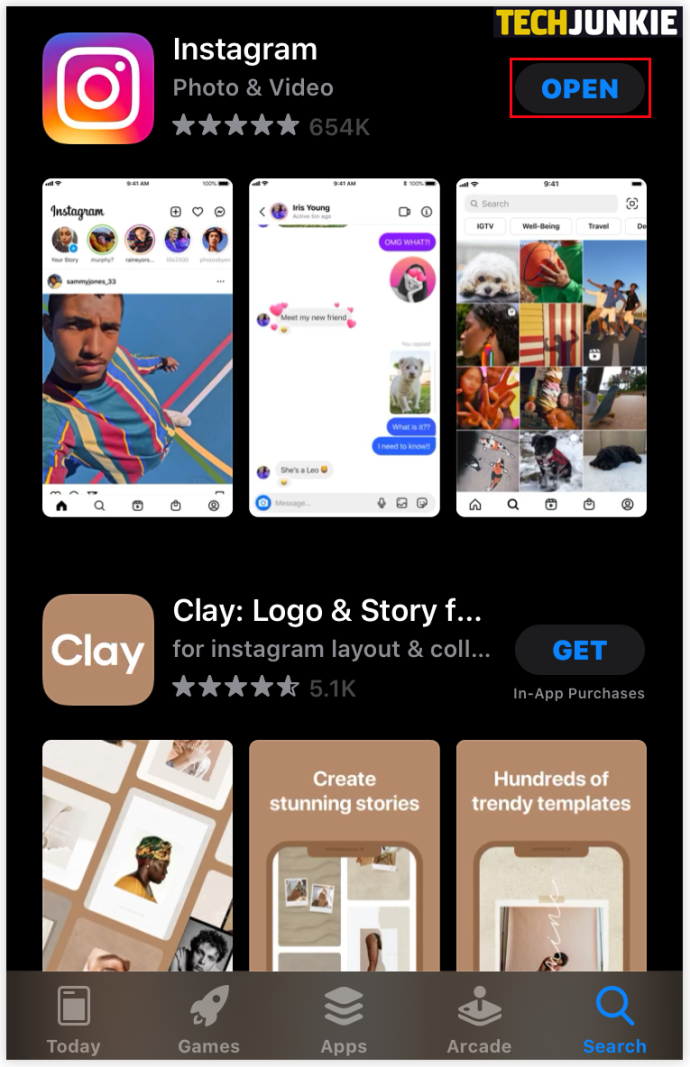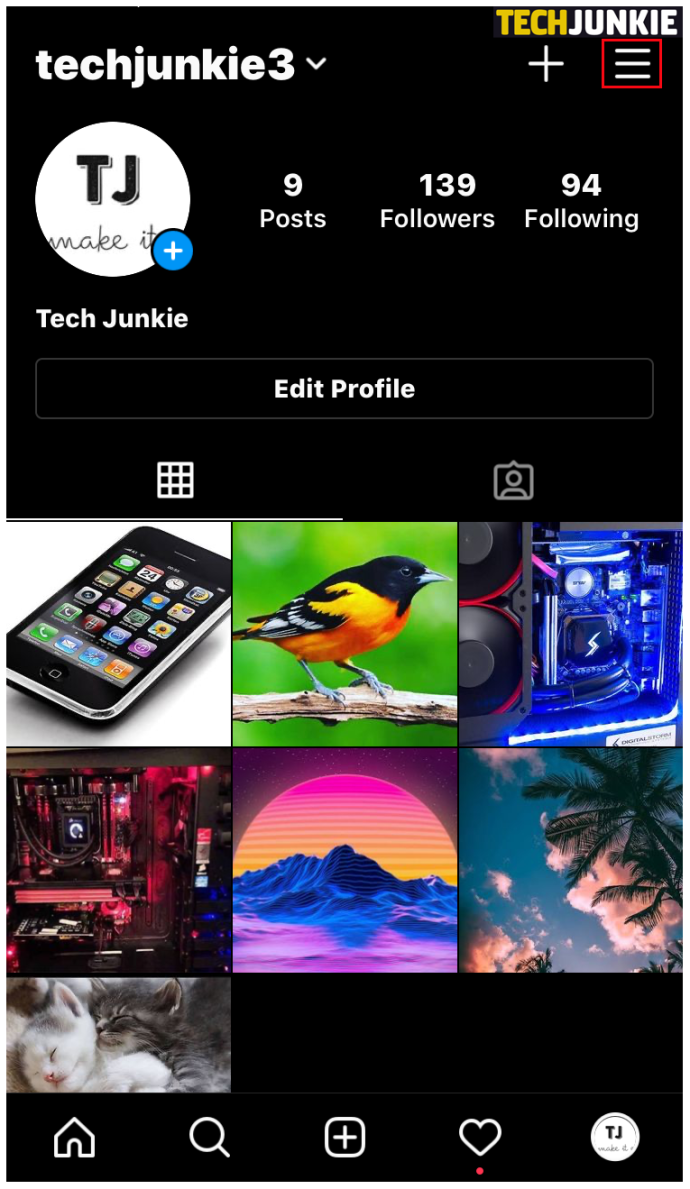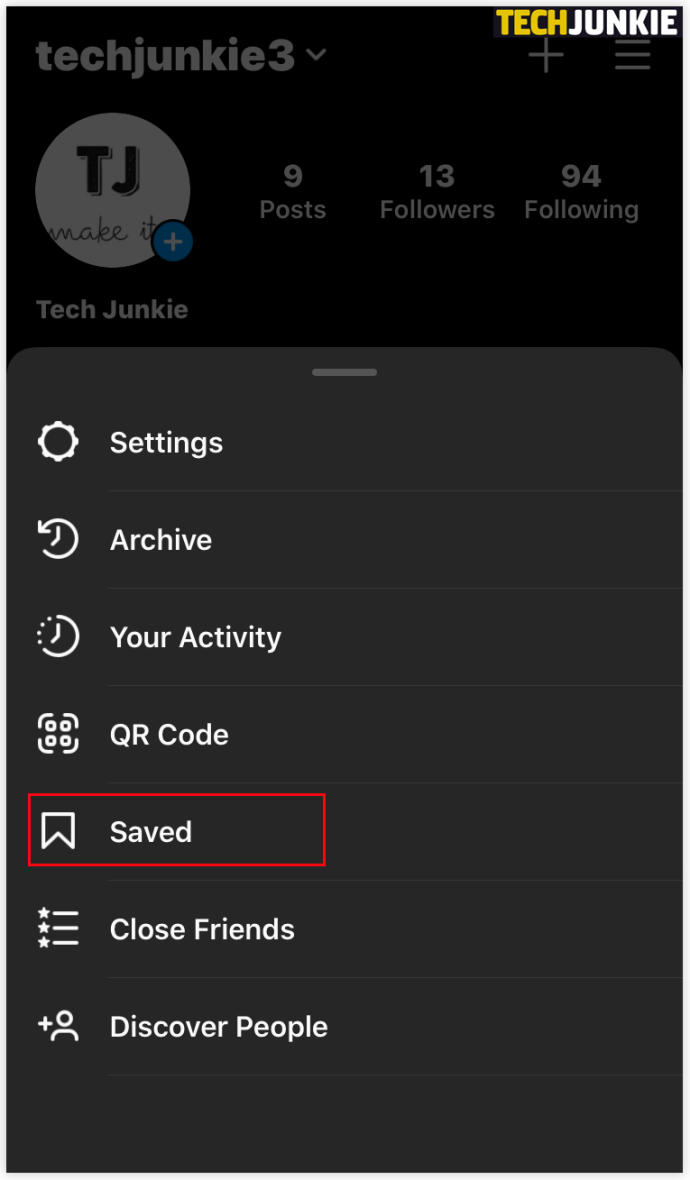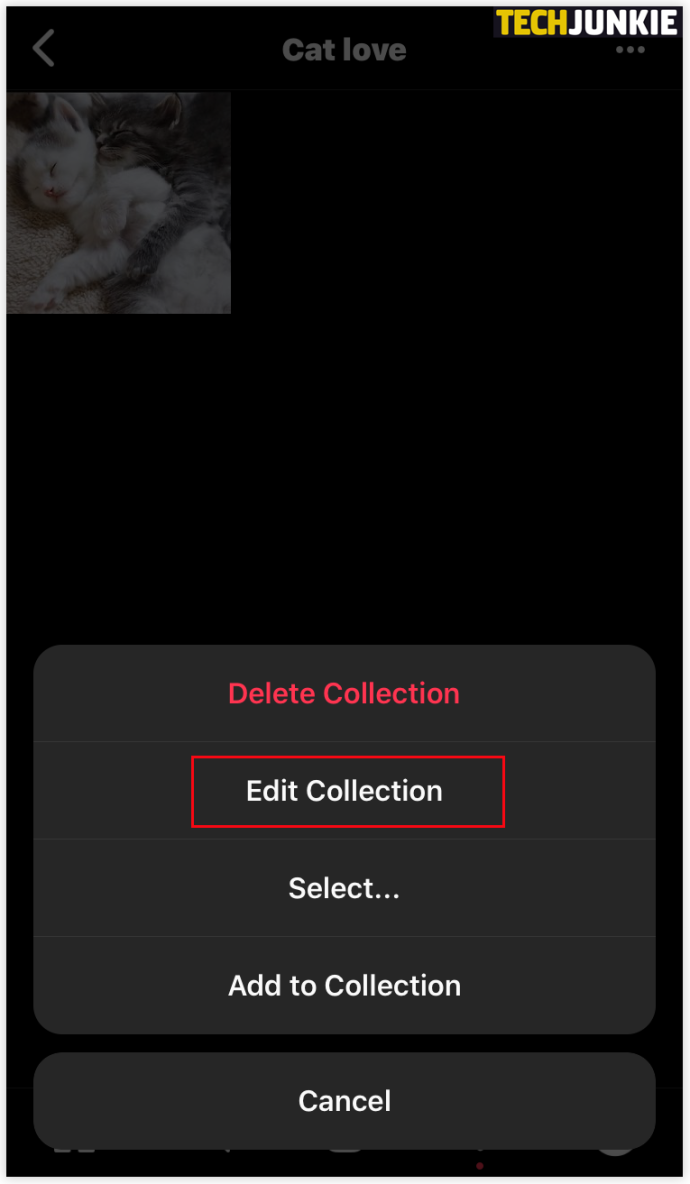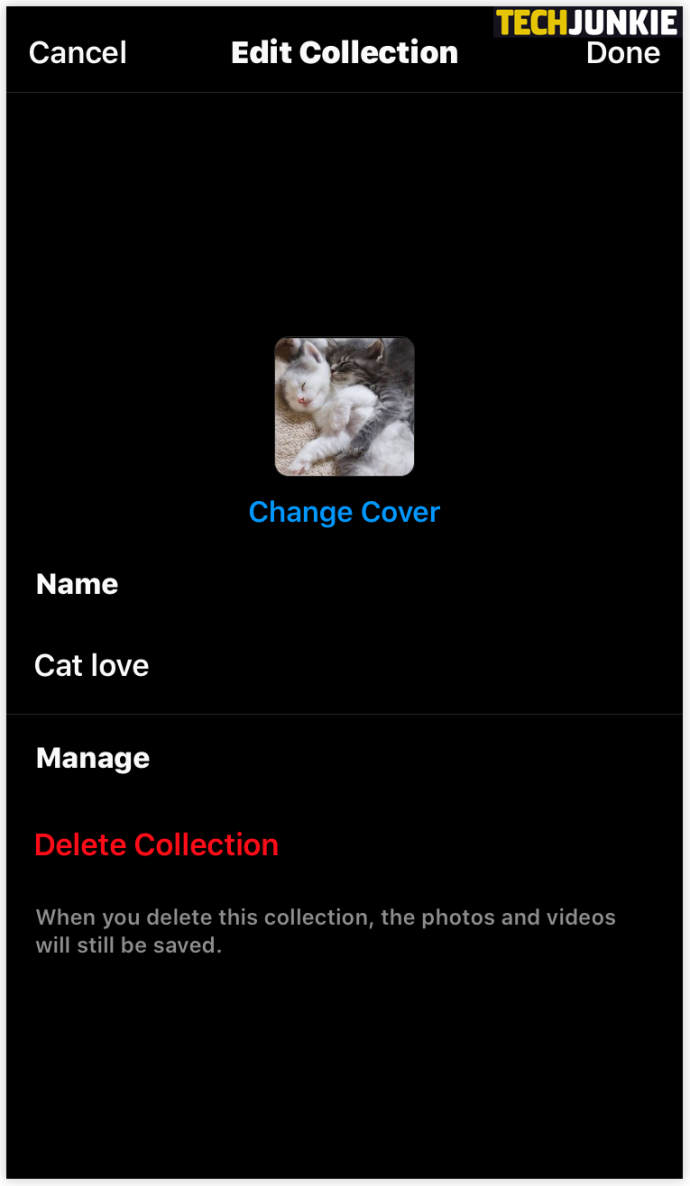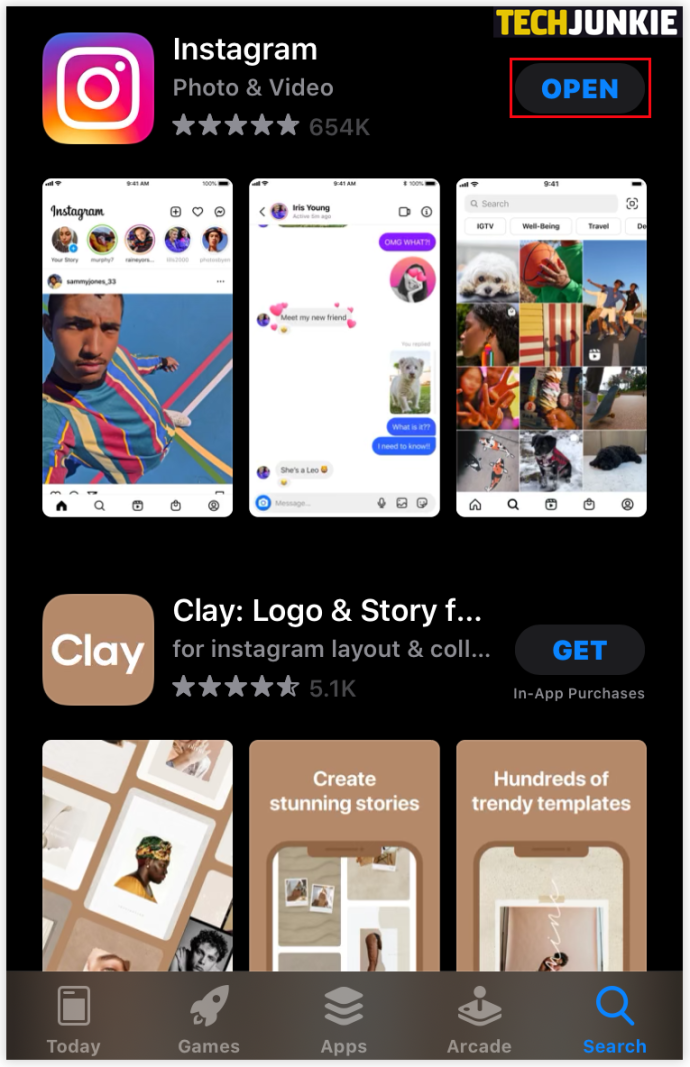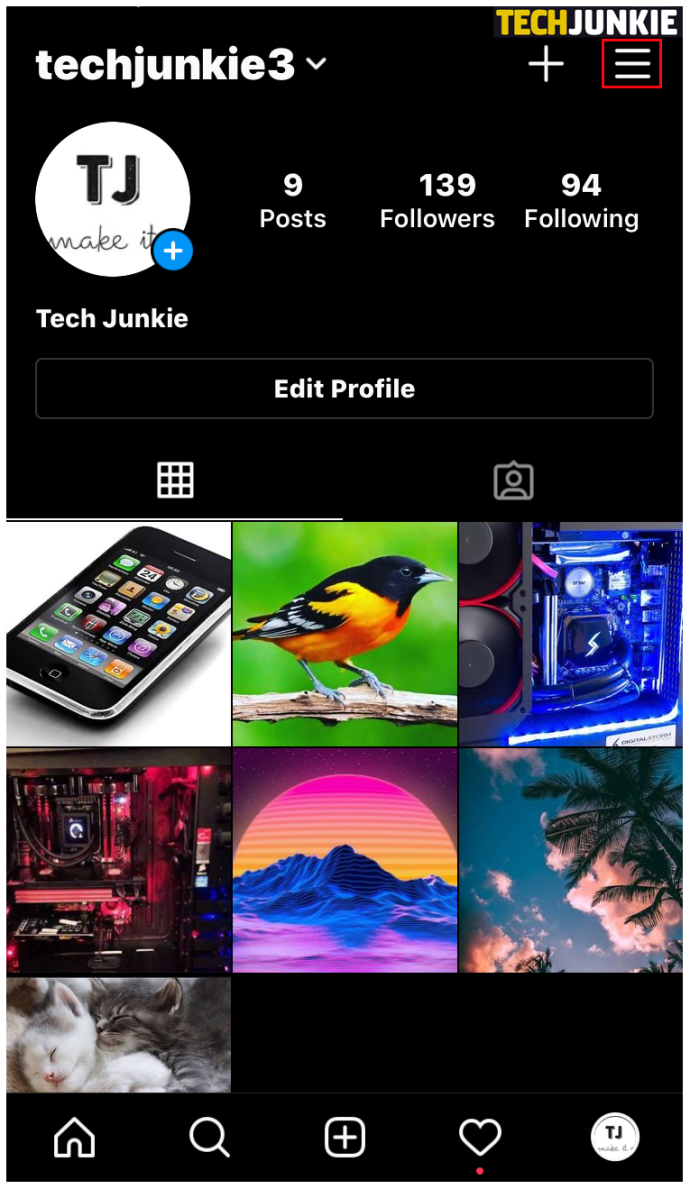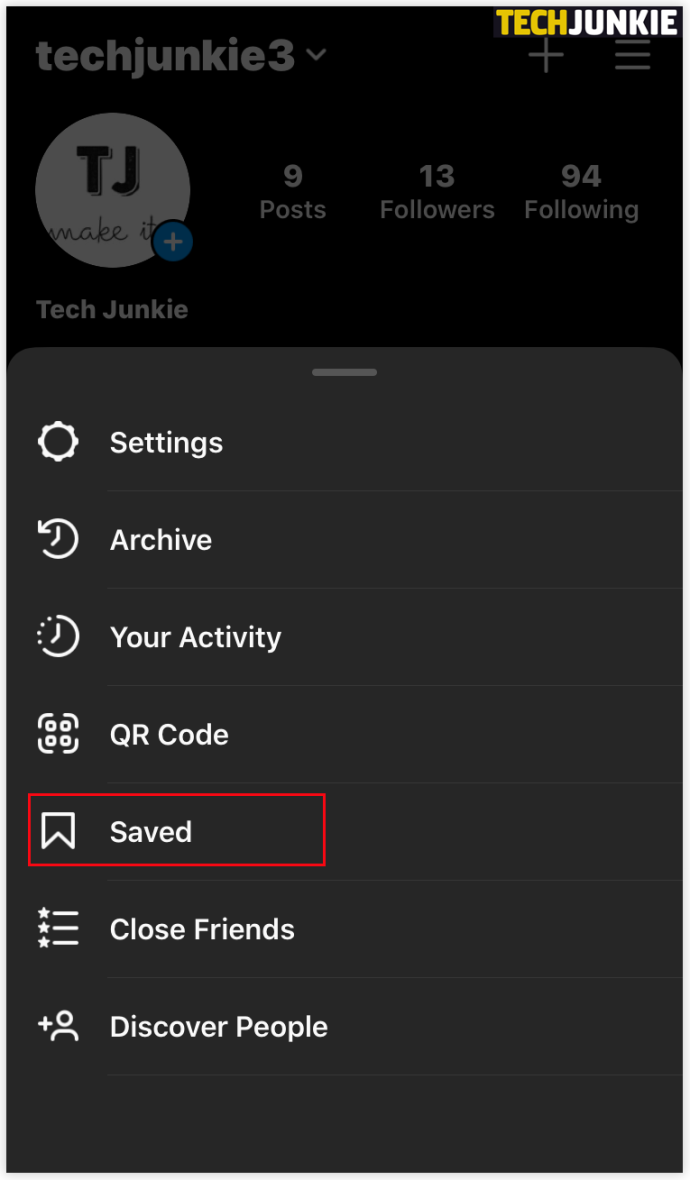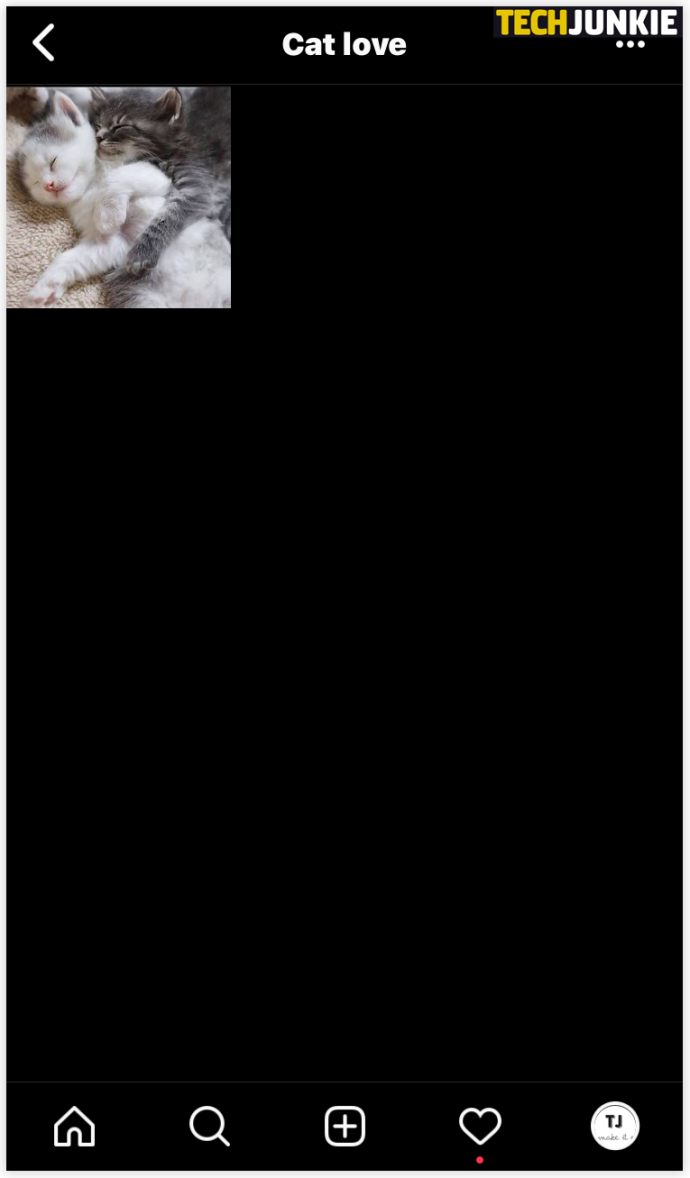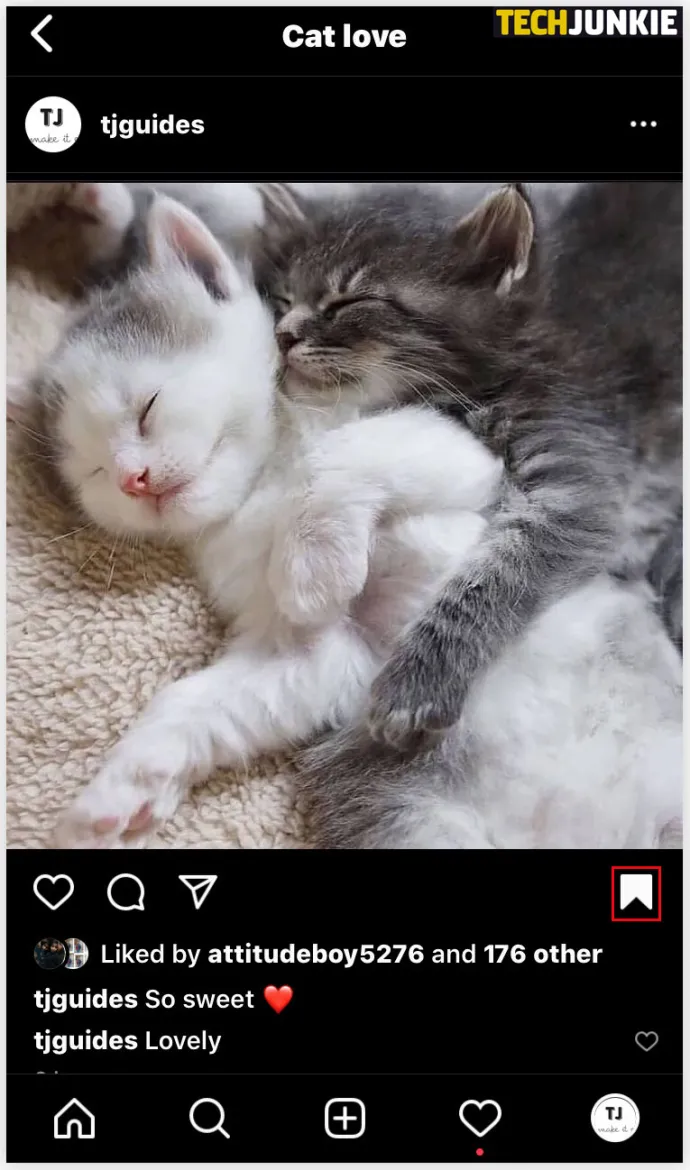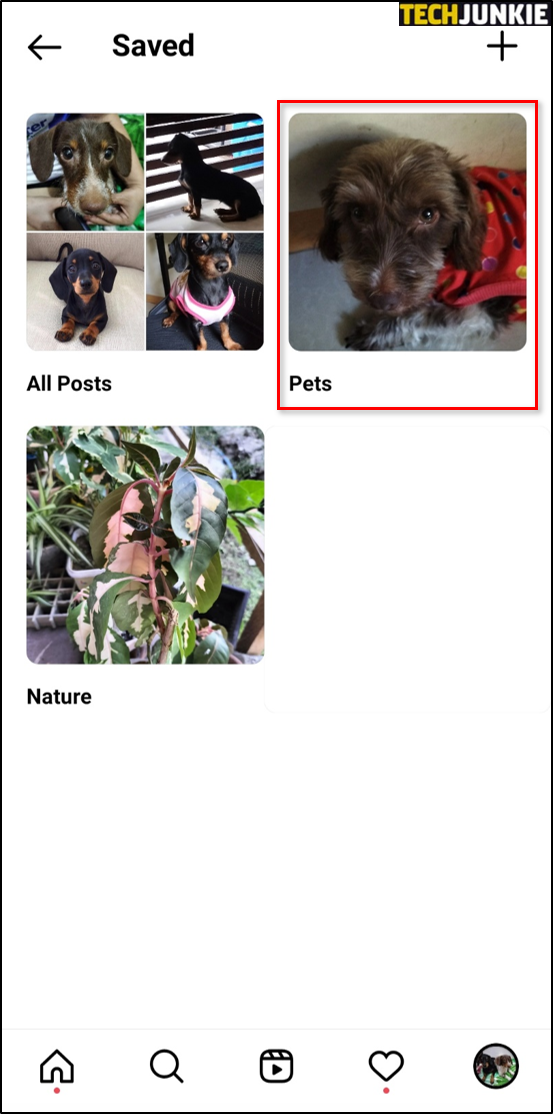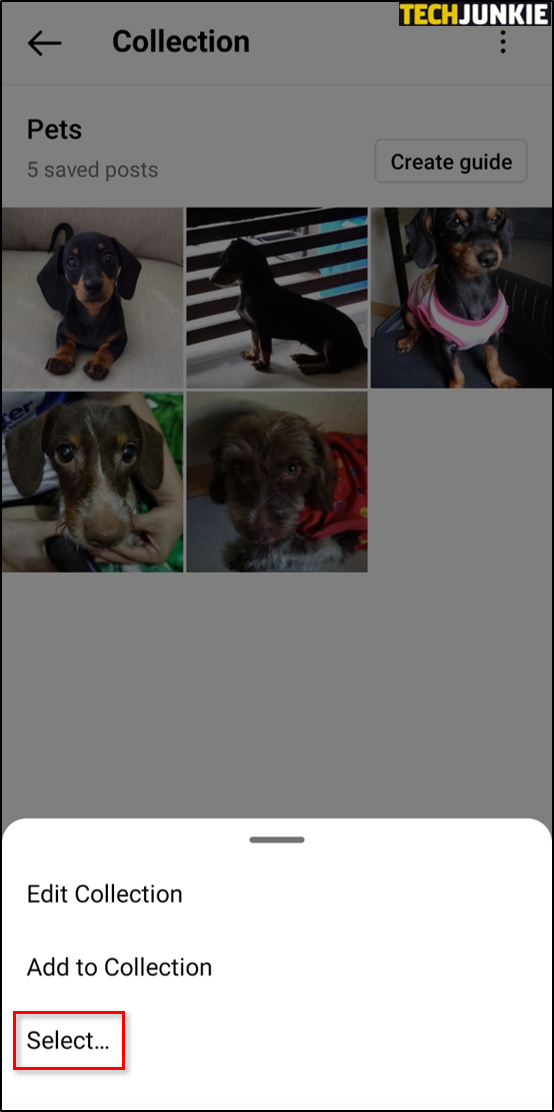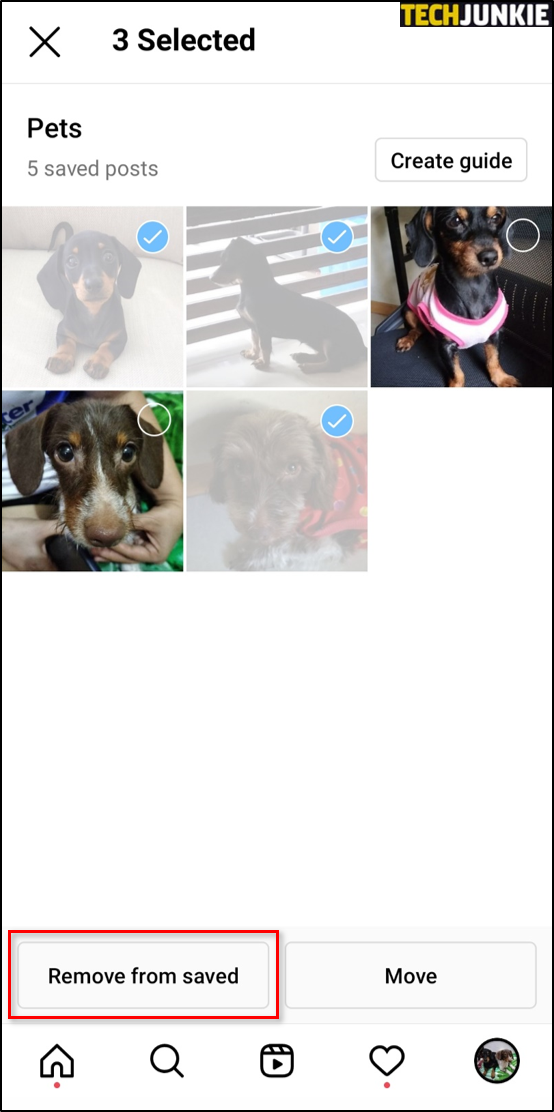Haben Sie schon einmal nach einem Beitrag gesucht und sich in Ihrem gespeicherten Bereich verirrt? Oder haben Sie mehrere Beiträge in einem Ordner gespeichert und dieser ist mit Hunderten davon gefüllt? Wenn dies Ihre Erfahrungen sind, machen Sie sich keine Sorgen, wir haben eine Lösung für Sie.
Wenn Sie ein Benutzer sind Instagram Und Sie haben viele Beiträge in Ihrem Profil gespeichert und haben beschlossen, dass es an der Zeit ist, diesen Abschnitt zu bereinigen und einige Beiträge zu löschen. Deshalb finden Sie hier eine Einführung zum Löschen gespeicherter Beiträge auf Instagram.
Gespeicherte Beiträge auf Instagram können eine großartige Möglichkeit sein, Fotos und Videos aufzubewahren, die Ihnen gefallen oder auf die Sie später zurückgreifen möchten. Mit der Zeit stellen Sie jedoch möglicherweise fest, dass dieser Abschnitt voller Beiträge ist, und Sie möchten ihn aufräumen und einige davon entfernen.
In dieser Anleitung geben wir Ihnen Anweisungen, wie Sie gespeicherte Beiträge auf Instagram mit verschiedenen Geräten und Plattformen löschen, unabhängig davon, ob Sie ein Smartphone oder ein Smartphone verwenden PC. Wir helfen Ihnen, diesen Prozess ganz nach Ihren Bedürfnissen und Vorlieben zu meistern.
So löschen Sie gespeicherte Instagram-Beiträge auf iOS
Das Löschen gespeicherter Beiträge ist einfach. Es genügen nur ein paar Klicks:
- Öffnen Instagram-Anwendung .
- Klicken Sie auf Ihr Profilbild und die drei Linien in der oberen rechten Ecke.
- tippen Sie auf "Gerettet" Wählen Sie die Gruppe aus, die Sie löschen möchten.
- Tippen Sie auf das Dreipunktsymbol und wählen Sie aus „Bearbeiten Sie die Gruppe.“
- Wählen Sie aus den Optionen aus „Gruppe löschen“ و "löschen" Um alle diese Beiträge aus Ihrem gespeicherten Ordner zu entfernen.
So löschen Sie gespeicherte Instagram-Beiträge auf Android
Wenn Sie sich entscheiden, ist es an der Zeit, einige zu löschen Veröffentlichungen Wenn Sie mit Ihrem Android-Telefon auf Instagram gespeichert haben, können Sie den folgenden Schritten folgen:
- Öffnen Instagram-Anwendung.
- Klicken Sie auf Ihr Profilbild und drei Linien in der oberen rechten Ecke.
- tippen Sie auf "Gerettet" Wählen Sie die Gruppe aus, die Sie löschen möchten.
- Tippen Sie auf das Dreipunktsymbol und wählen Sie aus „Bearbeiten Sie die Gruppe.“
- Wählen Sie aus den Optionen aus „Gruppe löschen“ و "löschen" Um alle diese Beiträge aus Ihrem gespeicherten Ordner zu entfernen.
So löschen Sie gespeicherte Instagram-Beiträge in Chrome
Wenn Sie Instagram lieber auf Ihrem Computer nutzen möchten, erfahren Sie hier, wie Sie gespeicherte Beiträge in wenigen einfachen Schritten löschen:
- Öffne Chrome und gehe zu Instagram.com
- Loggen Sie sich ein und klicken Sie oben rechts auf Ihr Profilbild.
- tippen Sie auf "Gerettet", Und Sie sehen alle Ihre gespeicherten Beiträge.
- Wählen Sie das Foto aus, das Sie löschen möchten, und klicken Sie dann auf "Gerettet" Um den Beitrag aufzuheben.
So löschen Sie Ihre gespeicherten Instagram-Beiträge in großen Mengen
Die einzige Möglichkeit, Ihre gespeicherten Instagram-Beiträge in großen Mengen zu löschen, ist die Verwendung von Chrome-Erweiterung bekannt als "Unsaver für Instagram„. Dank dieser Erweiterung können Sie alle Ihre Beiträge schnell und einfach despeichern und sie in wenigen Augenblicken herunterladen. Sobald Sie diese Erweiterung installiert haben, zeigen wir Ihnen im Detail, wie Sie alle Ihre Beiträge löschen:
- Eröffnen Sie Ihr Instagram-Konto.
- Wählen Sie die Symbolerweiterung aus „Das Bewahrte“ Wählen Sie alle Ordner aus, die Sie entfernen möchten.
- Klicken "Abbrechen Speichern", Sie werden sich beim nächsten Öffnen dieses Ordners nicht überfordert fühlen.
So bearbeiten Sie Beiträge auf Instagram
Wenn Sie der Meinung sind, dass es an der Zeit ist, Ihre Sammlungen zu bearbeiten und deren Namen oder Titelbilder zu ändern, gehen Sie wie folgt vor:
- Öffnen Instagram-Anwendung .
- Klicken Sie auf Ihr Profilbild und die drei Linien in der oberen rechten Ecke.
- tippen Sie auf "Gerettet" Wählen Sie die Gruppe aus, die Sie löschen möchten.
- Wenn Sie auf das Symbol mit den drei Punkten klicken, wählen Sie aus „Bearbeiten Sie die Gruppe.“
- Sie können nun den Gruppennamen ändern, ein neues Titelbild auswählen oder die gesamte Gruppe löschen.
So löschen Sie einzelne Beiträge auf Instagram
Es gibt zwei Möglichkeiten, Ihre Instagram-Beiträge zu speichern und die Speicherung aufzuheben: entweder direkt im Beitrag selbst oder innerhalb der Gruppe. Die erste Methode ist sehr einfach. Sie müssen lediglich Folgendes tun:
- Öffnen Sie die Instagram-Anwendung.
- Klicken Sie auf Ihr Profilbild und drei Linien in der oberen rechten Ecke.
- tippen Sie auf "Gerettet" Wählen Sie die Gruppe aus, in der sich der Beitrag befindet, den Sie rückgängig machen möchten.
- Klicken Sie auf diesen Beitrag.
- Klicken Sie auf das Speichersymbol in der unteren rechten Ecke direkt unter dem Foto.
Hier ist eine andere Möglichkeit:
- Öffnen Sie die gespeicherte Gruppe.
- Tippen Sie auf das Dreipunktsymbol in der oberen linken Ecke und wählen Sie „setzen …“
- Wählen Sie einen Beitrag aus und klicken Sie „Aus gespeicherten Dateien entfernen.“
Zusätzliche Fragen und Antworten
Löscht Instagram gespeicherte Beiträge?
Nein, Instagram löscht gespeicherte Beiträge nicht automatisch. Auf Instagram gespeicherte Beiträge bleiben in Ihrem Profil, bis Sie sie manuell löschen. Wenn Sie gespeicherte Beiträge löschen möchten, müssen Sie daher die entsprechenden Schritte ausführen und dies manuell tun, wie in den entsprechenden Einstellungen Ihres Instagram-Kontos beschrieben.
Risiken beim Löschen gespeicherter Beiträge auf Instagram
Das Löschen von auf Instagram gespeicherten Beiträgen birgt keine großen Risiken, es gibt jedoch einige Punkte, die Sie beachten sollten:
Verlust nützlicher Inhalte: Wenn gespeicherte Beiträge nützliche Informationen oder wichtige Erinnerungen enthalten, kann das Löschen dieser Beiträge zum Verlust dieser Inhalte führen.
Privatsphäre wahren: Wenn Sie Beiträge gespeichert haben, die persönliche oder private Informationen enthalten, sollten Sie diese sorgfältig löschen, um Ihre Privatsphäre zu wahren.
- Inhalte wiederherstellen: Sobald gespeicherte Beiträge gelöscht wurden, kann es schwierig sein, sie wiederherzustellen. Stellen Sie daher sicher, dass der Löschvorgang wichtig ist, bevor Sie ihn durchführen.
- Löschen bestätigen: Drücken Sie unbedingt die entsprechende Schaltfläche, um den gespeicherten Beitrag zu löschen, und bestätigen Sie den Löschvorgang, bevor Sie die Seite verlassen.
- Auswirkungen auf Ihre Gruppen: Wenn gespeicherte Beiträge Teil von Gruppen oder Organisationsgruppen sind, kann sich das Löschen dieser Beiträge auf diese Gruppen auswirken.
- Sorgen Sie für Sicherheit: Melden Sie sich vor dem Löschen unbedingt auf einem anderen Gerät von Ihrem Konto ab, damit niemand anderes auf Ihr Konto zugreifen kann.
Generell birgt das Löschen von auf Instagram gespeicherten Beiträgen oft kein großes Risiko, wenn die oben genannten Punkte beachtet und notwendige Maßnahmen sorgfältig ergriffen werden.
Immer noch Posten
Da Sie nun mehr darüber wissen, wie Sie Ihre Instagram-Sammlungen bereinigen und organisieren, können Sie Ihr Konto erfolgreicher verwalten.
Wie oft bereinigen Sie Ihre gespeicherten Sammlungen? Organisieren Sie alles in Ordnern oder haben Sie nur einen Ordner? Haben Sie versucht, dies auf Ihrem Computer zu tun?
Lassen Sie es uns im Kommentarbereich unten wissen.