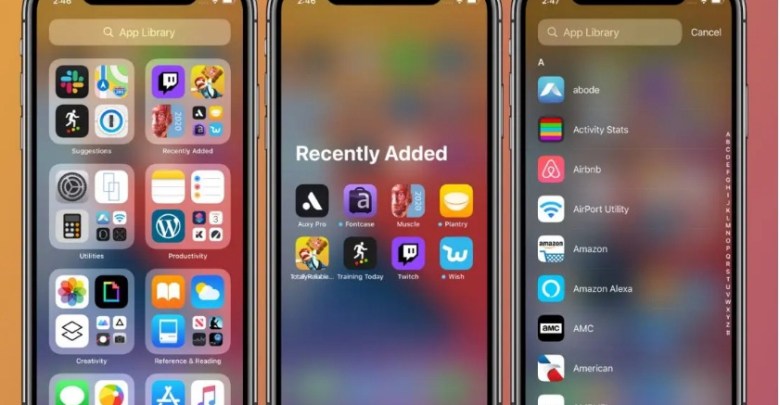Alles, was Sie über die iOS 14 App-Bibliothek wissen müssen
IOS 14 bringt die größte Änderung des iPhone-Startbildschirms mit sich, da der Startbildschirm (Steuerelemente) neue Oberflächenelemente enthält, mit denen Sie die Telefonoberfläche anpassen können, und das System unterstützt auch eine neue Funktion namens (App Library), die ein neues . bietet Möglichkeit, Anwendungen auf dem iPhone zu verwalten und zu organisieren.
Hier ist alles, was Sie über die neue iOS 14 App-Bibliothek wissen müssen:
Eines der Highlights von iOS 14 ist die App-Bibliothek, in der Apps in einem neuen Startbildschirm namens App-Bibliothek gruppiert werden können. Einer der Vorteile besteht darin, dass Sie Anwendungen automatisch in Bereiche einteilen können, wie den Bereich für soziale Medien, den Bereich für Unterhaltung und den Bereich für Kreativität.Diese Funktion ermöglicht es Ihnen, Ihre Lieblingsanwendungen auf den ersten Startbildschirmen zu platzieren und ihr Aussehen zu organisieren.
Das Problem ist jedoch, dass beim Herunterladen einer neuen App diese an den leeren Stellen auf dem ersten Startbildschirm und dann auf dem zweiten angezeigt wird. Wenn Sie daher eine Reihe von Apps gleichzeitig herunterladen, kann dies die Organisation der Startbildschirme beschädigen Daher informieren wir Sie hier über eine neue Einstellung, die Sie nach dem iOS 14-Update auf dem iPhone finden, mit der neue Anwendungen direkt in der Anwendungsbibliothek platziert werden können.
Was ist die App-Bibliothek in iOS 14?
Obwohl Startbildschirm-Widgets eine anpassbare Benutzeroberfläche bieten, bietet (Apps-Bibliothek) einige großartige Optionen, um alle Ihre Apps im Auge zu behalten, indem Sie sie auf dem Startbildschirm in Kacheln organisieren. Sie können auf die App zugreifen, indem Sie zur rechten Seite des Startbildschirms wischen, bis Sie die App-Bibliothek erreichen.
Erstens: So greifen Sie auf die Anwendungsbibliothek zu und verwenden sie:
- Wischen Sie auf dem Startbildschirm Ihres iPhones kontinuierlich von links nach rechts, um zur letzten Seite des Bildschirms zu gelangen.
- Sobald das Scrollen abgeschlossen ist, sehen Sie (Application Library) auf der letzten Seite mit automatisch generierten App-Kategorien.
- Klicken Sie auf eine einzelne App, um sie zu öffnen.
- Verwenden Sie die Suchleiste oben, um eine bestimmte App zu finden.

- Klicken Sie unten rechts in einer beliebigen Kategorie auf das Paket mit den vier kleinen Apps, um alle Apps im Ordner Apps Library anzuzeigen.
- Wischen Sie vom oberen Rand der App-Bibliothek nach unten, um die Liste der Apps in alphabetischer Reihenfolge anzuzeigen.

Zweitens: So blenden Sie Anwendungsseiten auf dem Hauptbildschirm aus:
Sie können einige Seiten mit einer Gruppe von Anwendungen vom Startbildschirm aus ausblenden, dies beschleunigt den Zugriff auf die Anwendungsbibliothek. Gehen Sie dazu folgendermaßen vor:
- Drücken Sie lange auf einen leeren Bereich des Startbildschirms.
- Tippen Sie im Bearbeitungsmodus auf die App-Seitensymbole in der Mitte des Bildschirms.
- Deaktivieren Sie die App-Seiten, die Sie ausblenden möchten.
- Klicken Sie oben rechts auf dem Bildschirm auf Fertig.

Drittens: So verwalten Sie die Anwendungsbibliothek:
Wenn Sie möchten, dass neue Apps, die Sie aus dem Store herunterladen, nur in der iPhone Apps-Bibliothek und nicht auf dem Startbildschirm angezeigt werden, können Sie die folgenden Schritte ausführen:
- Gehen Sie zur iPhone-App (Einstellungen).
- Klicken Sie auf die Option Startbildschirm und wählen Sie dann (nur Apps-Bibliothek).

Viertens: So organisieren Sie die iPhone App-Bibliothek:
- Drücken Sie lange auf den Kategorienamen oder einen leeren Bereich der App-Bibliothek, um eine App zu löschen.
- Drücken Sie lange auf eine einzelne App in der App-Bibliothek, um sie wieder dem iPhone-Startbildschirm hinzuzufügen.
- Derzeit gibt es keine Möglichkeit, die automatisch generierten Anwendungsbibliotheksklassen umzubenennen oder neu anzuordnen.
So laden Sie Anwendungen aus der Anwendungsbibliothek auf das iPhone herunter:
Öffnen Sie die Einstellungen-App auf dem iPhone.
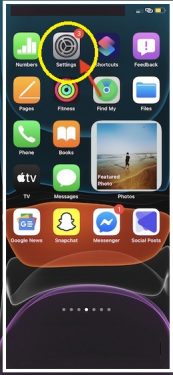
Wischen Sie nach unten und gehen Sie zum Startbildschirm.
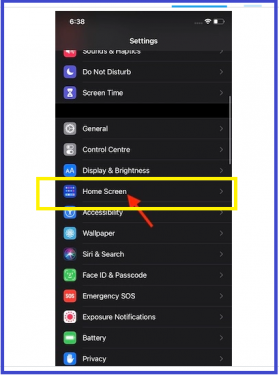
Wählen Sie im Abschnitt Neue App-Downloads die Option Nur Apps-Bibliothek statt Zum Startbildschirm hinzufügen.
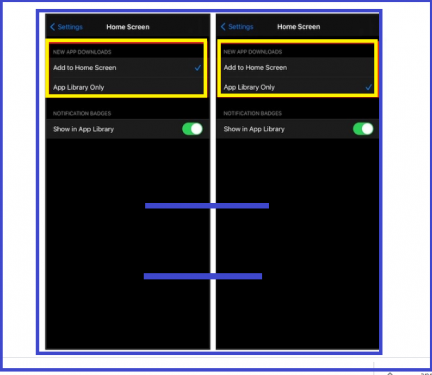
Abschluss :
Das ist es! Wenn Sie also in Zukunft eine neue App herunterladen, wird sie automatisch zu ihrem Abschnitt in der App-Bibliothek hinzugefügt, damit Ihr Startbildschirm unverändert bleibt. Wenn Sie sich entscheiden, dass Sie Apps auf dem Startbildschirm herunterladen möchten, wie ich es getan habe , können Sie die gleichen Schritte wie oben ausführen und im letzten Schritt die Taste zum Bildschirm hinzufügen auswählen.