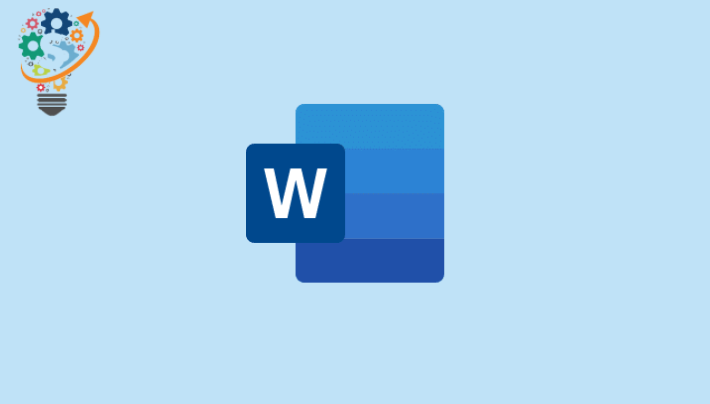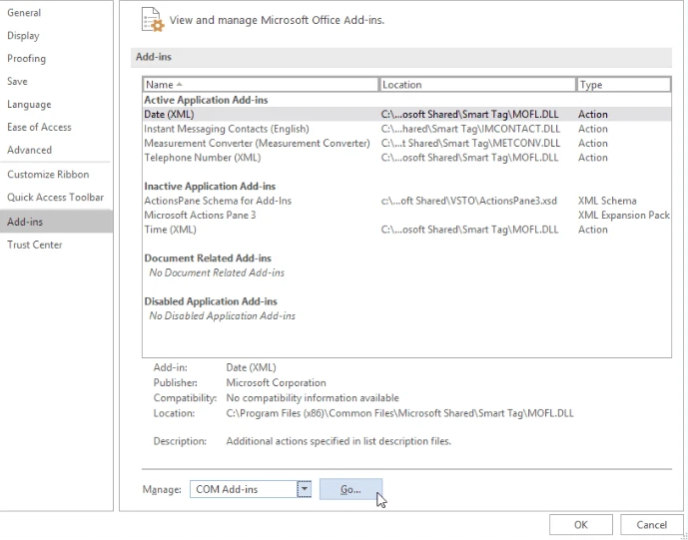Erklärung zum Fix Microsoft Word speichert nicht
Wir wissen, dass Windows Update 10 von Windows Es kann einige auf Ihrem Computer installierte Software knacken, aber Funktionsprobleme mit Microsofts eigener Software sind das Letzte, woran wir denken könnten. Bei einigen Benutzern führte das Update von Windows 10 Version 1809 jedoch dazu, dass es nicht funktionierte Microsoft Word korrekt.
Wir kennen das Update زيندزز 10 Windows kann einige auf Ihrem Computer installierte Software knacken, aber Funktionsprobleme mit Microsofts eigener Software sind das Letzte, woran wir denken könnten. Bei einigen Benutzern führte das Update von Windows 10, Version 1809, jedoch dazu, dass Microsoft Word nicht richtig funktionierte.
Microsoft Word soll keine Dateien auf dem Windows 10. Oktober 2018 Update speichern.Das Programm öffnet Word-Dokumentdateien und ermöglicht Benutzern das Bearbeiten und Vornehmen von Änderungen, aber das Klicken auf die Schaltfläche Speichern oder die Verwendung der Tastenkombination "Strg + S" bringt nichts.
Das Problem tritt in den Versionen Microsoft Office 2013, 2016 und 2019 auf. Die Microsoft-Community-Foren sind voller Benutzerbeschwerden zu diesem Problem. Glücklicherweise schlug der Benutzer vor Whg1337 FIX Vorübergehend Und es scheint zu funktionieren.
So beheben Sie das Problem, dass Microsoft Word-Dateien nicht gespeichert werden
Sie können beheben, dass Microsoft Word unter Windows 1809, Version 10, keine Dateien speichert, indem Sie alle COM-Add-Ins aus dem Programm entfernen.
- Führen Sie Microsoft Word als Administrator aus
Suchen Sie Microsoft Word im Startmenü, klicken Sie mit der rechten Maustaste auf das Programm und wählen Sie "Als Administrator ausführen" .Führen Sie Microsoft Word als Administrator aus
- Gehen Sie zu Datei » Optionen » Add-ons .Datei » Optionen » Add-ins
Gehen Sie in Microsoft Word zur Add-ons-Datei „Optionen“ und klicken Sie unten auf die Schaltfläche „GO“ neben „Verwalten: COM-Add-ons“.
- Entfernen Sie alle COM-Add-Ins
Wählen und entfernen Sie alle Add-Ons aus dem Fenster COM-Add-Ons und klicken Sie auf die Schaltfläche OK.
- Starten Sie Microsoft Word neu
Beenden Sie Microsoft Word und öffnen Sie es erneut. Versuchen Sie dann, eine Dokumentdatei zu bearbeiten und im Programm zu speichern. Es sollte funktionieren.