Während Windows 11 ein kostenloses Upgrade für Windows 10-Benutzer ist, möchten die Benutzer immer noch ihren Produktschlüssel finden, falls sie nach dem Wechsel zu Windows 11 die Aktivierung verlieren. Um es Ihnen einfacher zu machen, haben wir diese hilfreiche Anleitung zusammengestellt Finden Sie Ihren Windows 11-Produktschlüssel im Handumdrehen. Egal, ob Sie eine mit Ihrem Microsoft-Konto verknüpfte digitale Lizenz oder eine mit Ihrem Laptop verknüpfte OEM-Lizenz haben, Sie können den Produktschlüssel unter Windows 11 leicht finden. Sehen wir uns also ohne Verzögerung die verschiedenen Methoden an.
Finden Sie Ihren Windows 11-Produktschlüssel
Wir haben vier verschiedene Möglichkeiten integriert, um den Windows 11-Produktschlüssel auf Ihrem PC zu finden. Sie können zu jeder der Methoden aus der folgenden Tabelle navigieren und den Produktschlüssel anzeigen. Zuvor haben wir erklärt, was genau ein Windows-Produktschlüssel ist und wie man ihn identifiziert.
Was ist der Produktschlüssel für Windows?
Ein Produktschlüssel ist im Grunde ein 25-stelliger Code, mit dem Sie das Windows-Betriebssystem aktivieren können. Wie wir wissen, ist Windows kein völlig kostenloses Betriebssystem, Und Sie müssen einen Produktschlüssel kaufen, um viele Funktionen nutzen zu können . Wenn Sie jedoch einen Laptop gekauft haben, auf dem Windows vorinstalliert war, wird er mit einem Produktschlüssel aktiviert. Dies ist das Format des Windows-Produktschlüssels:
PRODUKTSCHLÜSSEL: XXXX-XXXXX-XXXXX-XXXXX-XXXXX
Wenn Sie jedoch einen benutzerdefinierten PC bauen, müssen Sie einen Einzelhandelsproduktschlüssel für Windows erwerben. Denken Sie daran, dass Sie diesen Verkaufsschlüssel weiterhin verwenden können, während Sie Ihre Hardware im Laufe der Zeit aktualisieren. Andererseits ist der mit Windows-Laptops gelieferte Produktschlüssel an das Motherboard gebunden und kann nur auf diesem bestimmten Laptop verwendet werden. Diese Produktschlüssel werden als OEM-Lizenzschlüssel bezeichnet. Dies ist eine kurze Erklärung, was ein Windows-Produktschlüssel ist.
Wie überprüfe ich, ob mein Windows 11-Computer aktiviert ist?
Um zu überprüfen, ob Ihr Windows 11-Laptop oder -PC aktiviert ist oder nicht, gehen Sie einfach zur Setup-App. Sie können die Einstellungen-App mit öffnen Windows 11-Tastenkürzel "Windows + ich". Gehen Sie danach zu System -> Aktivierung . Und hier können Sie überprüfen, ob Ihr Windows 11-PC aktiviert ist oder nicht.
Der Aktivierungsstatus muss Aktiv sein, um Ihren Windows 11-Produktschlüssel zu finden.
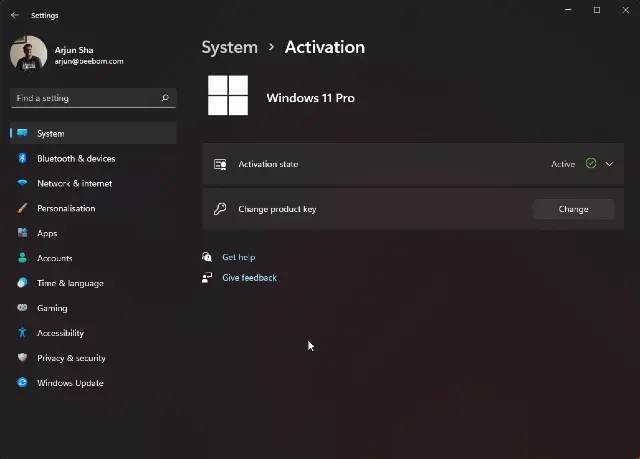
Fünf Möglichkeiten, Ihren Windows 11-Produktschlüssel zu finden
Methode 11: Finden Sie Ihren Windows XNUMX-Produktschlüssel über die Eingabeaufforderung
1. Drücken Sie zunächst einmal die Windows-Taste Und suchen Sie nach der Eingabeaufforderung . Klicken Sie dann im linken Bereich der Suchergebnisse der Eingabeaufforderung auf Als Administrator ausführen.
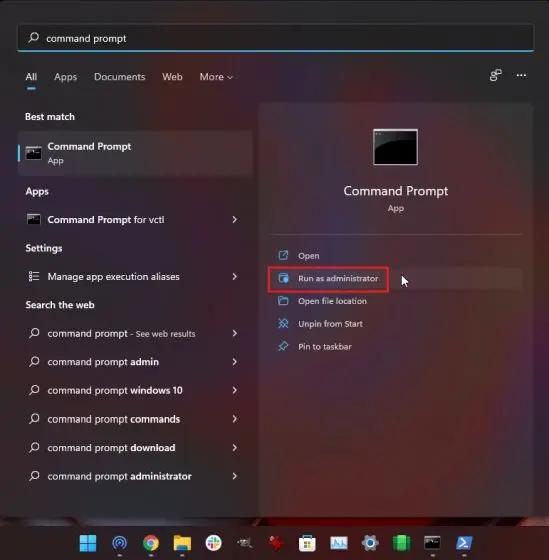
2. Kopieren Sie im Befehlsfenster den folgenden Befehl und fügen Sie ihn ein. Drücken Sie danach die Eingabetaste.
wmic-Pfad SoftwareLicensingService erhalten OA3xOriginalProductKey
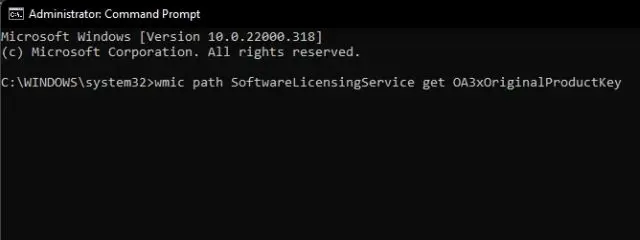
3. Sie sehen Ihren Produktschlüssel sofort im Eingabeaufforderungsfenster. das ist sie Der einfachste Weg, Ihren Produktschlüssel in Windows 11 zu finden .
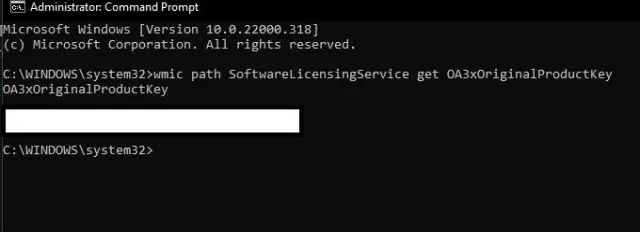
Methode 2: Finden Sie Ihren Windows 11-Produktschlüssel mit einer Drittanbieter-App
1. Eine weitere einfache Möglichkeit, Ihren Windows 11-Produktschlüssel zu finden, ist die Verwendung eines Drittanbieter-Dienstprogramms namens ShowKeyPlus. fortfahren Laden Sie ShowKeyPlus herunter ( مجاني ) aus dem Microsoft Store.
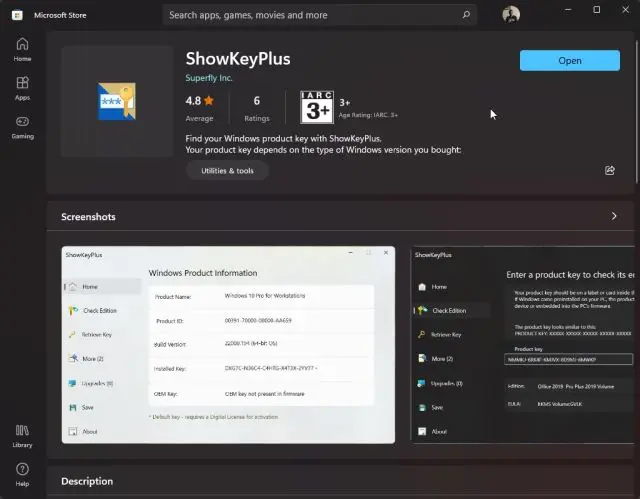
2. Öffnen Sie nach der Installation ShowKeyPlus auf Ihrem Windows 11-PC. Sie finden den installierten Schlüssel , das ist im Grunde der Produktschlüssel für Ihren Computer, auf der Startseite selbst. Daneben finden Sie auch andere nützliche Informationen wie die Release-Version, die Produkt-ID, die Verfügbarkeit von OEM-Schlüsseln usw.
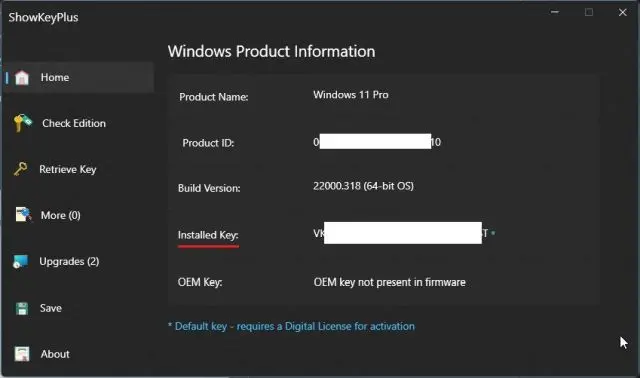
Methode 11: Finden Sie den Produktschlüssel unter Windows XNUMX mithilfe eines VBS-Skripts
Wenn die oben genannten Methoden aus irgendeinem Grund nicht funktioniert haben, besteht kein Grund zur Sorge. Du kannst auch Verwenden Sie ein Visual Basic-Skript So finden Sie Ihren Windows 11-Produktschlüssel. Nun, dies ist eine fortgeschrittene Methode, bei der Sie selbst eine VBS-Textdatei erstellen müssen. Befolgen Sie dazu die nachstehenden Anweisungen:
1. Kopieren Sie zunächst den folgenden Code und fügen Sie ihn in die neue Notepad-Datei ein. Stellen Sie sicher, dass Sie den gesamten Text kopieren, sonst funktioniert es nicht.
Set WshShell = CreateObject("WScript. Shell") MsgBox ConvertToKey(WshShell. RegRead("HKLM\SOFTWARE\Microsoft\Windows NT\CurrentVersion\DigitalProductId")) Function ConvertToKey(Key) Const KeyOffset = 52 i = 28 Chars = "BCDFGHJKMPQRTVWXY2346789 " Do Cur = 0 x = 14 Do Cur = Cur * 256 Cur = Key(x + KeyOffset) + Cur Key(x + KeyOffset) = (Cur \ 24) und 255 Cur = Cur Mod 24 x = x -1 Loop While x >= 0 i = i -1 KeyOutput = Mid(Chars, Cur + 1, 1) & KeyOutput If (((29 - i) Mod 6) = 0) And (i <> -1) Then i = i - 1 KeyOutput = „-“ & KeyOutput End If Loop While i >= 0 ConvertToKey = KeyOutput End Function
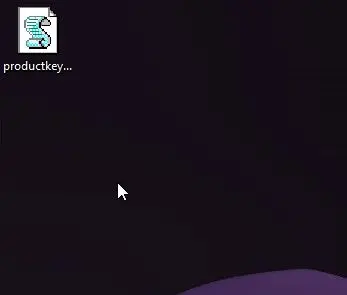
3. Führen Sie das VBS-Skript aus, und Sie erhalten Sofort in einem Popup Es enthält Ihren Windows 11-Lizenzschlüssel. Das ist es.
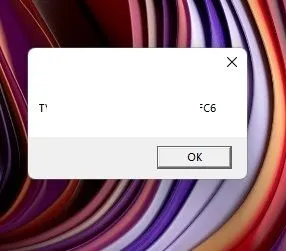
Methode XNUMX: Überprüfen Sie das Lizenzetikett auf Ihrem Computer
Wenn Sie einen Windows-Laptop haben, wird der Lizenzaufkleber aufgeklebt Allgemein auf der Unterseite des Computers . Legen Sie einfach Ihren Laptop zurück und finden Sie Ihren 25-stelligen Produktschlüssel. Denken Sie daran, wenn Sie Ihren Windows 10- oder 7-Laptop gekauft haben, funktioniert der Lizenzschlüssel weiterhin problemlos auf Ihrem aktualisierten Windows 11-PC.
Wenn Sie den Produktschlüssel jedoch online gekauft haben, müssen Sie die E-Mail oder den Rechnungsbeleg nachschlagen und den Lizenzschlüssel finden. Unabhängig davon, ob Sie den Produktschlüssel aus einem Einzelhandelspaket erhalten haben, schauen Sie in das Paket und optimieren Sie, um den Schlüssel zu finden.
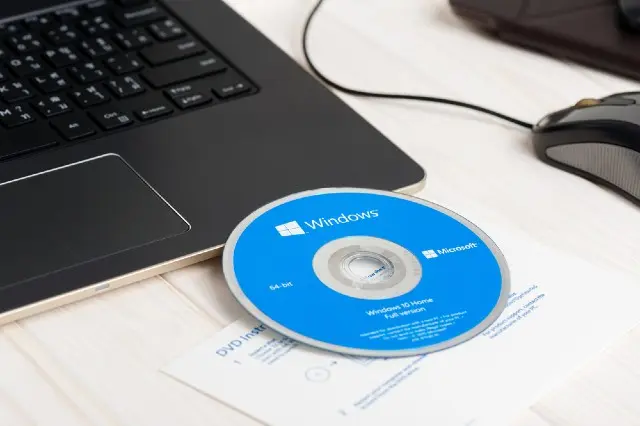
Methode XNUMX: Wenden Sie sich an Ihren Systemadministrator, um einen Produktschlüssel zu erhalten
Wenn Sie Windows 11 Pro oder Enterprise ausführen und von Ihrer Organisation/Ihrem Unternehmen verwaltet werden, können Sie nicht selbst auf den Lizenzschlüssel zugreifen. In diesem Fall müssen Sie sich an den Systemadministrator wenden, der das Betriebssystem auf Ihrem Gerät bereitgestellt hat.
Sie können sich auch an die IT-Abteilung Ihres Unternehmens wenden, um den Produktschlüssel für Ihr System zu finden. Diese Geräte werden verwendet Generische MSDN-Volumenlizenz bereitgestellt von Microsoft, und nur ein Administrator kann auf den Produktschlüssel zugreifen.
Sie können Ihren Windows 11-Produktschlüssel nicht finden? Wenden Sie sich an den Microsoft-Support
Wenn Sie Ihren Windows 11-Produktschlüssel nicht finden können, nachdem Sie alle oben genannten Methoden befolgt haben, wenden Sie sich am besten an den Microsoft-Support. Du könntest besuchen Sie diesen Link und Aufnahme Melden Sie sich mit Ihrem Microsoft-Konto an Sie müssen Ihre Beschwerde einreichen. Geben Sie als Nächstes Ihre Telefonnummer ein und ein Mitarbeiter von Microsoft wird sich bezüglich der Aktivierung mit Ihnen in Verbindung setzen. Auf diese Weise können Sie Ihren Windows 11-Produktschlüssel direkt vom Microsoft-Support erfahren.
Überprüfen Sie den Windows 11-Produktschlüssel auf Ihrem PC
Dies sind die fünf Methoden, mit denen Sie den Windows 11-Produktschlüssel auf Ihrem PC finden können. Für mich hat das Ausführen des Befehls in einem CMD-Fenster wie ein Zauber funktioniert. Wenn das für Sie nicht funktioniert, ist ein Drittanbieter-Tool eine hervorragende Alternative. Ganz zu schweigen davon, dass Sie immer noch ein VBS-Skript haben, das Ihren Lizenzschlüssel sofort anzeigt.








