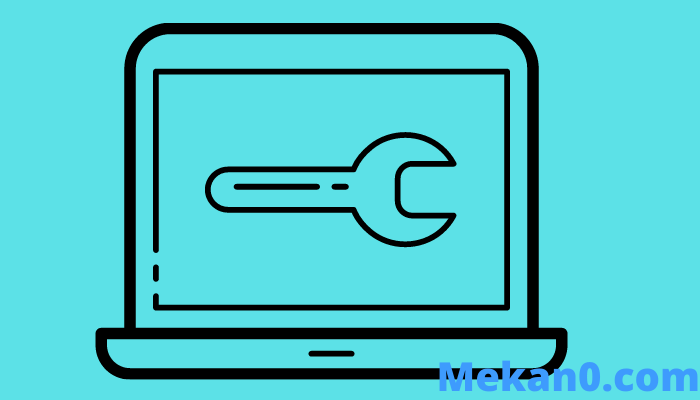Beheben Sie ein Problem, bei dem der Remotecomputer eine Authentifizierung auf Netzwerkebene erfordert
Benutzer, die häufig weiterhin auf mit Domänen verbundenen Systemen arbeiten, während sie versuchen, remote auf Computer zuzugreifen, haben ständig einen Fehler gemeldet.
Der Fehler bezieht sich auf die Remote-Systemverbindung und zeigt diese Meldung an (der Remote-Computer erfordert eine Authentifizierung auf Netzwerkebene), wie Sie im Bild sehen können. Einige Lösungen sollten Ihnen jedoch helfen, dieses Problem zu überwinden und Ihre Aufgabe erfolgreich zu erfüllen.
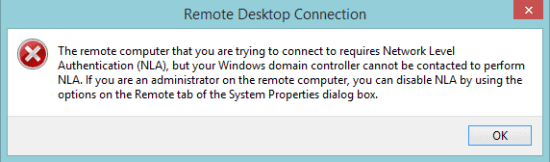
Schritte zum Beheben von „Der Remote-Computer erfordert Authentifizierung auf Netzwerkebene“
1. Löschen Sie die Default.RDP-Datei
Beginnen wir zunächst mit dem einfachsten Weg, dieses Problem zu beheben:
- Gehen Sie zuerst zu Meine Dokumente und suchen Sie nach einer Datei mit dem Namen Standard.rdp . Wenn Sie es finden, löschen Sie einfach die Datei.
Dies sollte der erste Schritt sein, und wenn das Problem weiterhin besteht, entfernen Sie Ihr System aus der Domäne und versuchen Sie erneut, es hinzuzufügen. Wenn der gesamte Prozess fehlschlägt, fahren Sie vorsichtig mit der nächsten Methode fort.
2. Deaktivieren Sie NLA über die Eigenschaften
Führen Sie die folgenden Schritte aus, um NLA mithilfe der Systemeigenschaften zu deaktivieren:
- Öffnen Sie das Ausführen-Fenster, indem Sie drücken Schlüssel Win + R. Ich schreibe sysdm.cpl in das Textfeld und drücken Sie die Eingabetaste.
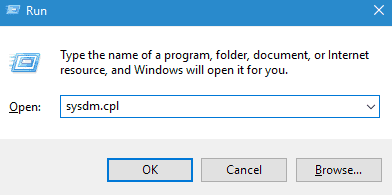
- Gehen Sie nun zur Registerkarte Remote und deaktivieren Sie die Option Verbindungen nur von Computern zulassen, auf denen Remotedesktop mit Authentifizierung auf Netzwerkebene ausgeführt wird .
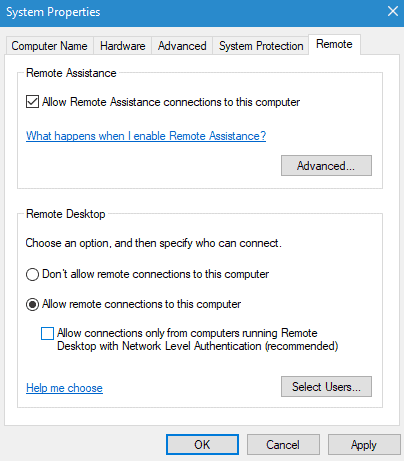
- Klicken Sie abschließend auf Übernehmen und OK, um die Änderungen zu speichern.
3. Deaktivieren Sie NLA mit Powershell
Eine andere Möglichkeit, NLA zu deaktivieren, ist die Verwendung von Powershell. Ein paar Befehlszeilen werden die Arbeit perfekt erledigen:
- Klicke auf Win + R.-Taste Und tippe Powershell im Wiedergabefenster.
- Kopieren Sie den folgenden Code und fügen Sie ihn sorgfältig ein:
$TargetMachine = "Name des Zielcomputers"
- Drücken Sie die Eingabetaste und geben Sie die Befehlszeilen wie unten gezeigt ein:
(Get-WmiObject -class Win32_TSGeneral Setting -Namespace root cimv2 terminal services -ComputerName $ ComputerName -Filter "TerminalName = 'RDP-tcp'"). SetUserAuthenticationRequired (0)
- Drücken Sie erneut die Eingabetaste, um die Befehlszeilen auszuführen und Ihren Computer neu zu starten.
4. Deaktivieren Sie NLA über die Registrierung
Nun, die letzte Möglichkeit, NLA zu deaktivieren, ist die Registrierung:
- Öffnen Sie das Ausführen-Fenster, indem Sie Win + R auf Ihrer Tastatur drücken und Regedit in den Textbereich eingeben.
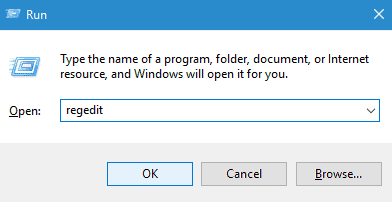
- Navigieren Sie zu der Datei oben links und klicken Sie auf die Option Connect Network Registry.
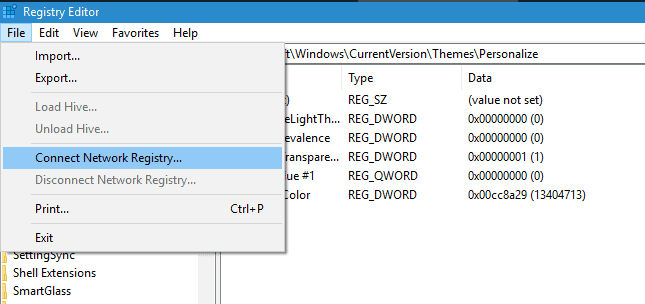
- Geben Sie nun die Details ein, um sich mit dem Netzwerkgerät zu verbinden.
- Route zu jedem der folgenden Pfade:
- AktuellesControlSet
- Control
- SYSTEM
- Terminal Server
- hklm
- RDP-TCP
- WinStations
- Als nächstes ändern Sie die Werte von Benutzerauthentifizierung و Sicherheitsschicht auf 0 Der Editor ist geschlossen.
- Starten Sie abschließend Ihren Computer neu.
Von der Redaktion
Auf diese Weise können wir den Remotedesktopverbindungsfehler beseitigen, während wir versuchen, auf einem domänengesteuerten System zu arbeiten. Wenn dieser Artikel für Sie hilfreich war, lassen Sie uns also wissen, welche Methode in Ihrem Fall ein echter Erfolg war.