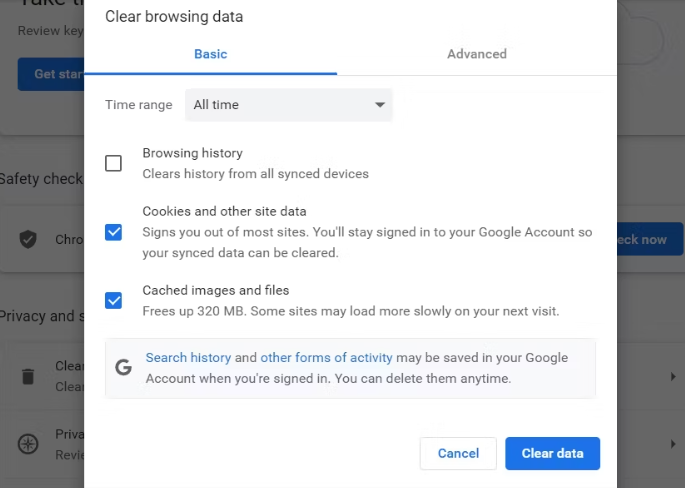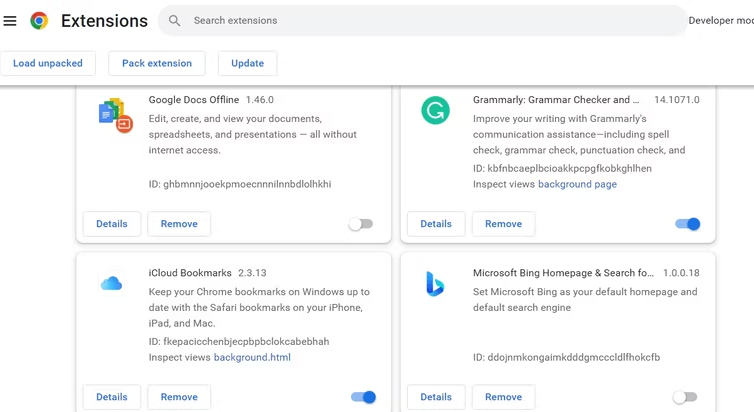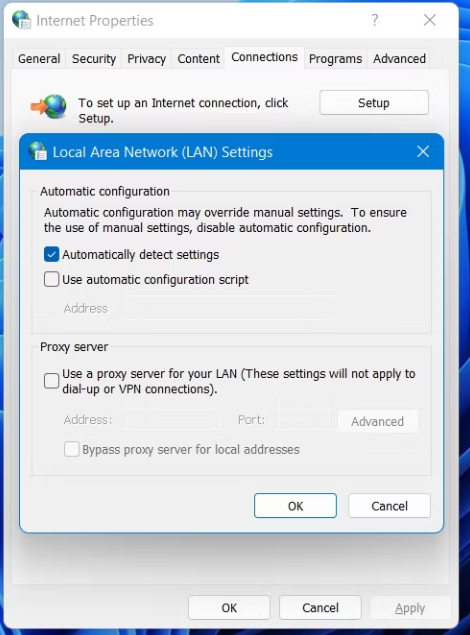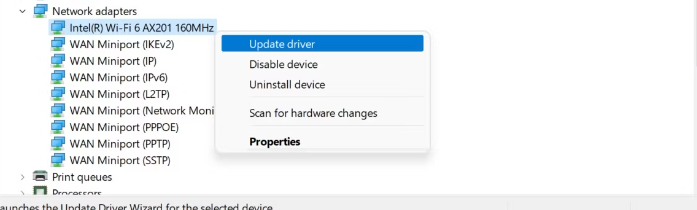Es gibt viele Gründe, warum HTTP ERROR 431 Chrome unter Windows infiziert, hier sind alle Korrekturen.
Was ist schlimmer, als beim Öffnen einer Website mit einem HTTP 431-Fehlercode hängen zu bleiben? Jeder HTTP-Statuscode im Bereich 4** weist auf ein Problem mit der Clientanforderung hin. Glücklicherweise ist dieser Fehlercode sehr einfach zu beheben.
Bevor Sie also anfangen, sich mit Ihrem ISP zu verbinden, lassen Sie uns die verschiedenen Übeltäter hinter HTTP ERROR 431 besprechen und wie Sie ihn beheben können. Wir konzentrieren uns hier auf Google Chrome, aber die Lösungen gelten auch für andere Browser.
Was verursacht den HTTP-Fehler 431 in Google Chrome?
Der HTTP ERROR 431-Code erscheint hauptsächlich, wenn der Server versucht, große Header zu senden. Aber leider ist dies nicht der einzige Grund für dieses Problem. Das Problem kann auch aufgrund von beschädigtem DNS-Cache, problematischen Erweiterungen und Proxyservern auftreten.
Hier sind alle effektiven Lösungen, mit denen Sie versuchen können, das Problem endgültig zu lösen.
1. Aktualisieren Sie die Seite
Bevor Sie sich mit den technischen Lösungen befassen, sollten Sie die Seite unbedingt aktualisieren. Es besteht die Möglichkeit, dass HTTP ERROR 431 als einmaliger Fehler auftritt. Um dies zu beheben, drücken Sie die Hotkeys F5 oder Strg + R, um die Seite zu aktualisieren.
Wenn die Fehlermeldung weiterhin angezeigt wird, sollten Sie die Seite aktualisieren, ohne den Cache zu verwenden. Sie können dies tun, indem Sie die Hotkeys Strg + Umschalt + R drücken.
2. Löschen Sie Cookies und Cache-Daten
Fehlercode 431 kann manchmal aufgrund beschädigter Cookies und Cache-Daten auftreten. Einfaches Löschen des Browser-Cache kann das Problem in den meisten Fällen lösen. Du könntest Löschen Sie Cookies und Cache-Daten in Chrome Indem Sie die nachstehenden Anweisungen befolgen.
- Starten Sie Google Chrome und klicken Sie auf Die drei Punkte in der oberen rechten Ecke.
- Wählen die Einstellungen aus dem Kontextmenü.
- Klicken Privatsphäre und Sicherheit vom rechten Teil.
- Wähle eine Option Browserdaten löschen .
- Lokalisieren Cookies und andere Websitedaten gespeicherte Bilder und Dateien Vorübergehend .
- Klicken Sie auf Daten löschen.
Alternativ können Sie Strg + Umschalt + Entf drücken, um auf die Seite Browserdaten löschen zuzugreifen. Von dort aus können Sie auf die Schaltfläche Daten löschen klicken, um Google Chrome-Cookies und Cache-Daten zu löschen.
3. Probieren Sie den Inkognito-Modus auf Chrome aus
Der Inkognito-Modus ist eine spezielle Einstellung, die für angeboten wird Google Chrome Dadurch können Benutzer privat im Internet surfen. Es ist eher ein abgesicherter Modus unabhängig von den installierten Erweiterungen.
Versuchen Sie also, dieselbe Website im Inkognito-Modus zu öffnen, um zu überprüfen, ob die Fehlermeldung aufgrund einer der installierten Erweiterungen angezeigt wird. Um das Inkognito-Fenster zu öffnen, klicken Sie auf die drei Punkte in der oberen rechten Ecke und wählen Sie Neues Inkognito-Fenster. Alternativ können Sie die Hotkeys Strg + Umschalt + N drücken, um in den Inkognito-Modus zu wechseln.
Wenn der Fehlercode im Inkognito-Modus nicht angezeigt wird, ist es möglich, dass eine Ihrer installierten Erweiterungen das Problem verursacht. Befolgen Sie die nächste Lösung, um zu erfahren, wie Sie diese problematische Erweiterung deinstallieren können.
4. Entfernen Sie alle Zubehörteile, die Probleme verursachen
Es besteht kein Zweifel, dass die Add-Ons in hohem Maße zur Verbesserung der Produktivität beitragen. Bestimmte Erweiterungen können jedoch verschiedene Probleme verursachen, einschließlich HTTP ERROR 431.
Stellen Sie also sicher, dass Sie Ihre Erweiterungen organisieren, da sie dazu beitragen, die Angriffsfläche zu reduzieren und verschiedene HTTP-Statuscodes aufzulösen. Sie können Erweiterungen entfernen, indem Sie diesen Schritten folgen:
- Klicken Sie auf die drei Punkte in der oberen rechten Ecke.
- Bewegen Sie den Cursor auf Mehr Werkzeuge Und wähle Erweiterungen aus dem Kontextmenü.
- Klicken Sie auf den Umschalter unter jeder Erweiterung, um sie zu deaktivieren.
- Um genau einzugrenzen, welche Erweiterung das Problem verursacht, aktivieren Sie jede Erweiterung langsam wieder und besuchen Sie die Website, bis das Problem erneut auftritt.
- Sobald Sie die Erweiterung identifiziert haben, die Ihnen Kummer bereitet, klicken Sie auf die Schaltfläche Entfernung befindet sich unterhalb dieser spezifischen Erweiterung.
- Klicken " Entfernung erneut in der erscheinenden Bestätigungsmeldung.
5. Löschen Sie den DNS-Cache
Ein beschädigter DNS-Cache ist ein weiterer möglicher Grund für den 431 HTTP ERROR-Code. Wie Sie bereits wissen, übersetzt DNS Domänennamen in IP-Adressen. Die Übersetzung schlägt jedoch fehl, wenn der DNS-Cache aus irgendeinem Grund beschädigt ist.
Das Löschen des DNS-Cache hilft, dieses Problem unter Windows zu lösen. Gehen Sie folgendermaßen vor, um den DNS-Cache zu löschen:
- Öffnen Startmenü , Und geben Sie ein CMD Und wähle Als Administrator ausführen vom rechten Teil.
- Geben Sie im Eingabeaufforderungsfenster den folgenden Befehl ein und drücken Sie die Eingabetaste.
ipconfig /flushdns
Nachdem die Eingabeaufforderung die Cache-Daten erfolgreich gelöscht hat, starten Sie das System neu und suchen Sie nach dem Problem.
6. Deaktivieren Sie alle Proxy-Server-Verbindungen
hilft Proxy Server Damit Sie online sicher sind. Aber auf der anderen Seite kann es die Verbindung instabil machen und verschiedene Probleme verursachen, einschließlich HTTP ERROR 431.
Versuchen Sie, alle aktiven Proxy-Server-Verbindungen zu deaktivieren und prüfen Sie, ob das Problem dadurch behoben wird. Hier ist, wie es geht.
- drücken Sie die .-Taste Win Öffnen Startmenü , Und geben Sie ein Internet Optionen , und drücken Sie die Eingabetaste.
- Wechseln Sie zur Registerkarte Telekom .
- Wählen LAN-Einstellungen .
- Abwählen Verwenden Sie einen Proxy-Server für Ihre LAN-Box > OK .
Das ist es. Versuchen Sie nun, die Website erneut zu besuchen, und prüfen Sie, ob das Problem weiterhin besteht. Wenn ja, versuchen Sie die nächste Lösung in der Liste.
7. Laden Sie das neueste Netzwerktreiber-Update herunter
Beschädigte oder veraltete Netzwerktreiber können die Konnektivität beeinträchtigen. Laden Sie also das neueste Netzwerktreiber-Update herunter, um das System frei von Verbindungsproblemen zu halten. Sie können dies tun, indem Sie diesen Anweisungen folgen:
- Klicke auf Gewinnen + X Und wähle Geräte-Manager von der Liste.
- Klicken Sie mit der rechten Maustaste auf die installierten Netzwerkadapter und wählen Sie Treiber-Update .
- Wähle eine Option Automatisch nach Fahrern suchen .
- Windows sucht nun nach dem besten verfügbaren Treiber-Update und lädt es herunter.
Wenn Windows keine Treiber finden kann, suchen Sie online nach Ihrem Adapterhersteller und sehen Sie auf seiner Support-Seite nach, ob neuere Treiber verfügbar sind.
HTTP-Fehler 431 behoben
Jetzt kennen Sie die Schritte, die Sie unternehmen müssen, wenn HTTP ERROR 431 auftritt. Da das Problem aufgrund eines Problems mit der Clientanforderung auftritt, wird es höchstwahrscheinlich durch beschädigte Cache-Daten oder einen veralteten Netzwerktreiber verursacht. Mit etwas Glück können Sie das Problem schnell beheben und weiter online surfen.
Aber im schlimmsten Fall, wenn keine der Lösungen hilft, sollten Sie einen Wechsel zu einem anderen Browser in Betracht ziehen.