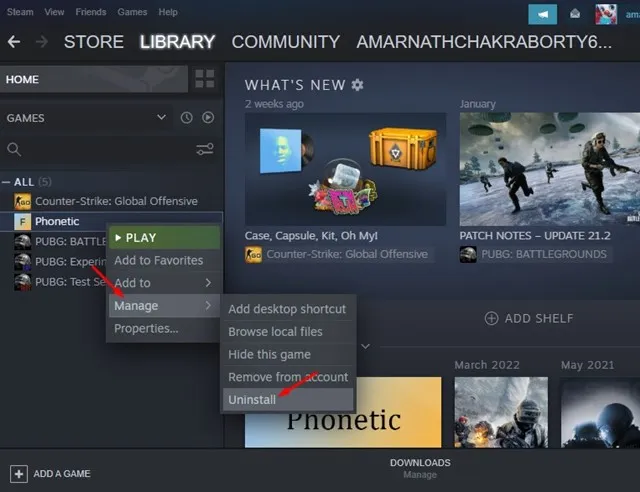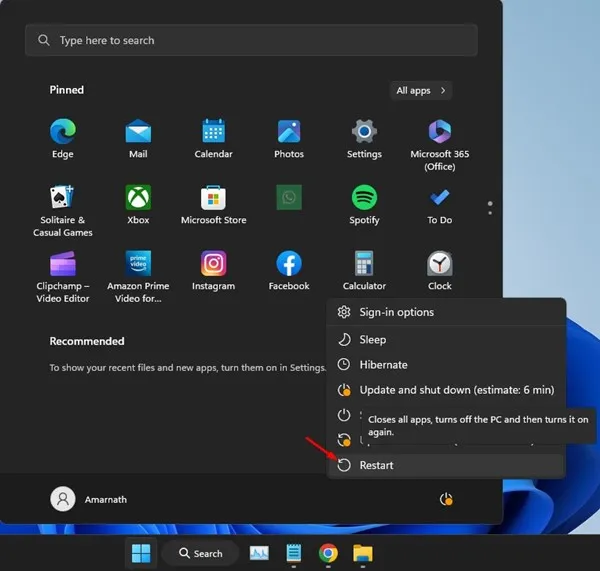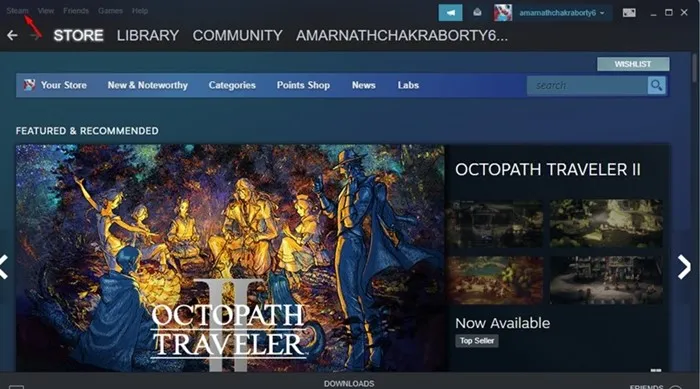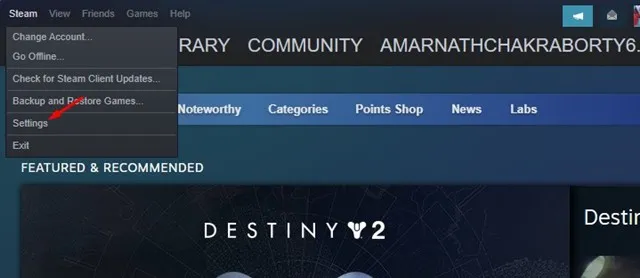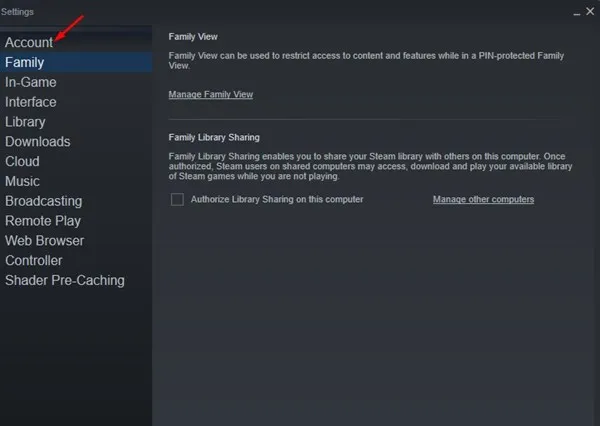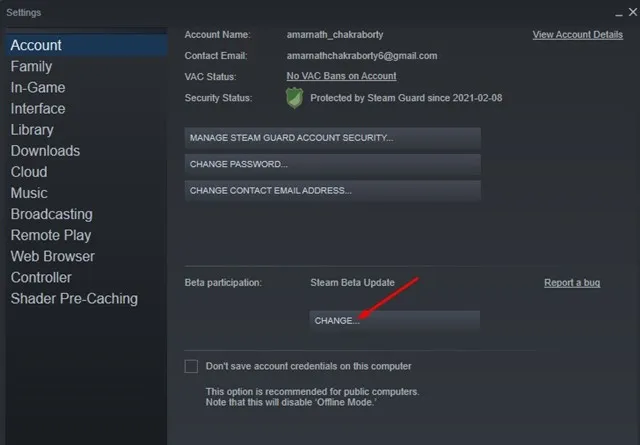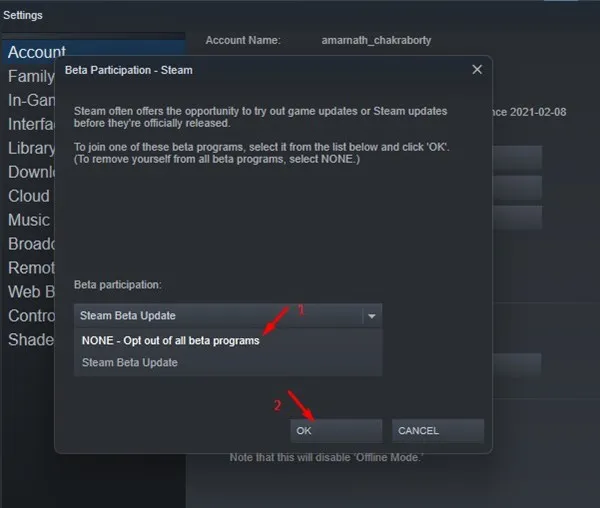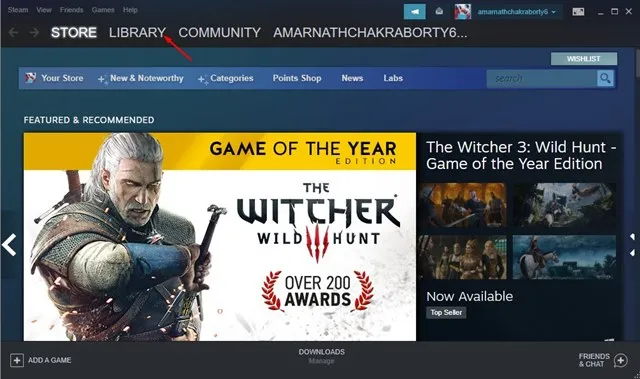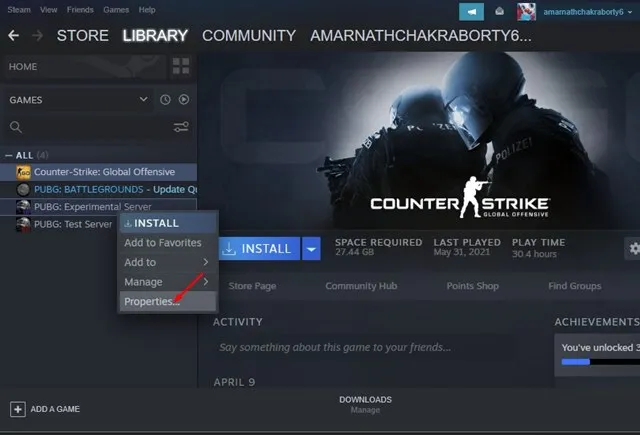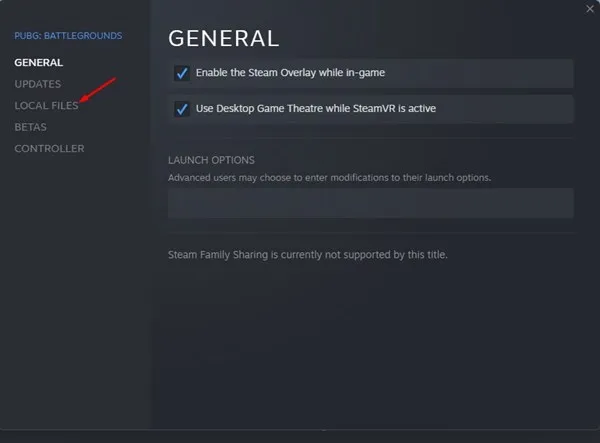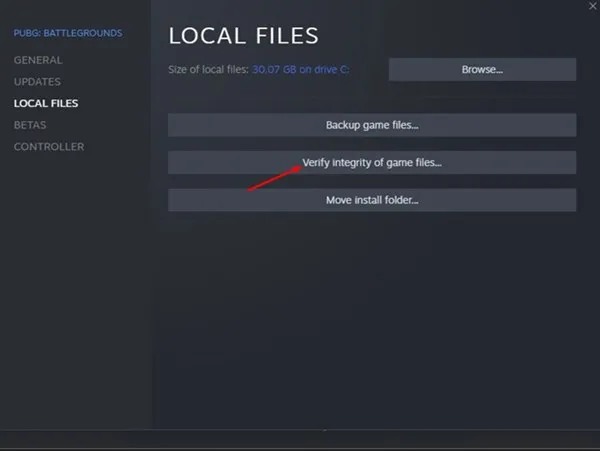Wer mag Computerspiele nicht? Natürlich tut das jeder, und Steam ist die Sorte in der PC-Gaming-Abteilung. Steam ist eine Plattform, auf der Sie Spiele herunterladen und auf Ihrem Computer spielen können.
Damit können Sie sogar Multiplayer-Spiele wie z PUBG Und in den USA und Call of Duty und so weiter. Es ist eine Plattform, auf der jeder kostenlos teilnehmen und Spiele herunterladen und online spielen kann.
Allerdings hat es verursacht Dampf Kürzlich in die Unannehmlichkeiten vieler Spieler. PC-Benutzer haben kürzlich berichtet, dass der Steam-Desktop-Client die Fehlermeldung „Spiel konnte nicht gestartet werden (Anwendung läuft bereits)“ anzeigt.
Die Fehlermeldung wird beim Spielen eines bestimmten Spiels auf Steam angezeigt und verhindert, dass Benutzer es spielen können. Wenn Sie das Spiel im Steam Store gekauft haben, sind Sie möglicherweise frustriert und suchen möglicherweise nach Möglichkeiten, das Problem zu beheben.
Behebung des Fehlers „Das Spiel konnte nicht gestartet werden (die Anwendung wird bereits ausgeführt)“ in Steam
Glücklicherweise kann ein Fehler behoben werden Das Spiel (die Anwendung läuft bereits) auf Steam lässt sich nicht einfach starten; Vorausgesetzt, Sie kennen den wahren Grund. Im Folgenden haben wir einige der besten Möglichkeiten zur Behebung des Fehlers „Das Spiel konnte nicht gestartet werden (die Anwendung wird bereits ausgeführt)“ auf Steam geteilt. Lass uns anfangen.
1. Schließen Sie das Spiel über den Task-Manager
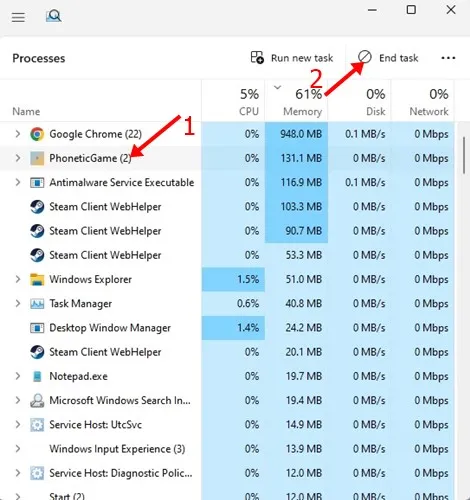
Wenn Sie den Fehler sorgfältig lesen, wissen Sie, dass die Fehlermeldung angezeigt wird, wenn der Steam-Client eine andere Instanz eines Spiels erkennt, das im Hintergrund läuft.
Das Spiel läuft tatsächlich im Hintergrund und ist minimiert. In diesem Fall wird keine neue Spielinstanz auf Steam gestartet.
Daher müssen Sie den Task-Manager öffnen und genau nach dem Game Launcher oder dem Spiel selbst suchen. Wenn es läuft, klicke mit der rechten Maustaste auf das Spiel oder den Launcher und wähle „ Beende die Aufgabe ".
Nachdem Sie alle Instanzen des Spiels, das Sie spielen möchten, über den Task-Manager geschlossen haben, starten Sie es erneut über Steam. Sie werden es nicht falsch verstehen „Das Spiel konnte nicht gestartet werden (die Anwendung wird bereits ausgeführt)“ dieses Mal.
2. Starten Sie den Computer neu
Wenn die obige Methode fehlschlägt, Und das Steam-Spiel wurde nicht geöffnet , wird empfohlen, den Computer neu zu starten. Wenn Sie Ihr Spiel nicht im Task-Manager finden, laufen wahrscheinlich immer noch einige Prozesse unbemerkt im Hintergrund.
Da das Auffinden solcher Hintergrundprozesse schwierig ist, können Sie versuchen, Ihren Windows-Computer neu zu starten. Ein Neustart beendet alle laufenden Prozesse und erzwingt einen Neustart des Spiels.
Um Ihren Windows-Computer neu zu starten, klicken Sie auf die Windows-Schaltfläche > Power-Taste. Wählen Sie im Power-Menü Neustart. Dadurch wird Ihr Windows-Computer neu gestartet.
3. Melden Sie sich von der Steam-Beta ab
Mehrere Benutzer berichteten, dass das Abmelden von Steam Beta ihnen geholfen hat, den Fehler „Spiel konnte nicht gestartet werden (App läuft bereits)“ zu beheben.
Wenn Sie ein Steam-Beta-Benutzer sind, versuchen Sie, sich abzumelden und zu sehen, ob der Fehler behoben ist. Hier ist, was dann zu tun ist Das Spiel wurde nicht auf Steam geöffnet .
1. Starten Sie zunächst die Steam-App auf Ihrem Computer.
2. Wenn die Steam-App geöffnet wird, klicken Sie auf das Symbol Steam in der oberen linken Ecke.
3. Wählen Sie „ die Einstellungen aus der Liste der angezeigten Optionen.
4. Tippen Sie auf dem Einstellungsbildschirm auf الحساب .
5. Klicken Sie auf der rechten Seite auf die Schaltfläche "Ein Wechsel" Im Abschnitt Experimentelle Teilnahme .
6. Klicken Sie als Nächstes auf das Dropdown-Menü und wählen Sie „ Melden Sie sich nicht von allen Testprogrammen ab .“ Nachdem Sie Änderungen vorgenommen haben, klicken Sie auf die Schaltfläche "OK" .
Das ist alles! So können Sie die Fehlermeldung „Start des Spiels fehlgeschlagen (App läuft bereits)“ beheben, indem Sie sich von Steam Beta abmelden.
4. Überprüfen Sie die Integrität der Spieldatei
Wenn Sie die Fehlermeldung beim Spielen von Counter-Strike: Global Offensive erhalten, können Sie versuchen, die Integrität der Spieldateien zu überprüfen. Dadurch werden beschädigte oder defekte Steam-Dateien automatisch repariert.
Es ist sehr einfach, die Integrität einer Spieldatei auf Steam zu überprüfen. Befolgen Sie also einige der einfachen Schritte, die wir unten erwähnt haben.
1. Starten Sie den Steam-Desktop und gehen Sie zur Registerkarte Bibliothek .
2. Klicken Sie als Nächstes mit der rechten Maustaste auf das Spiel, das nicht geladen werden kann, und wählen Sie „ ئصائص ".
3. Wechseln Sie in den Spieleigenschaften zu einem Abschnitt lokale Dateien .
4. Klicken Sie anschließend auf der rechten Seite auf Überprüfen Sie die Integrität der Spieldateien .
Das ist alles! Jetzt müssen Sie warten, bis Steam die beschädigten Dateien für das Spiel gefunden und repariert hat.
5. Installieren Sie das problematische Spiel neu
Sie können versuchen, das Spiel neu zu installieren, wenn Sie immer noch denselben Fehler sehen, auch nachdem Sie alle unsere freigegebenen Methoden befolgt haben. Dies wird es höchstwahrscheinlich beheben Steam-Spiel wird nicht ausgelöst Probleme.
Das Problem bei der Neuinstallation besteht darin, dass Sie das Spiel erneut herunterladen müssen, was Sie viel Internetbandbreite kosten wird.
Wenn Sie also eine eingeschränkte Verbindung haben, wird eine Neuinstallation nicht empfohlen. Sie können jedoch versuchen, das problematische Spiel neu zu installieren, wenn Sie eine unbegrenzte Verbindung haben. So installieren Sie Problematic auf Steam neu.
- Öffnen Sie den Steam-Client und gehen Sie zur Registerkarte Bibliothek.
- Klicken Sie mit der rechten Maustaste auf das Spiel, das nicht geladen werden konnte, und wählen Sie es aus Verwalten > Deinstallieren .
- Klicken Sie bei der Bestätigungsaufforderung für die Deinstallation auf „ deinstallieren " Nochmal.
Das ist alles! So einfach ist es, ein Spiel von Steam auf Ihrem Desktop zu deinstallieren.
6. Installieren Sie den Steam-Client neu
Installieren Sie einen Client neu Steam Dies ist die am wenigsten empfohlene Methode, um die Fehlermeldung „Spiel konnte nicht gestartet werden (Anwendung wird bereits ausgeführt)“ zu beheben.
Aber wenn Sie das Spiel gekauft haben, können Sie es trotzdem ausprobieren, um Ihr Geld nicht zu verschwenden.
Die Meldung „Das Spiel konnte nicht gestartet werden (die Anwendung wird bereits ausgeführt)“ kann manchmal aufgrund einer Beschädigung der Steam-Installationsdateien erscheinen. Wenn der Steam-Client problematisch ist, funktioniert daher keine Methode.
Um den Steam-Client auf Ihrem Desktop neu zu installieren, öffnen Sie die Systemsteuerung, klicken Sie mit der rechten Maustaste auf die Steam-App und wählen Sie Deinstallieren. Sie müssen den Anweisungen auf dem Bildschirm folgen, um den Deinstallationsvorgang abzuschließen. Nach der Deinstallation herunterladen und installieren Steam Nochmal.
Dies sind also einige der besten Möglichkeiten, um die Meldung „Spiel konnte nicht gestartet werden (Anwendung läuft bereits)“ auf dem PC zu lösen. Wenn Sie weitere Hilfe zur Steam-Spiel wird nicht öffnen-Fehlermeldung benötigen, teilen Sie uns dies in den Kommentaren unten mit.