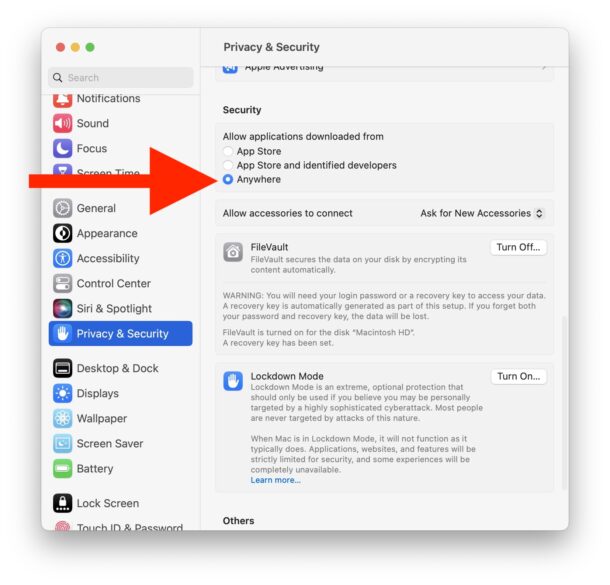So erlauben Sie das Herunterladen und Öffnen von Apps von überall auf macOS Ventura.
Sie fragen sich, wie Sie zulassen können, dass Apps von überall auf macOS Ventura heruntergeladen und geöffnet werden? Möglicherweise ist Ihnen aufgefallen, dass die Option „Apps von überall herunterladen zulassen“ in macOS Ventura und anderen neueren Versionen von macOS standardmäßig entfernt wurde. Dies bedeutet nicht, dass es unmöglich ist, Anwendungen von woanders herunterzuladen und zu öffnen, und fortgeschrittene Benutzer können diese Funktion bei Bedarf in den Systemeinstellungen auf ihrem Mac aktivieren.
Beachten Sie, dass das Vornehmen von Änderungen an Gatekeeper Auswirkungen auf die Sicherheit und den Datenschutz hat und nur für fortgeschrittene Benutzer geeignet ist, die wissen, was sie tun und warum. Der durchschnittliche Mac-Benutzer sollte keine Änderungen an Gatekeeper oder dessen Umgang mit der System- und Anwendungssicherheit vornehmen.
So lassen Sie Apps von überall auf macOS Ventura zu
So aktivieren Sie die Option „Überall“ in den Sicherheitseinstellungen unter macOS erneut:
-
- Beenden Sie die Systemeinstellungen, falls sie gerade geöffnet sind
- Öffnen Sie die Terminal-App über Spotlight mit Befehlstaste + Leertaste, indem Sie Terminal eingeben und die Eingabetaste drücken, oder über den Ordner „Dienstprogramme“.
- Geben Sie genau die folgende Befehlssyntax ein:
sudo spctl --master-disable
-
- Drücken Sie die Eingabetaste und authentifizieren Sie sich mit dem Administratorkennwort, und das Kennwort wird während der Eingabe nicht auf dem Bildschirm angezeigt, was für Terminal typisch ist
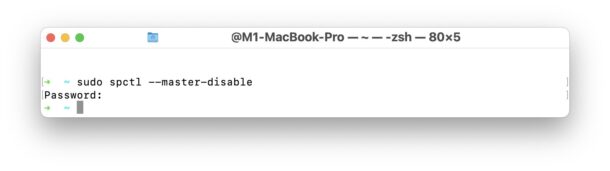
-
- Wechseln Sie im Apple-Menü zu den Systemeinstellungen
- Gehen Sie nun zu „Datenschutz & Sicherheit“ und scrollen Sie nach unten, um den Abschnitt „Sicherheit“ im Einstellungsfenster zu finden
- Die Option Überall wird jetzt ausgewählt und unter der Auswahl Heruntergeladene Apps zulassen verfügbar sein
- Sie können dies aktiviert lassen oder andere Optionen umschalten, die Anywhere-Option für Apps bleibt aktiviert und in den Systemeinstellungen verfügbar, bis sie wieder über die Befehlszeile deaktiviert wird
Sie können jetzt Apps von überall auf Ihrem Mac herunterladen, öffnen und ausführen, was für Power-User, Entwickler und andere Tüftler wünschenswert sein könnte, aber dies birgt Sicherheitsrisiken, daher wird dringend empfohlen, es nicht für den durchschnittlichen Mac-Benutzer zu aktivieren. Dies liegt daran, dass ein skrupelloser, nicht identifizierter Entwickler Malware, potenziell unerwünschte Software, Trojaner oder andere schändliche Aktivitäten in einer App verwenden kann, und standardmäßig sollte es sein, zufälliger Software aus nicht vertrauenswürdigen Quellen nicht zu vertrauen.
Umgehen Sie den Gatekeeper mit einem Klick
Eine weitere einmalige Nicht-Terminal-Option ist ein einfacher Gatekeeper-Bypass-Trick:
- Klicken Sie mit der rechten Maustaste oder bei gedrückter Strg-Taste auf eine App, die Sie von einem unbekannten Entwickler öffnen möchten
- Wählen Sie „Öffnen“
- Bestätigen Sie, dass Sie diese App öffnen möchten, obwohl sie von einem unbekannten Entwickler stammt
Dieser Ansatz hat keine Auswirkungen auf andere Anwendungen und ist für jede Anwendung einzeln verfügbar. Dies hat keine Auswirkungen auf die Datenschutz- und Sicherheitseinstellungen auf Ihrem Mac und auch nicht auf die Option „Überall“, mit der Apps von überall heruntergeladen oder geöffnet werden können.
So verstecken Sie „Überall“ in den Sicherheitsoptionen „Heruntergeladene Apps zulassen von“ auf macOS Ventura
Wenn Sie zur Standardeinstellung zurückkehren oder die Option Überall in den Systemeinstellungen ausblenden möchten. Gehen Sie einfach zurück zum Terminal und geben Sie den folgenden Befehl ein:
sudo spctl --master-enable
Drücken Sie die Eingabetaste, authentifizieren Sie sich erneut mit dem Administratorkennwort, und Sie sind wieder bei der Standardeinstellung, dass Sie „Anywhere“ nicht mehr als Option zur Auswahl im Sicherheitsbildschirm haben.
Teilen Sie uns in den Kommentaren mit, wenn Sie Fragen oder Ideen zu Sicherheitseinstellungen und Gatekeeper in macOS Ventura 13.0 und höher haben!