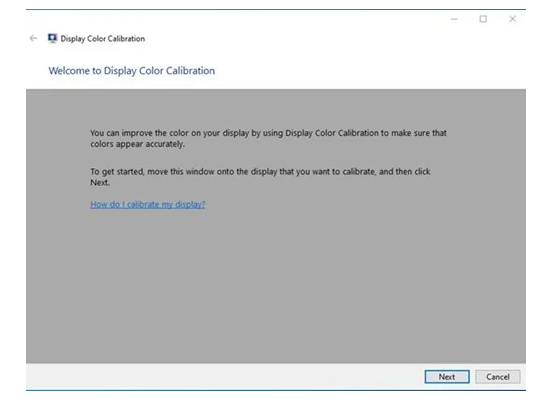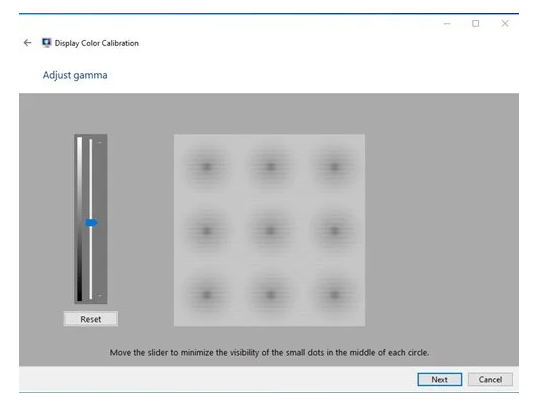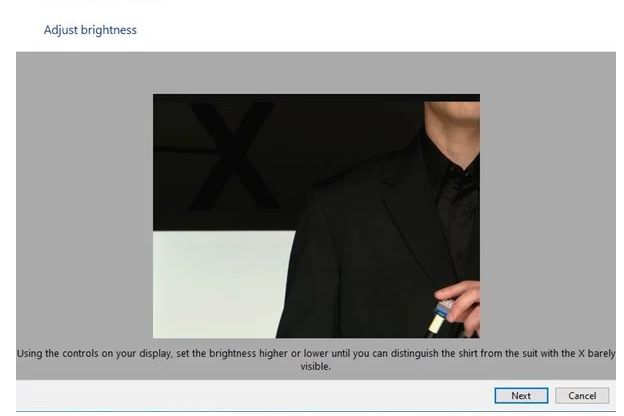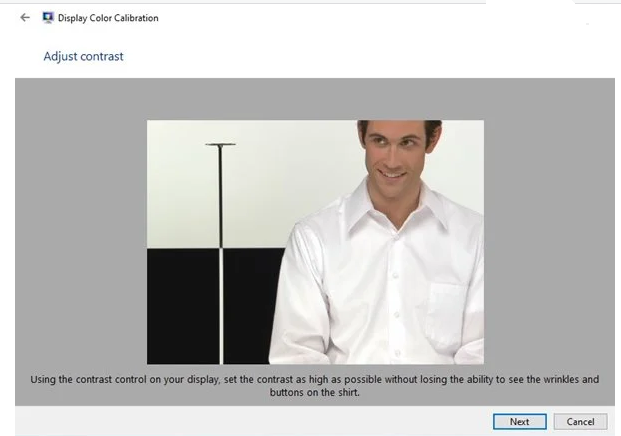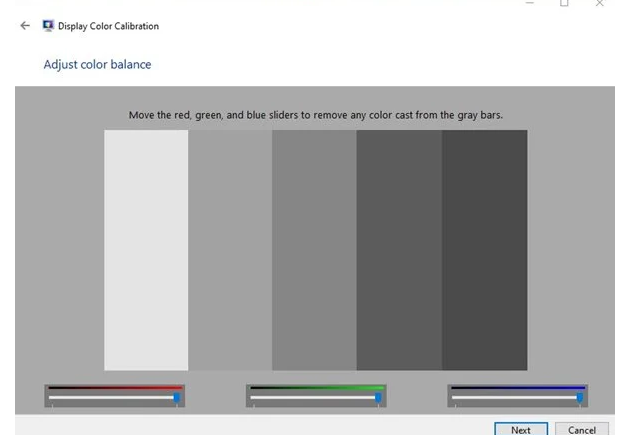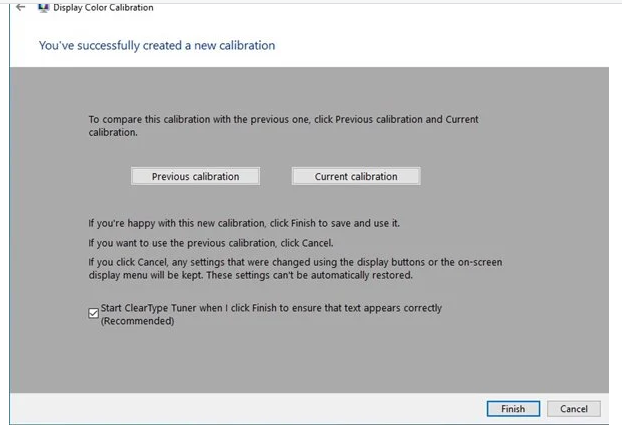Manchmal stellen wir beim Ansehen von Filmen auf unserem Computer fest, dass die Bildschirmfarben nicht ganz richtig sind. Ja, einige Bildschirme sind von Natur aus sehr hell, während andere gesättigtere Farben haben, aber wenn Ihr Bildschirm plötzlich die Farbe ändert, müssen Sie ihn kalibrieren.
Nun, Windows 10 enthält ein vorgefertigtes Dienstprogramm namens Display Color Calibration, um Helligkeits- oder Farbprobleme mit Monitoren zu lösen. Die Funktion verbessert die Bildschirmfarbe.
Schritte zum Kalibrieren der Bildschirmfarbe in Windows 10
Wenn Sie also Ihren Bildschirm in Windows 10 kalibrieren möchten, lesen Sie den richtigen Artikel. In diesem Artikel geben wir eine Schritt-für-Schritt-Anleitung zum Kalibrieren von Bildschirmen in Windows 10.
essentiell: Das Farbkalibrierungstool repariert keinen beschädigten Bildschirm. Dieses Tool ändert nur Systemdateien, um bessere Farben anzuzeigen.
1. Klicken Sie zuerst auf die Suchleiste von Windows 10 und geben Sie ein Farbkalibrierung anzeigen . Öffnen Sie dann die erste App aus der Liste.
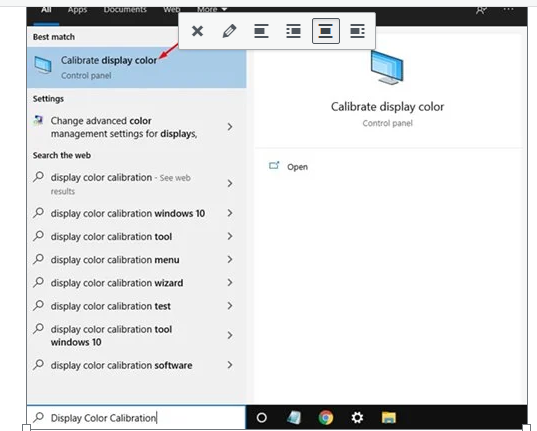
2. Dadurch wird das Display Color Calibration Tool gestartet. Drück den Knopf Weiter“, um fortzufahren.
3. Klicken Sie im Fenster mit den Einstellungen für die ausgewählte Primärfarbe auf die Schaltfläche „ التالي ".
4. Jetzt werden Sie aufgefordert Gamma anpassen . Bewegen Sie den Schieberegler, um das Gamma anzupassen.
5. Wenn Sie fertig sind, klicken Sie auf die Schaltfläche Weiter. Als Nächstes werden Sie aufgefordert, die Helligkeit Ihres Computerbildschirms anzupassen. Es wäre besser, wenn Sie es verwenden würden Helligkeitssteuerung auf Ihrem Bildschirm Zum Einstellen der Helligkeit.
6. Im nächsten Fenster werden Sie gefragt Kontraststufen einstellen . Sie müssen also den Kontrastregler auf Ihrem Bildschirm verwenden, um den Kontrast einzustellen. Wenn Sie fertig sind, klicken Sie auf die Schaltfläche التالي .
7. Im nächsten Fenster werden Sie gefragt Farbbalance anpassen . anpassen müssen RGB (rot, grün, blau) als Ihr Bedarf.
8. Klicken Sie anschließend auf die Schaltfläche „ Ende um die Änderungen zu übernehmen.
Das ist! Ich beendete. So können Sie Ihren Bildschirm in Windows 10 kalibrieren.
In diesem Handbuch geht es also darum, wie Sie Ihren Bildschirm in Windows 10 kalibrieren. Ich hoffe, dieser Artikel hilft Ihnen! Bitte teilen Sie auch mit Ihren Freunden. Wenn Sie diesbezüglich irgendwelche Zweifel haben, teilen Sie uns dies bitte im Kommentarfeld unten mit.