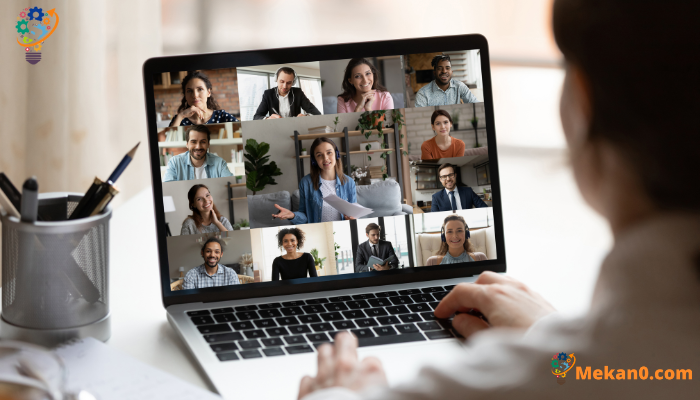So ändern Sie den Hintergrund in Microsoft Times
So ändern Sie Ihren Hintergrund in einer Teams-Besprechung:
- Klicken Hintergrundfilter .
- Klicken Sie auf Weichzeichnen, um den Hintergrund unscharf zu machen.
- Um ein manuelles Foto einzurichten, tippen Sie auf Neue hinzufügen .
Anwendungsfunktionen Microsoft Teams Mehrere Hintergründe verleihen Besprechungen eine neue und interessante Atmosphäre. Und wenn Sie bisher denselben Standard-Teams-Hintergrund verwendet haben, machen Sie sich keine Sorgen, Sie können die neuen verfügbaren Hintergründe nutzen, die Ihre Besprechungen interessanter machen.
Bietet eine Anwendung Microsoft Teams Mehrere Optionen, mit denen Benutzer den Hintergrund ändern, ihn vollständig verwischen oder durch ein Bild ihrer Wahl ersetzen können. Sie können die Liste der Hintergrundbeiträge in Teams nutzen, um einige neue und interessante Hintergrundideen zu sehen, und diese dann zur Verwendung in Besprechungen hochladen. Dank der Entwickler hinter der Teams-App bietet die App mehrere verschiedene Optionen zum Anpassen des Besprechungshintergrunds, sodass Benutzer ihre Besprechungen personalisieren und interessanter gestalten können.
Hier ist wie.
So ändern Sie den Teams-Hintergrund während einer Besprechung
Sie haben zwei Möglichkeiten, den Hintergrund Ihrer Teams-Besprechung zu ändern, entweder während der Besprechung selbst oder vor Beginn der Besprechung. Schauen wir uns die Optionen zum Ändern des Besprechungshintergrunds während einer Live-Besprechung an.
Um Ihren Hintergrund während einer Besprechung zu ändern, gehen Sie folgendermaßen vor:
- Gehen Sie zu den Besprechungssteuerungen und wählen Sie aus Mehr Aktionen *** und klicke Wenden Sie Hintergrundeffekte an .
- Klicken Blur , und Ihr Hintergrund erscheint verschwommen. Alternativ können Sie auch eines der Bilder auswählen, um den Hintergrund unscharf zu machen.
- Klicken " Vorschau Um einen kurzen Blick darauf zu werfen, wie alles aussieht, bevor Sie etwas fertigstellen.
Tippen Sie abschließend auf Anwendung .
Sobald Sie dies tun, wird der Hintergrund Ihrer Teams-Besprechung geändert.
So ändern Sie Ihren Hintergrund vor einer Teams-Besprechung
Die zweite Möglichkeit auf Ihrem Board besteht darin, den Hintergrund vor Beginn des Meetings zu ändern. Hier ist wie:
- Wenn Sie für das Meeting bereit sind, können Sie direkt unter der Miniaturansicht des Videos auf „Hintergrundfilter“ klicken, um mit der Änderung des Meeting-Hintergrunds zu beginnen.
- Wenn Sie den Hintergrund etwas unscharf machen möchten, tippen Sie auf Blur .
So ändern Sie den Hintergrund in Microsoft Times - Sie können auch ein neues Bild hinzufügen, anstatt die zuvor verfügbaren Hintergründe zu verwenden. Klicken Sie dazu auf „Neu hinzufügen“ und laden Sie ein Bild von Ihrem Computer hoch.
Wenn Sie diese Schritte befolgen, wird Ihr Meeting-Hintergrund erfolgreich geändert. Und falls Sie Ihre Einstellungen zurücksetzen oder das Hintergrundbild auf etwas ganz anderes ändern möchten, müssen Sie den Vorgang noch einmal wiederholen.
einige Ratschläge
- Verwenden Sie die richtige Beleuchtung: Sie sollten für ausreichend Licht sorgen, damit Ihr Gesicht sichtbar ist und vor dem Hintergrund besser aussieht.
- Wählen Sie einen geeigneten Hintergrund: Sie sollten einen geeigneten Hintergrund wählen, der dem Zweck des Meetings und der Art des Teams, mit dem Sie arbeiten, entspricht.
- Wählen Sie einen einfachen Hintergrund: Verwenden Sie vorzugsweise einfache und unauffällige Hintergründe, um Ablenkung und Verwirrung für die Besprechungsteilnehmer zu vermeiden.
- Benutzerdefinierte Unternehmenshintergründe verwenden: Unternehmen können benutzerdefinierte Hintergründe erstellen, die zur visuellen Identität, den Farben und Logos des Unternehmens passen.
- Animiertes Hintergrunderlebnis: Animierte Hintergründe können verwendet werden, um Bewegung und Spannung in ein Meeting zu bringen.
- Verwendung von Plugins: Mit Software wie „Snap Camera“ können benutzerdefinierte und interessante Hintergrundbilder erstellt werden.
- Liebe zum Detail: Achten Sie auf Hintergrunddetails wie Kleidung, Möbel und andere Objekte im Hintergrund, um sicherzustellen, dass im Hintergrund nichts fehl am Platz ist.
Hintergrund in Teams ändern
Microsoft Teams ist der ideale Ort für alle Teambesprechungen. Das Anpassen Ihres Meeting-Hintergrunds ist eine großartige Möglichkeit, die Dinge aufzupeppen. Wir hoffen, dass eine dieser Methoden Ihren Bedürfnissen entspricht und Ihnen dabei hilft, die Dinge für Sie richtig zu machen.