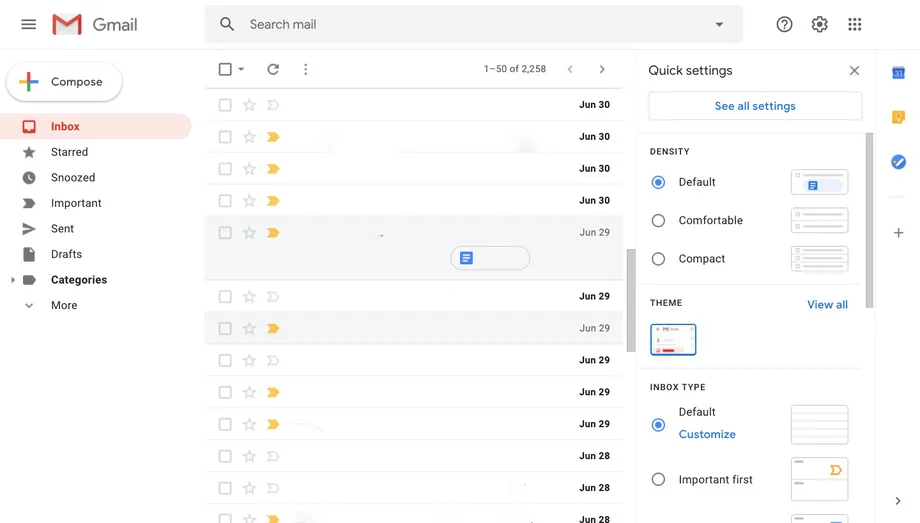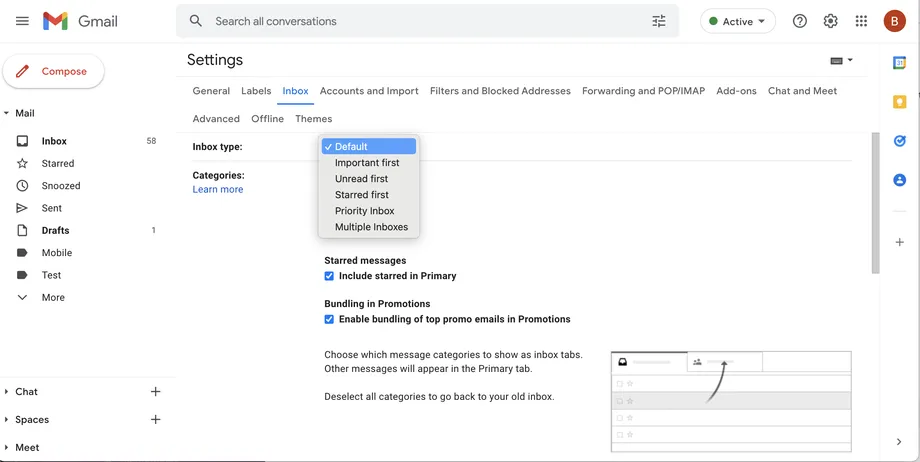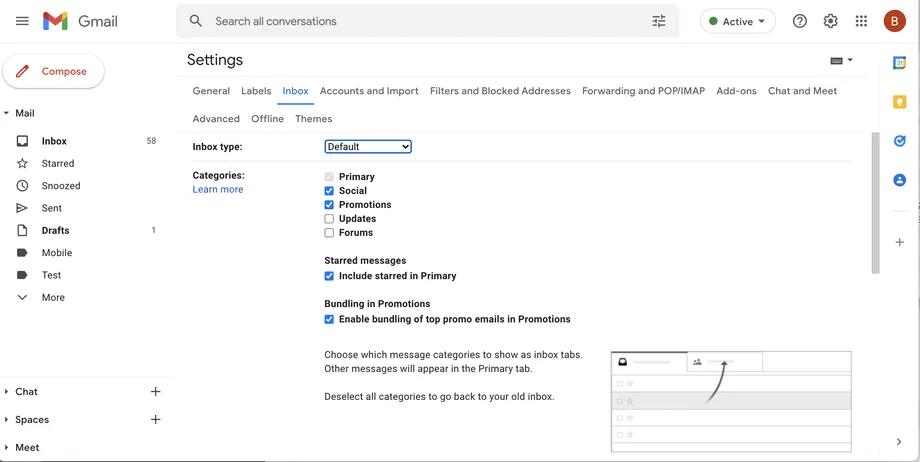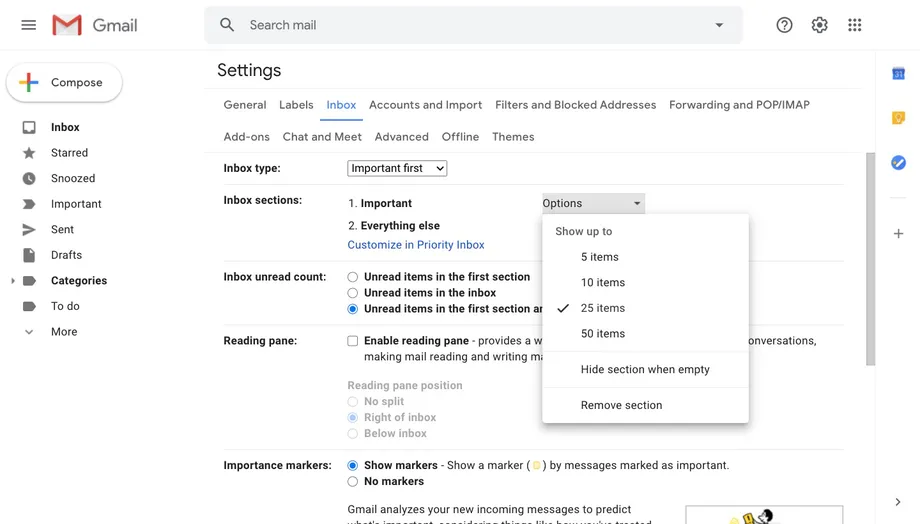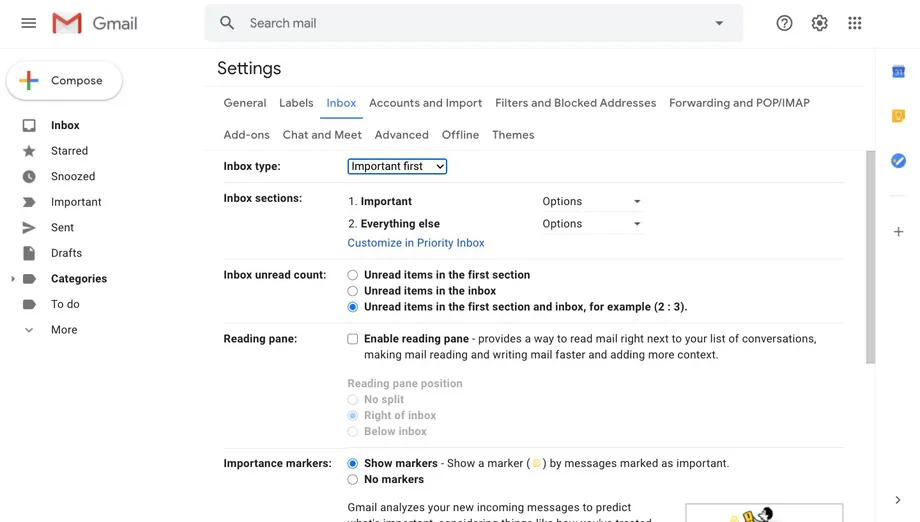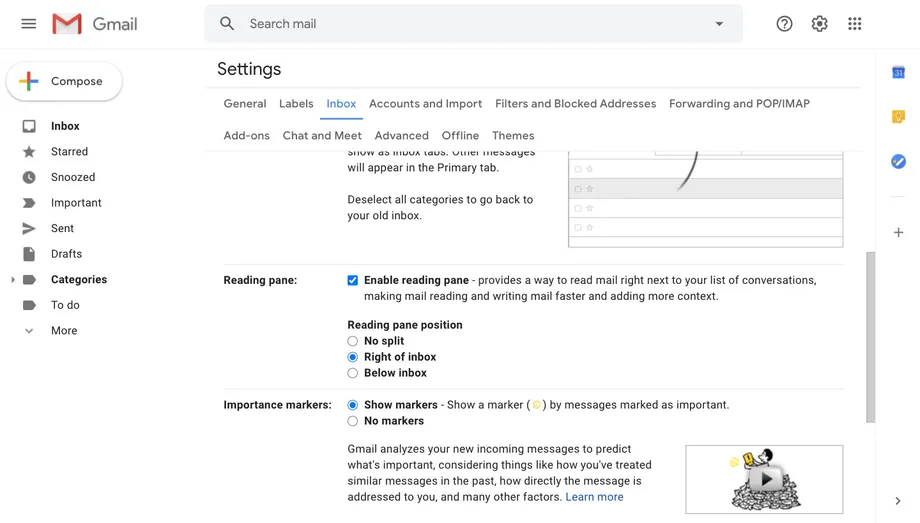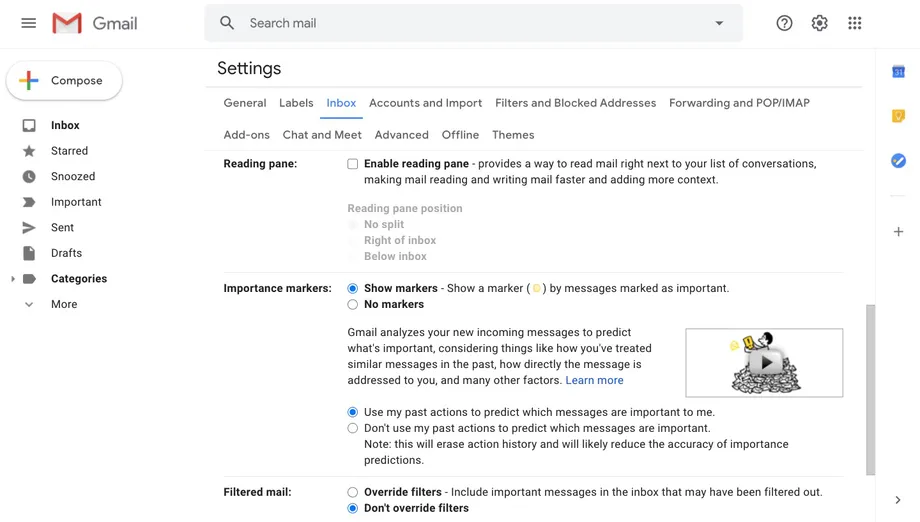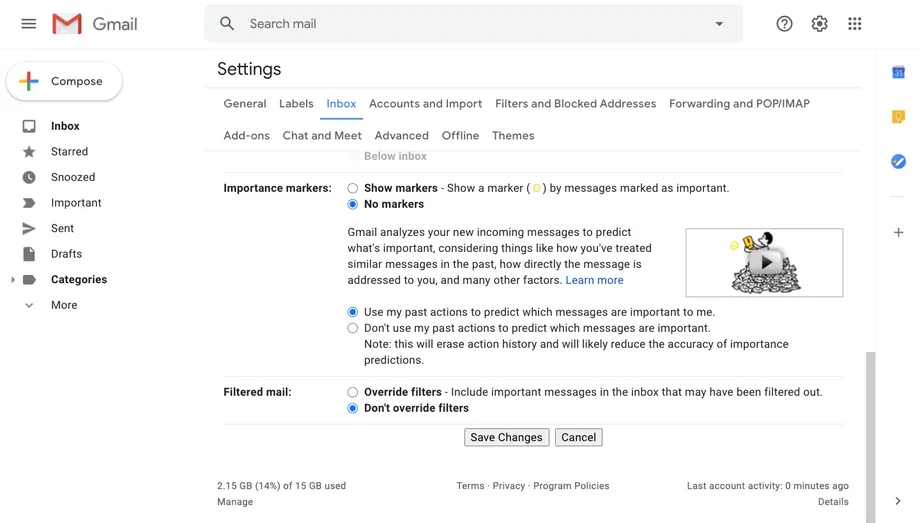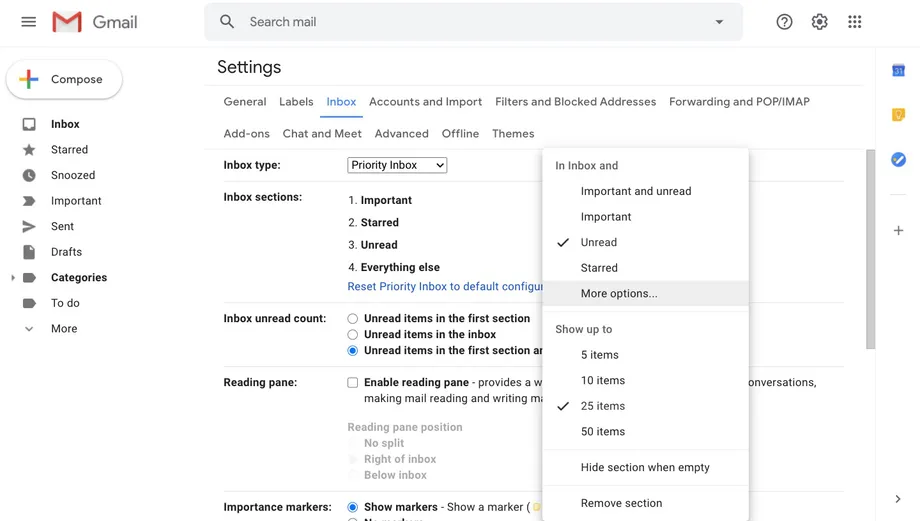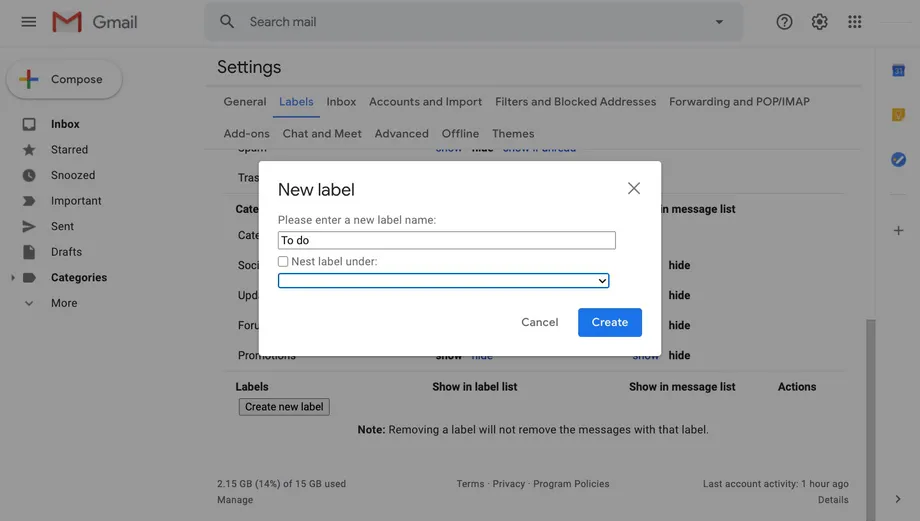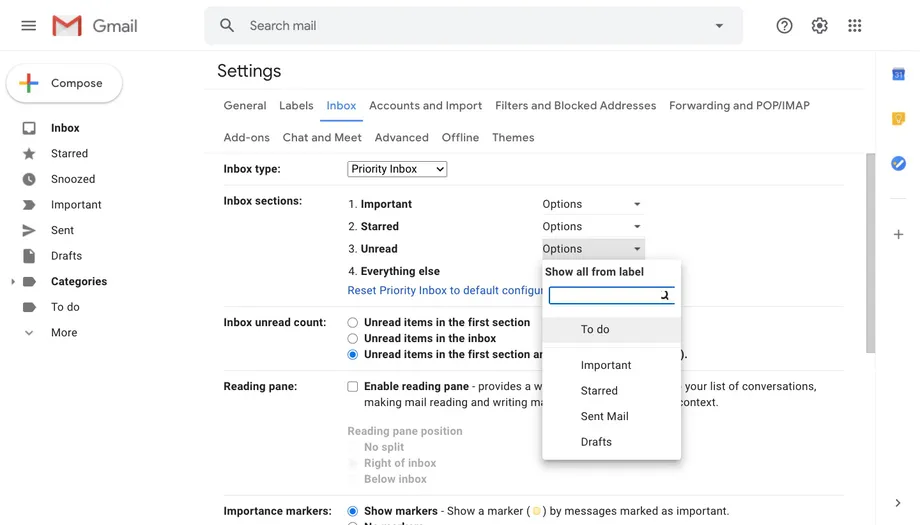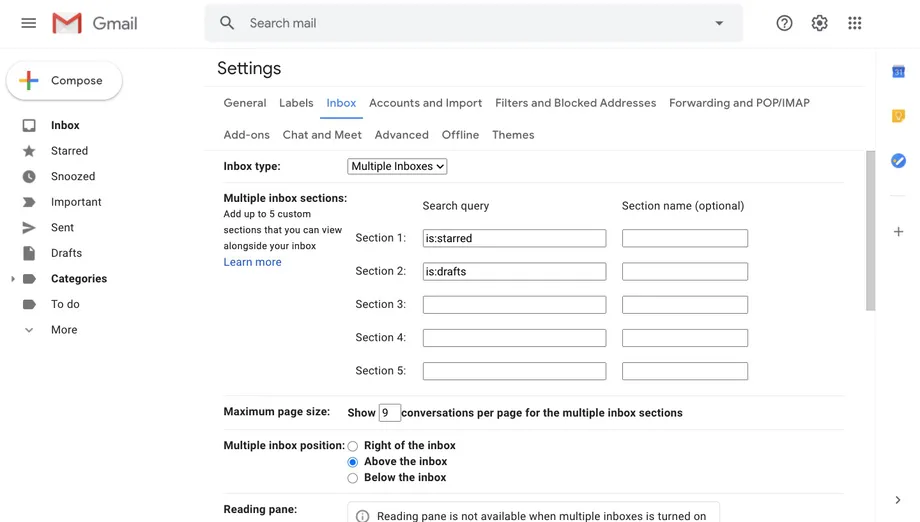Ordnen Sie Ihre E-Mails in Tabs an oder bewahren Sie sie alle an einem Ort auf.
Google Mail bietet Ihnen unzählige anpassbare Formate – Sie können mehrere Google Mail-Konten haben und alle können völlig unterschiedlich aussehen. Sie können beispielsweise alle Ihre E-Mails in einer langen Liste ablegen, Sie können Ihre Nachrichten in mehrere Registerkarten aufteilen oder Ihren Posteingang in ungelesene und ungelesene Nachrichten aufteilen.
Darüber hinaus gibt es mehrere andere Möglichkeiten, Ihren Posteingang zu organisieren, vom Hinzufügen eines Lesebereichs über das Erstellen eigener Kategorien bis hin zum Organisieren von E-Mails. So passen Sie die Gmail-Benutzeroberfläche an und erkunden alle Optionen.
So ändern Sie das Layout Ihres Posteingangs:
- Klicken Sie auf das Zahnradsymbol in der oberen rechten Ecke des Bildschirms
- Die Seitenleiste für die Schnelleinstellungen wird auf der rechten Seite Ihres Posteingangs geöffnet, in der Sie einige Einstellungen anpassen können. Sie können beispielsweise die Anzeigedichte anpassen, die steuert, wie Ihre Nachrichten angezeigt werden. Sie können auch die Position des Lesebereichs und die Art Ihres Posteingangs auswählen. (Dazu kommen wir später.)
- Klicken Sie oben in dieser Seitenleiste auf Alle Einstellungen anzeigen, um weitere Optionen anzuzeigen
- Klicken Sie auf die Registerkarte Posteingang
Neben „Art des Posteingangs“ haben Sie im Drop-down-Menü mehrere Möglichkeiten zur Auswahl: - „Standard“ platziert E-Mails in vertrauten separaten vertikalen Registerkarten
- Die Abschnitte „Wichtig zuerst“, „Ungelesen zuerst“ und „Markiert zuerst“ des Posteingangs in zwei horizontale Abschnitte: den Abschnitt, den Sie als ersten auswählen (wichtig, ungelesen oder markiert) und dann alles andere
- Sowohl „Wichtiger Posteingang“ als auch „Mehrere Posteingänge“ erstellen verschiedene Abschnitte in Ihrer E-Mail, und Sie können nach unten scrollen, um jeden Abschnitt anzuzeigen. (Wir besprechen später in diesem Artikel, wie Sie beide Einstellungen anpassen können.) Je nachdem, welche Art von Posteingang Sie wählen, werden die nächsten paar Schritte etwas anders sein.
- Wenn Sie die Standardeinstellung für den Posteingang auswählen, können Sie unter „Art des Posteingangs“ neben „Kategorien“ die Kontrollkästchen aktivieren, um anzugeben, wie Ihre E-Mails sortiert werden. Sie können den Mauszeiger über jeden Kategorienamen bewegen, um Beispiele für die Arten von E-Mail-Nachrichten anzuzeigen, die auf einer beliebigen Registerkarte sortiert werden. Wenn Sie möchten, dass Ihre gesamte E-Mail auf einer Registerkarte angezeigt wird, können Sie alle Kontrollkästchen deaktivieren. (Aber Sie können „Primär“ nicht abwählen.) Sie haben auch die Option „Markiert in Haupt-Mail einbeziehen“, sodass jede E-Mail, in der Sie einen Stern markieren, auch in Haupt-Mail erscheint, unabhängig davon, in welche andere Kategorie sie fällt. Und wenn Sie sich durch Anzeigen gestört fühlen, die oben auf verschiedenen Posteingangs-Tabs erscheinen, können Sie „In Werbeaktionen gruppieren“ deaktivieren.
- Die Optionen „Zuerst Aufgabe“, „Zuerst ungelesen“ und „Zuerst markiert“ sind ähnlich. Unter Posteingangsabschnitte können Sie auf die Schaltfläche Optionen klicken, um die Anzahl der E-Mails auszuwählen, die in jedem Abschnitt angezeigt werden sollen.
- Wenn Sie „Wichtig zuerst“ oder „Wichtige E-Mails“ auswählen, sehen Sie eine zusätzliche Option, mit der Sie die Art und Weise ändern können, wie Google Mail ungelesene E-Mails berechnet: ob diese Zahl nur wichtige ungelesene E-Mails, alle ungelesenen E-Mails oder einen Prozentsatz widerspiegelt. Es ist wichtig, sie alle zu vergleichen .
- Sie haben auch die Möglichkeit, einen Lesebereich hinzuzufügen, es sei denn, Sie befinden sich im Layout „Mehrere Posteingänge“. Nachdem Sie das Kontrollkästchen neben „Lesebereich aktivieren“ aktiviert haben, können Sie die folgenden Optionen verwenden, um den Bereich zu finden.
- Im Bereich Wichtigkeit können Sie auswählen, ob Google Mail neben E-Mails gelbe Registerkarten (die auf wichtige Nachrichten hinweisen) anzeigt und ob Google Mail diese automatisch basierend auf Ihrer Aktivität zuweist.
- Unten auf der Seite gibt es die Option „Filter überschreiben“ oder „Filter nicht umgehen“. Sie können diese Filter auf der Registerkarte „Filter und blockierte Adressen“ in den Einstellungen anpassen.
- Wenn Sie fertig sind, vergessen Sie nicht, auf Änderungen speichern zu klicken.
So konfigurieren Sie wichtige E-Mails:
Wenn Sie wichtige E-Mails verwenden möchten, können Sie das Dropdown-Menü neben jeder Option in Abschnitten des Posteingangs verwenden, um auszuwählen, welche Kategorien eingeschlossen und welche entfernt werden sollen, wie viele Nachrichten aus jedem Abschnitt eingeschlossen werden sollen und ob sie ausgeblendet werden sollen leer.
- Um einen weiteren Abschnitt hinzuzufügen, gehen Sie zur Registerkarte Label oben im Menü Einstellungen
- Klicken Sie unten im Menü auf die Schaltfläche Neues Etikett erstellen
- Geben Sie im Popup-Fenster einen Namen für Ihr Etikett ein. Klicken Sie dann auf „Erstellen“.
- Gehen Sie zur Registerkarte „Posteingang“ und klicken Sie neben dem Abschnitt „Posteingang“ auf „Optionen“.
- Wählen Sie „Weitere Optionen“ aus dem Dropdown-Menü
- Wählen Sie das Etikett aus den angezeigten Dropdown-Optionen aus
- Klicken Sie unten im Menü auf Änderungen speichern
So richten Sie mehrere Posteingänge ein:
- Wählen Sie mehrere Posteingänge im Posteingangstyp aus.
- Um Ihren Posteingang einzurichten, müssen Sie jede Kategorie als Suchoperator eingeben, z. B.: markiert oder ungelesen. Sie können bis zu fünf Abschnitte erstellen.
- Sie können für jede Kategorie eine Bezeichnung im Abschnittsnamen hinzufügen
- Geben Sie neben „Maximale Seitengröße“ die Anzahl der E-Mails ein, die Sie in jeder Kategorie anzeigen möchten.
- Um die Position der Abschnitte zu ändern, stellen Sie sie auf „Modus für mehrere Posteingänge“
Das war's, lieber Leser, wenn Sie noch etwas hinzufügen möchten. Teilen Sie über den Kommentarbereich.