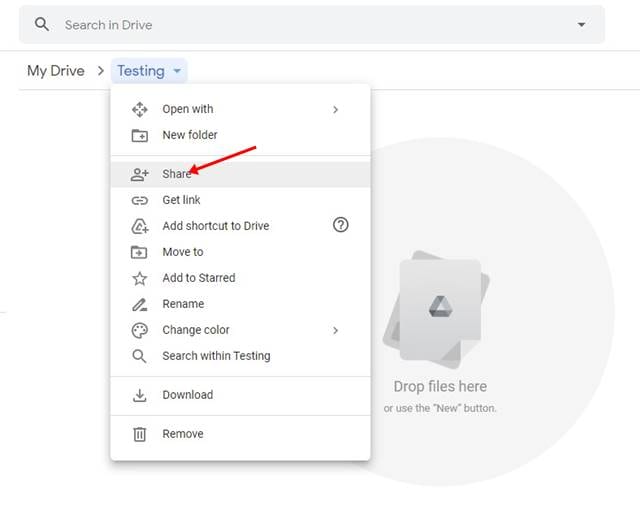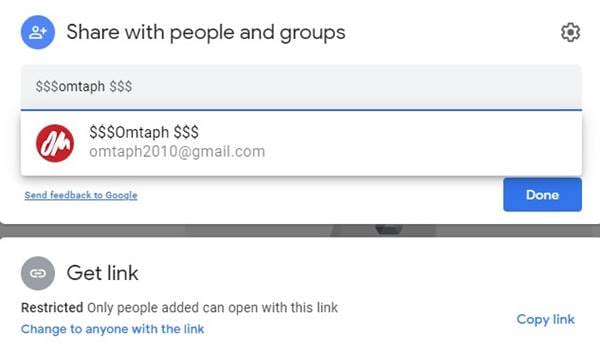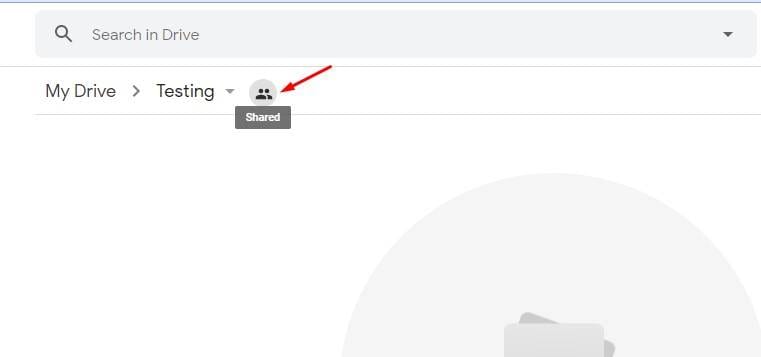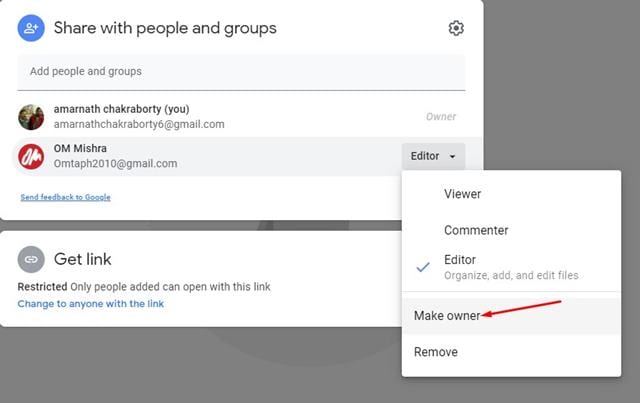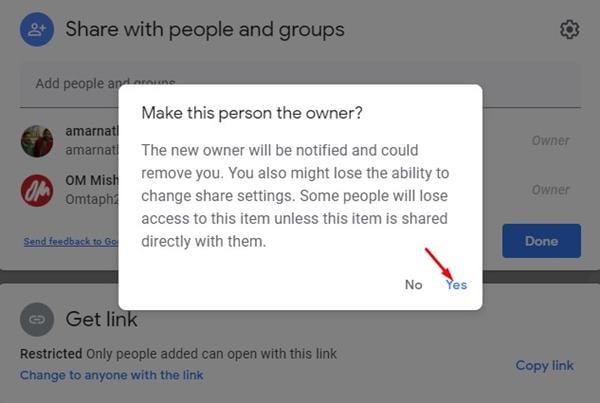Wenn Sie Google-Dienste schon eine Weile nutzen, sind Sie vielleicht mit Google Drive vertraut. Google Drive ist ein Cloud-basiertes Speichersystem, mit dem Sie Dateien im Internet speichern können. Nach dem Speichern können Sie von jedem Gerät aus auf die Dateien zugreifen, indem Sie sich mit Ihrem Konto anmelden.
Die Nutzung eines Cloud-Speicherdienstes wie Google Drive hat viele Vorteile. Es hilft Ihnen nicht nur, Speicherplatz auf Ihrem Smartphone/Computer freizugeben, sondern fungiert auch als großartige Backup-Option.
Wenn Sie Google Drive schon eine Weile verwenden, wissen Sie vielleicht, dass Sie mit dem Cloud-basierten Dienst Dateien auf Google Drive hochladen oder erstellen können. Darüber hinaus können Sie Ihre gespeicherten Dateien auch mit anderen teilen.
Standardmäßig sind Sie der Eigentümer aller Dateien, die Sie auf Google Drive hochladen oder erstellen. Es gibt jedoch Zeiten, in denen wir das Eigentum an einer Datei an jemand anderen übertragen möchten.
Schritte zum Ändern des Eigentums einer Datei/eines Ordners in Google Drive
Wenn Sie also auch nach Möglichkeiten suchen, den Eigentümer einer Datei in Google Drive zu ändern, dann lesen Sie die richtige Anleitung. In diesem Artikel geben wir eine Schritt-für-Schritt-Anleitung zum Ändern des Eigentümers einer Datei in Google Drive. Lass uns nachsehen.
Schritt 1. Öffnen Sie zunächst den Google Chrome-Browser und gehen Sie zur Google Drive-Startseite.
Schritt 2. Wählen Sie jetzt auf Google Drive den Ordner oder die Datei aus, um die Eigentümerschaft zu übertragen.
Der dritte Schritt. Jetzt klick Dropdown-Menü wie unten gezeigt und klicken Sie auf „ Teilen "
Schritt 4. Danach , Geben sie eine gültige E-Mail-Adresse an . Klicken Sie nach dem Hinzufügen auf die Schaltfläche. Fertig ".
Schritt 5. Klicken Sie danach auf die Schaltfläche „ Gemeinsam genutzt “, wie im Screenshot unten gezeigt.
Schritt 6. Klicken Sie nun auf das Dropdown-Feld, das der Person entspricht, deren Eigentum Sie übertragen. Klicken Sie danach auf Option "Eigentümer machen" .
Schritt 7. Klicken Sie im Bestätigungs-Popup-Fenster auf die Schaltfläche „ نعم ".
Hinweis: Sobald Sie das Eigentum an der Datei übertragen haben, können Sie die Änderungen nicht mehr selbst widerrufen. Überprüfen Sie dies also noch einmal, bevor Sie das Eigentum übertragen.
Das ist! Ich bin fertig. So können Sie den Eigentümer einer Datei in Google Drive ändern.
In diesem Handbuch geht es also darum, den Eigentümer einer Datei in Google Drive zu ändern. Hoffe, dieser Artikel hat dir geholfen! Bitte teilen Sie auch mit Ihren Freunden. Wenn Sie diesbezüglich Zweifel haben, teilen Sie uns dies bitte im Kommentarfeld unten mit.