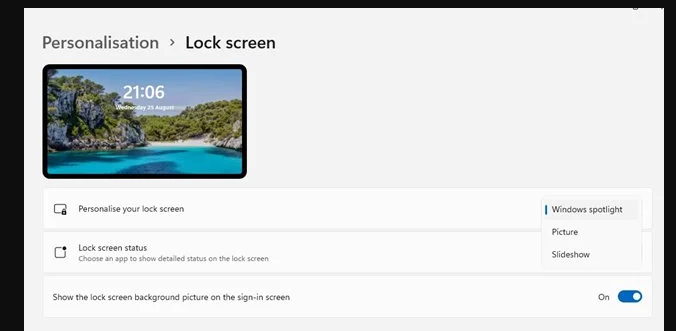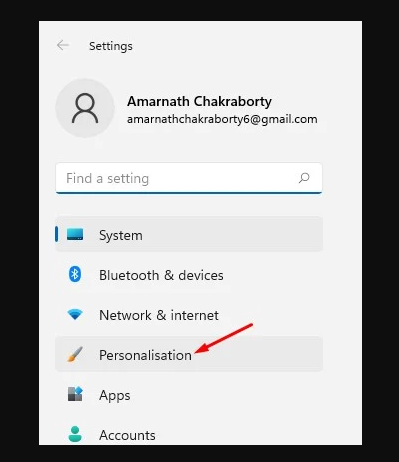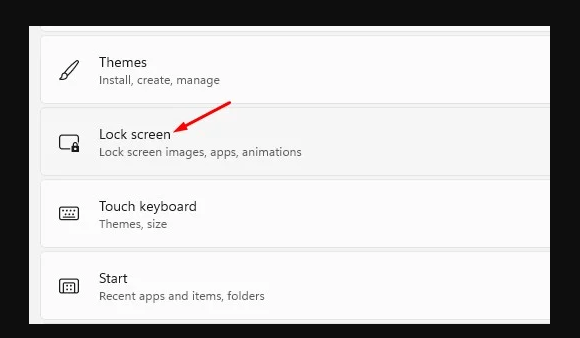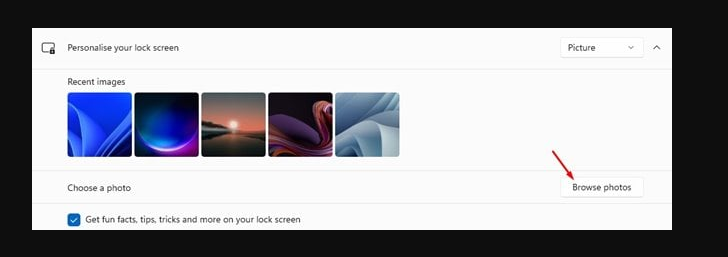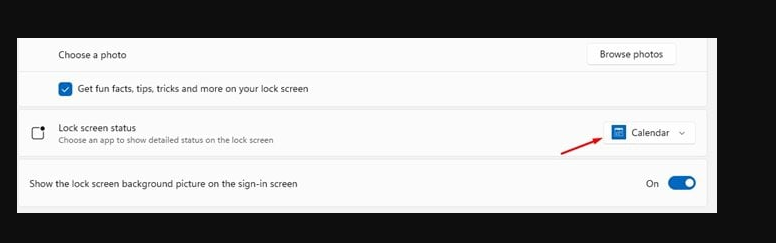Microsoft hat kürzlich sein neues Desktop-Betriebssystem – Windows 11 – vorgestellt. Im Vergleich zur älteren Version von Windows hat Windows 11 mehr Funktionen und Anpassungsoptionen erhalten.
Auch das neue Betriebssystem von Microsoft hat eine verfeinerte Optik. Standardmäßig ändert Windows 11 automatisch das Hintergrundbild auf dem Sperrbildschirm. Jedes Mal, wenn Sie den Sperrbildschirm aufrufen, wird Ihnen also ein neues Hintergrundbild angezeigt.
Schritte zum Ändern des Windows 11-Sperrbildschirmhintergrunds
Sie können das Hintergrundbild des Sperrbildschirms unter Windows 11 jedoch manuell ändern. Daher werden wir in diesem Artikel eine Schritt-für-Schritt-Anleitung zum Ändern des Windows 11-Hintergrunds für den Sperrbildschirm geben.
Schritt 1. Klicken Sie zuerst auf die Schaltfläche „Start“ und dann auf das „Symbol“ die Einstellungen . Alternativ können Sie die Windows-Taste + I-Taste drücken, um die Einstellungen direkt zu öffnen.
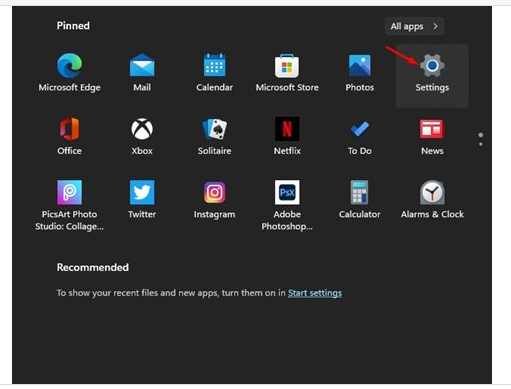
Schritt 2. Klicken Sie im rechten Bereich auf Option "Personalisierung" .
Der dritte Schritt. Klicken Sie auf Option "Bildschirmsperre" Im rechten Bereich, wie im Screenshot unten gezeigt.
Schritt 4. Jetzt finden Sie unter Personalisieren Sie Ihren Sperrbildschirm drei verschiedene Optionen.
Windows-Spotlight: Bilder werden automatisch von Windows 11 gesetzt.
Bild: Mit dieser Option können Sie ein Bild von Microsoft oder ein Bild aus Ihrer Sammlung auswählen.
Diashow: Mit dieser Option können Sie einen Ordner auswählen, der Bilder enthält. Diese Option ändert auch die Hintergrundbilder automatisch in regelmäßigen Abständen.
Schritt 5. Wenn Sie Ihr Foto als Hintergrund für den Sperrbildschirm verwenden möchten, wählen Sie „ صورة und durchsuchen Sie das Bild.
Schritt 6. Sie können sogar auswählen, welche Apps Benachrichtigungen auf dem Sperrbildschirm anzeigen dürfen. Wählen Sie also Apps in "Bildschirmstatus sperren".
Das ist! Ich beendete. So können Sie das Hintergrundbild des Windows 11-Sperrbildschirms ändern.
In dieser Anleitung geht es also darum, wie Sie das Hintergrundbild Ihres Windows 11-Sperrbildschirms ändern. Ich hoffe, dieser Artikel hat Ihnen geholfen! Bitte teilen Sie auch mit Ihren Freunden. Wenn Sie diesbezüglich Zweifel haben, teilen Sie uns dies bitte im Kommentarfeld unten mit.