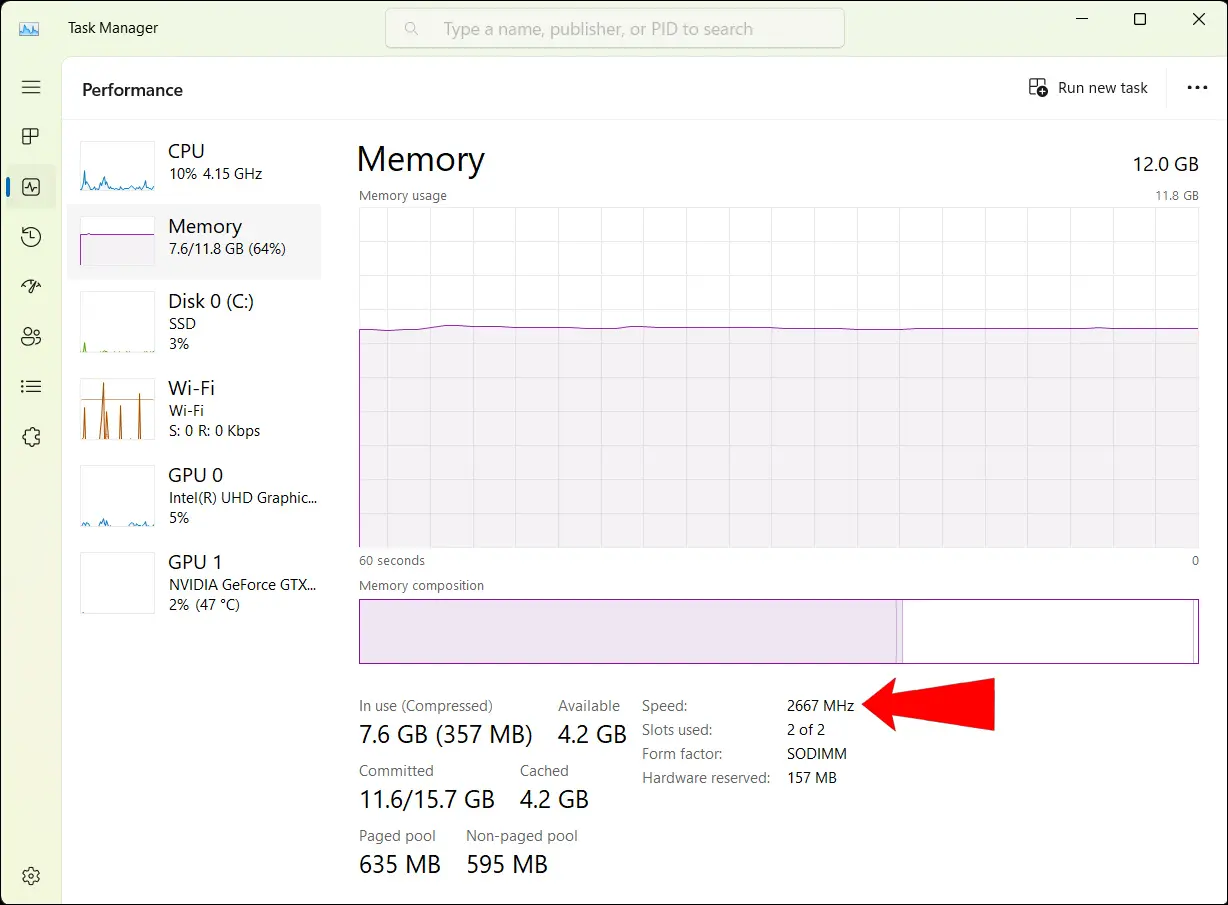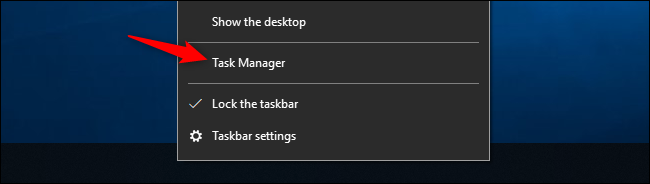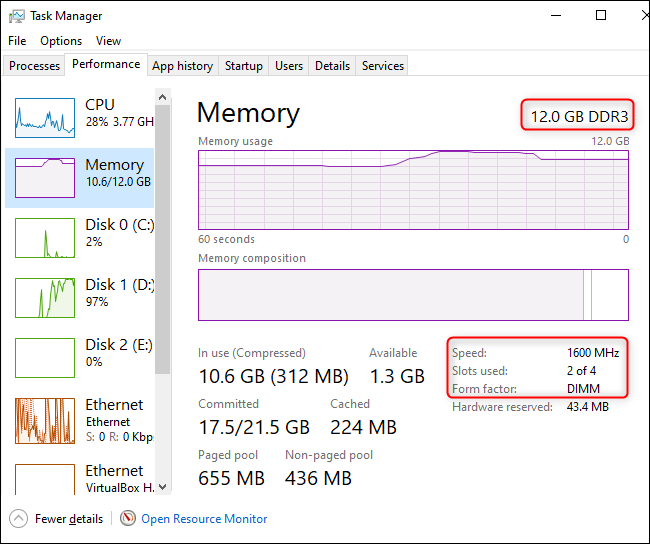So überprüfen Sie Ihre RAM-Geschwindigkeit:
Es kann hilfreich sein, die RAM-Geschwindigkeit zu überprüfen, um zu sehen, wie schnell Ihr Computer auf den lokalen Speicher zugreifen kann. Obwohl dies nicht der wichtigste Faktor für die Leistung Ihres Computers ist, handelt es sich dennoch um nützliche Informationen.
So überprüfen Sie die RAM-Geschwindigkeit unter Windows 11
Um die RAM-Geschwindigkeit auf Ihrem Windows 11-Computer zu überprüfen, öffnen Sie zunächst den Task-Manager. Sie können den Task-Manager schnell starten, indem Sie die Tasten Strg + Umschalt + Esc drücken. Sie können auch mit der rechten Maustaste auf eine leere Stelle in der Taskleiste klicken und Task-Manager auswählen.
Klicken Sie nun in der linken Seitenleiste auf die Registerkarte „Leistung“. Es hat eine verschnörkelte Linie in einem Kasten.
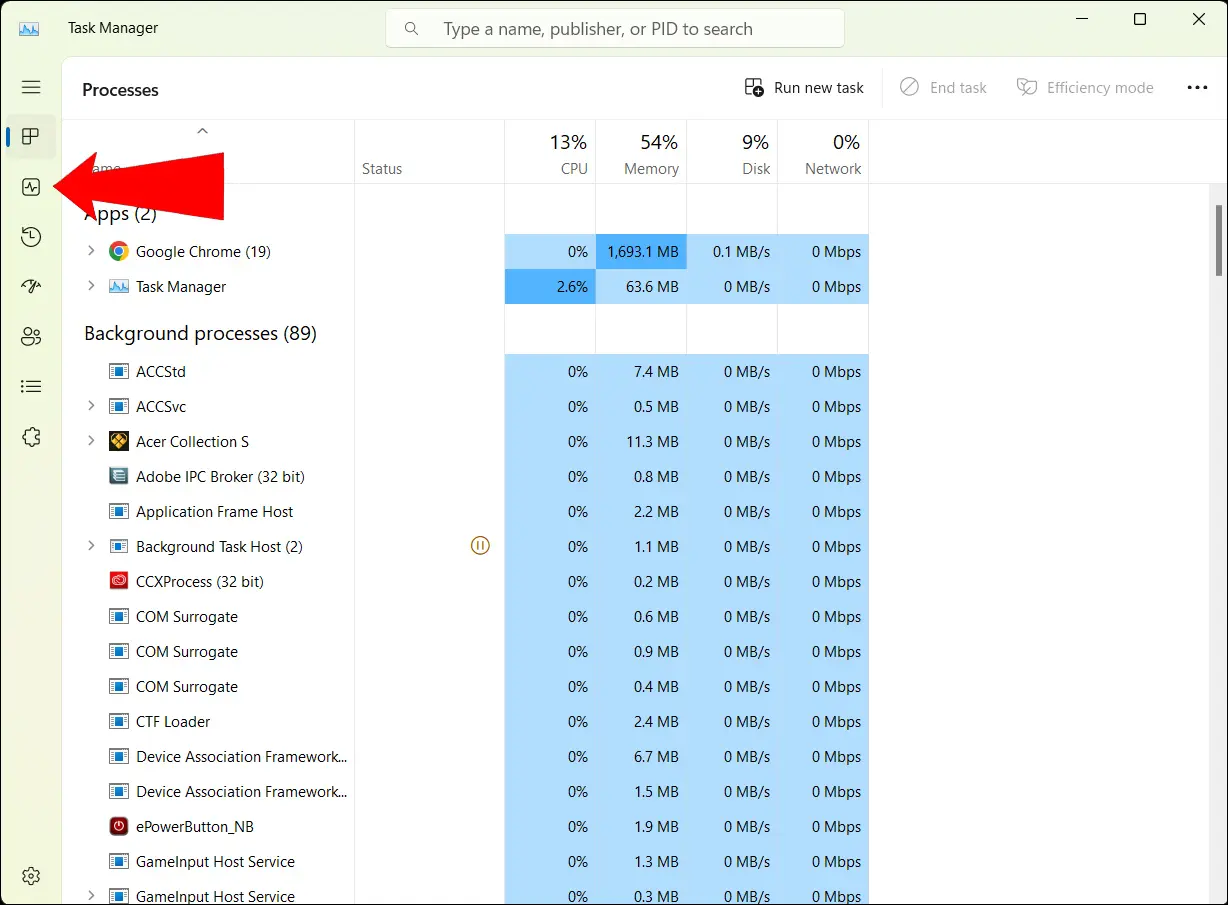
Wenn Sie dies tun, wird eine Liste mit der Leistung Ihrer CPU, Ihres Arbeitsspeichers, Ihrer Festplatte, Ihres WLANs und Ihrer GPUs angezeigt. Klicken Sie auf „Speicher“, um Ihre RAM-Geschwindigkeit und andere Details anzuzeigen.
Unten rechts sehen Sie eine Zeile mit der Bezeichnung „Geschwindigkeit“: Dies ist die Geschwindigkeit Ihres RAM.
Während Sie hier sind, können Sie sich auch einige andere speicherbezogene Statistiken ansehen. Hier gibt es viele nützliche Informationen, wie zum Beispiel: Verwendeter und verfügbarer Speicher , die Menge des von Ihnen zugewiesenen Speichers, die Menge des zwischengespeicherten Speichers und mehr.
So überprüfen Sie die RAM-Geschwindigkeit unter Windows 10
Unter Windows 10, Öffnen Sie den Task-Manager Um die Geschwindigkeit des RAM zu überprüfen. Drücken Sie Strg + Umschalt + Esc, um es zu starten, oder klicken Sie mit der rechten Maustaste auf die Taskleiste und wählen Sie Task-Manager.
Klicken Sie oben im Task-Manager-Fenster auf die Registerkarte Leistung. (Wenn Sie es nicht sehen, klicken Sie unten im Fenster auf „Weitere Details“.)
Klicken Sie auf der linken Seite auf Speicher, um Informationen zu den Speicherstatistiken Ihres Computers anzuzeigen. In der unteren rechten Ecke des Fensters sehen Sie eine Zeile mit der Aufschrift „Geschwindigkeit“: Dies ist die Geschwindigkeit Ihres RAM.
Wie in Windows 11 finden Sie hier zusätzliche wichtige Informationen, darunter wie viel RAM Ihr Computer hat und wie viele RAM-Steckplätze belegt sind.
Warum ist die RAM-Geschwindigkeit wichtig?
Je schneller Ihr RAM ist, desto schneller kann Ihr Computer auf Daten zugreifen, die im lokalen Speicher Ihres Computers gespeichert sind. Es gibt jedoch andere Faktoren, die für die Leistung Ihres Computers wichtiger sind, wie z RAM-Timings und RAM-Typ und Lautstärke RAM .
Alle diese Aspekte wirken zusammen. Eine gute Faustregel für Computer lautet jedoch: Je höher die Zahl, desto besser. In diesem Fall gilt: Je schneller Ihr RAM, desto besser ist die Leistung Ihres Computers.
Denken Sie auch daran, dass die Rendite sinkt, wenn es um die RAM-Geschwindigkeit geht: Eine Verdoppelung oder Verdreifachung der Geschwindigkeit Ihres RAM steigert die Leistung Ihres Computers nicht proportional. Es bringt definitiv eine Verbesserung, aber nicht im Verhältnis eins zu eins.
Sollten Sie Ihren RAM beschleunigen, um die Leistung Ihres Computers zu steigern?
Wenn Sie die Leistung Ihres Computers steigern müssen, ist es besser, mehr RAM zu besorgen, oder Reduzieren Sie die Menge an RAM, die Anwendungen nutzen oder direktes Upgrade Oder ersetzen Sie die RAM-Streifen .

Personalcomputer sind komplexe Maschinen. Im Allgemeinen kann eine Komponente die Hürde darstellen – bei Spielen wird beispielsweise die Geschwindigkeit der GPU wichtiger sein als die Geschwindigkeit des RAM. Während schnellerer RAM sicherlich besser ist, stellen Sie bei vielen Arbeitslasten möglicherweise keine wesentliche Verbesserung durch eine RAM-Geschwindigkeitserhöhung fest und es ist möglicherweise besser, in die Aufrüstung von Komponenten wie CPU, GPU oder SSD zu investieren.