So löschen Sie die Touchbar auf Macbooks und sichern Umgebungsdaten
Werfen wir einen Blick auf die Anleitung Löschen Sie Macbooks Touch Bar und sichern Sie Ozeandaten Verwenden Sie den einfachen Befehl, um den Trick auszuführen, der Ihnen dabei hilft. Werfen Sie also einen Blick auf die vollständige Anleitung, die unten besprochen wird, um fortzufahren.
Das MacBook von Apple ist ein leistungsstarker Laptop, der viele Funktionen und Sicherheitsfunktionen integriert. Auf MacBooks gibt es eine Touch Bar, die der Benutzer für verschiedene Zwecke verwenden kann. Dies kann verwendet werden, um Fingerabdrücke zu verwenden, Sicherheitsinformationen zu speichern usw. Viele Daten werden im System von der Touchbar gespeichert, die separat im sicheren Bereich des Geräts platziert ist. Wenn Sie Ihr MacBook verkaufen möchten und denken, dass durch das Zurücksetzen Ihres MacBook auch Sicherheitsdaten aus der Touch Bar entfernt werden, liegen Sie falsch. Diese Daten müssen manuell vom Gerät gelöscht werden, und wenn Sie keine Möglichkeit finden, diese zu löschen, lesen Sie diesen Beitrag weiter. Hier auf dieser Seite beschreiben wir die genaue Methode, mit der Sie Touch Bar-Daten und Secure Cover-Daten vollständig von Ihrem MacBook Pro löschen können. Dies ist sehr einfach und Sie müssen nicht einmal etwas extra dafür tun. Interessierte Benutzer bleiben bitte auf dieser Seite und lesen den Hauptteil dieses Artikels oder den gesamten Artikel bis zum Ende, um die Methode kennenzulernen. Beginnen wir also mit dem Hauptteil dieses Artikels unten!
So löschen Sie die Touchbar auf Ihren Macbooks und sichern die Umgebungsdaten
Die Methode ist sehr einfach und leicht und Sie müssen nur der einfachen Schritt-für-Schritt-Anleitung folgen, die wir unten besprochen haben.
Schritte zum Löschen von Touch Bar und Secure Enclave-Daten in Macbooks:
#1 Schalten Sie zuerst ein MacBook im Wiederherstellungsmodus . Sie können den Wiederherstellungsmodus auf Ihrem Gerät aktivieren, indem Sie während des Starts die R-Taste drücken. Es sollte ein Klickgeräusch zu hören sein, an dem Sie erkennen können, dass das Gerät jetzt im Wiederherstellungsmodus läuft.
#2 Sobald Sie sehen, dass das macOS-Installationsprogramm gestartet wurde, ist dies erforderlich, um das Terminal auf Ihrem Computer auszuführen. Gehen Sie dazu einfach auf Dienstprogramme > Terminal in der Menüleiste. Es ist wirklich einfach, das Gerät von Ihrem MacBook aus zu finden und zu bedienen. Wenn Sie diesen Schritt abgeschlossen haben, fahren Sie mit dem nächsten Schritt fort, um den Vorgang fortzusetzen.
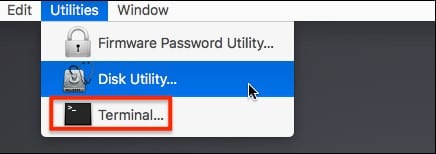
#3 Lassen Sie uns Ihnen sagen, dass Sie zum vollständigen Entfernen von Daten aus Touch Bar und Secure Cover-Daten nur einen Befehl im Terminal-Bedienfeld ausführen müssen. Denken Sie daran, dass die Hardware wirklich leistungsfähig ist und wenn Sie etwas Schlechtes darin ausführen, kann dies zum Absturz Ihres Computers führen. Sie müssen nur den Befehl, den wir unten geschrieben haben, strikt befolgen:
zartotel -aras-alle
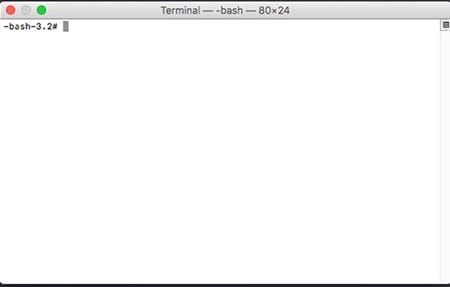
#4 Geben Sie diesen Befehl im MacBook-Terminal ein und drücken Sie die Eingabetaste. All dies wird verarbeitet und die Daten anschließend vollständig entfernt Macbooks Touchbar und sichere Taschendaten. Beachten Sie, dass Sie Ihr Gerät nach dieser Methode neu starten müssen. Die von Ihnen vorgenommenen Änderungen können nicht rückgängig gemacht werden und Sie können Ihre gelöschten Daten nicht über die Touch Bar wiederherstellen!
#5 Außerdem sollten Sie die Methode nur bei Bedarf verwenden, da zufällige Änderungen an den gespeicherten Sicherheitsdaten über die Touchbar negative Auswirkungen auf Ihr System haben und Sie möglicherweise nicht in der Lage sind, dieselben Daten mehr als einmal zu ändern. Im Moment ist dies nur eine Sache, die Sie verwenden sollten, um Änderungen an den Daten vorzunehmen, und wenn es eine andere Möglichkeit gibt, lassen wir es Sie wissen!
Schließlich haben wir Ihnen eine Option oder Methode zum vollständigen Löschen von Daten aus der Touch Bar und den Secure Cover-Daten des MacBook gegeben. Damit sind Sie jetzt auf der sicheren Seite, da Sie das Gerät mit anderen teilen oder verkaufen können. Hoffentlich haben Sie die Methode verstanden und sogar genutzt. Bitte schreiben Sie uns über den Beitrag, Ihre Meinungen und Vorschläge, indem Sie das Kommentarfeld unten verwenden. Abschließend, aber trotzdem vielen Dank für das Lesen dieses Beitrags!









