Netzwerkprobleme treten manchmal auf, wenn das Internet auf dem Computer verwendet wird, und dies ist nicht immer auf den tatsächlichen Netzwerkausfall zurückzuführen. Manchmal liegt es auch daran, dass Treiber oder Netzwerkeinstellungen angehängt wurden. Es ist erwähnenswert, dass Netzwerkursachen häufig auf Fehlfunktionen von Netzwerktreibern oder -einstellungen zurückzuführen sind.
Das Tolle ist, dass Windows 10 Benutzern einfache Fehlerbehebungsoptionen bietet, um die meisten netzwerkbezogenen Probleme zu beheben. Beispielsweise können Sie Netzwerkeinstellungen unter Windows 10 einfach zurücksetzen, DNS-Einstellungen einfach löschen usw.
Daher haben wir uns in diesem Artikel entschieden, einige der besten Möglichkeiten zum Zurücksetzen der Netzwerkeinstellungen unter Windows 10 zu teilen. Durch das Zurücksetzen der Netzwerkeinstellungen können Sie die meisten netzwerkbezogenen Probleme in Windows 10 beheben.
So setzen Sie die Netzwerkeinstellungen unter Windows 10 vollständig zurück
Im Folgenden haben wir die zwei besten Möglichkeiten zur Behebung von Netzwerkproblemen unter Windows 10 geteilt. Schauen wir uns also an, wie Sie die Netzwerkeinstellungen in Windows 10 vollständig zurücksetzen können.
Verwenden von Windows 10-Einstellungen
Nun, mit der Windows 10-Einstellungs-App können Sie Ihre Netzwerkeinstellungen vollständig zurücksetzen. Befolgen Sie einige der einfachen Schritte unten, um die Netzwerkeinstellungen von Windows 10 vollständig zurückzusetzen.
Schritt 1. Um die Methode zum Zurücksetzen der Windows 10-Netzwerkeinstellungen zu starten, klicken Sie zunächst auf die Schaltfläche „Start“ in der unteren Ecke. Wenn Sie auf diese Schaltfläche klicken, sehen Sie die Optionen und von dort aus müssen Sie auf die Zahnradschaltfläche oder allgemein bekannt als das Einstellungszahnradsymbol klicken. Klicken Sie auf der Seite „Einstellungen“ auf „Netzwerk und Internet“.
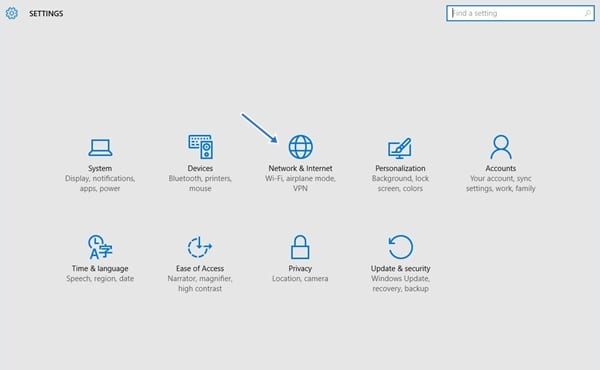
Schritt 2. Auf der Einstellungsseite müssen Sie „Status“ auswählen. Klicken Sie anschließend auf die Schaltfläche Netzwerk zurücksetzen.
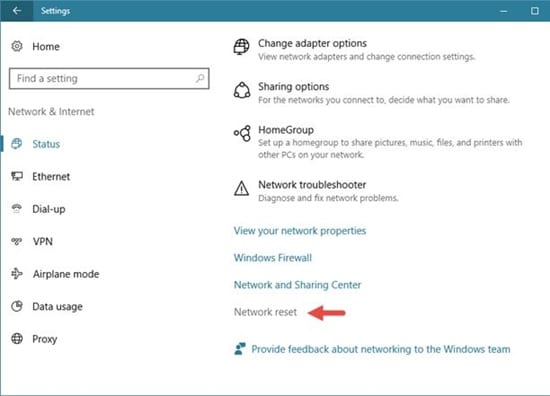
Das ist! Ich bin fertig! So können Sie die Windows 10-Netzwerkeinstellungen über die Einstellungen-App unter Windows zurücksetzen.
Verwenden der Eingabeaufforderung
Das Tolle an Windows 10 ist, dass Benutzer die Netzwerkeinstellungen über CMD zurücksetzen können. Wenn Sie also aus irgendeinem Grund nicht auf die Netzwerkeinstellungen zugreifen können, können Sie die Netzwerkeinstellungen mit der folgenden Methode zurücksetzen.
Schritt 1. Öffnen Sie zunächst die Eingabeaufforderung auf Ihrem PC mit Windows 10. Klicken Sie einfach mit der rechten Maustaste auf die Windows-Schaltfläche und wählen Sie „Eingabeaufforderung (Admin)“.
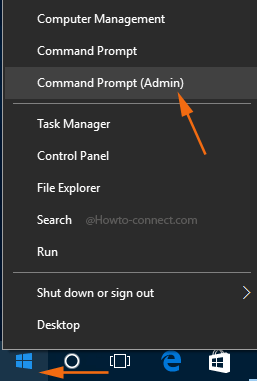
Schritt 2. Geben Sie unter Eingabeaufforderung die folgenden Befehle ohne Anführungszeichen ein und drücken Sie die Eingabetaste
netsh winsock zurückgesetzt
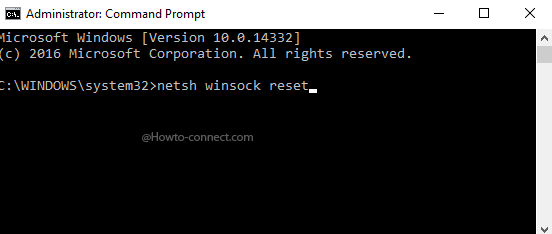
Schritt 3. Jetzt dauert es ein paar Sekunden. Sobald Sie fertig sind, werden Sie mit einem Hinweis benachrichtigt: „Winsock wurde erfolgreich zurückgesetzt.
Das ist es, du bist fertig! Starten Sie einfach Ihren Computer neu, um die Änderungen vorzunehmen. Wenn Sie weitere Zweifel haben, besprechen Sie diese mit uns in den Kommentaren.
Hier geht es also darum, die Netzwerkeinstellungen auf einem PC mit Windows 10 vollständig zurückzusetzen. Wenn Sie diesbezüglich weitere Zweifel haben, teilen Sie uns dies bitte im Kommentarfeld unten mit. Hoffe, dieser Artikel hat dir geholfen! Teile es auch mit deinen Freunden








