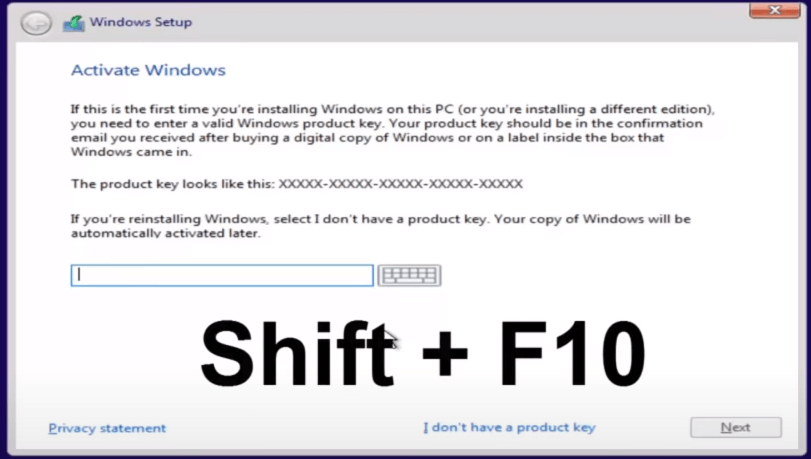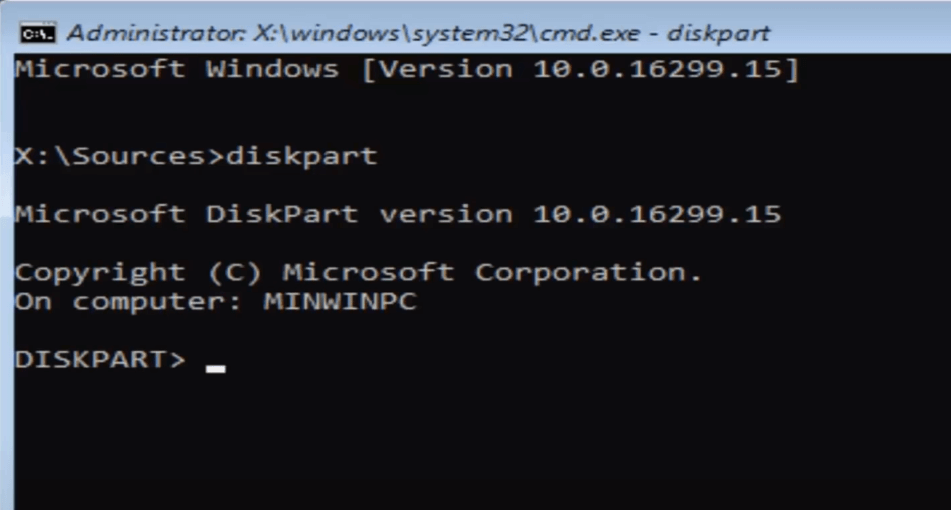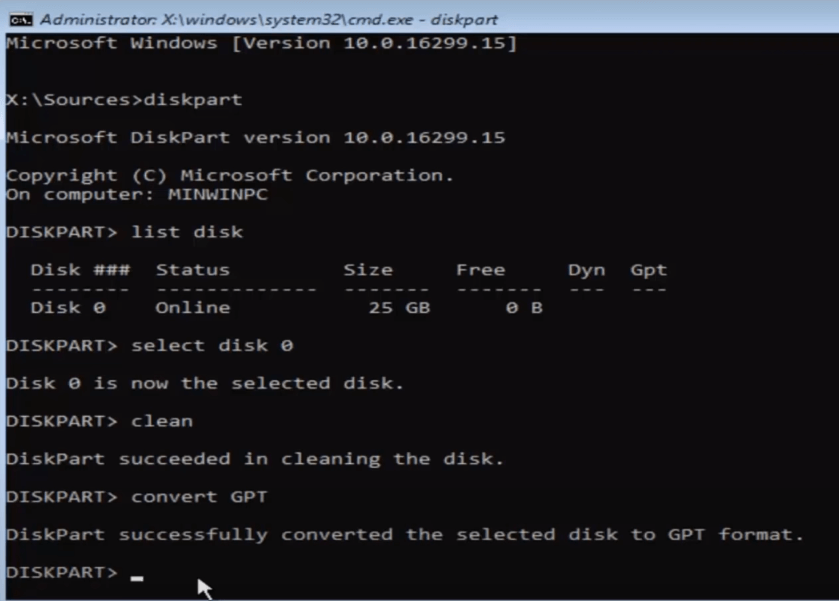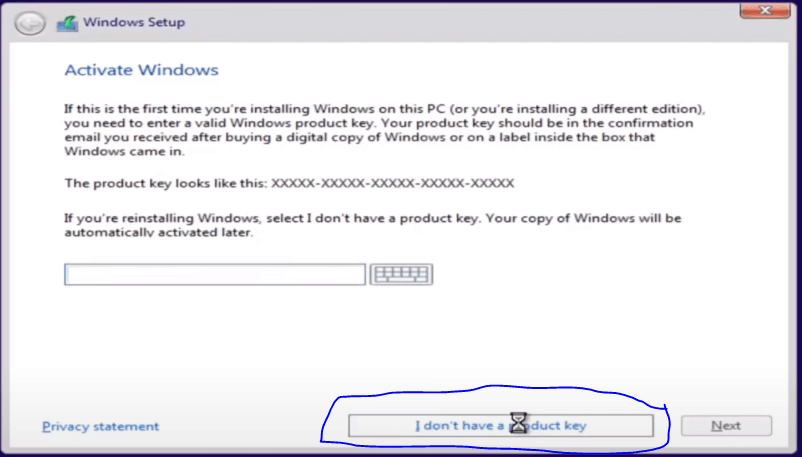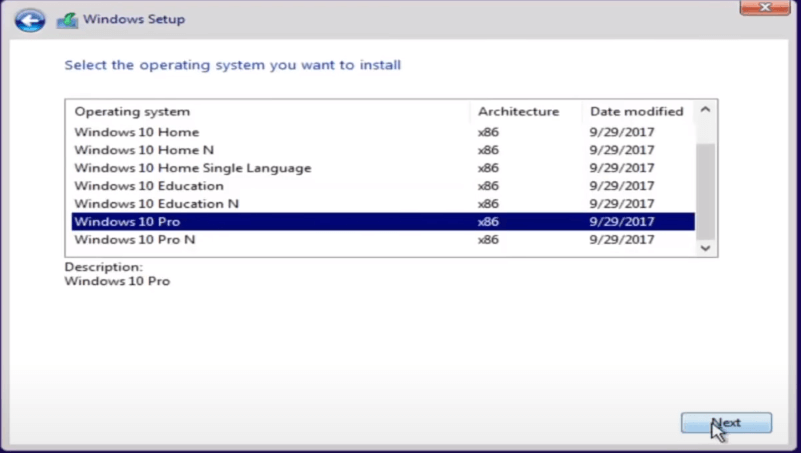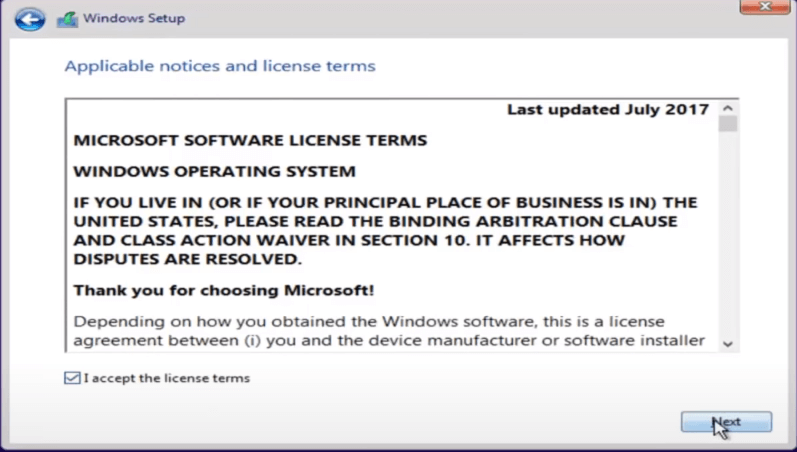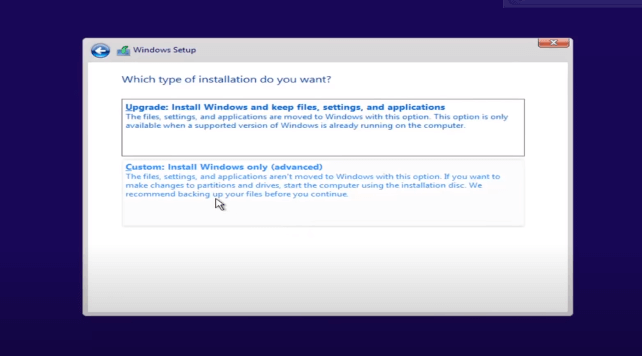Hallo zusammen, wie geht es euch?
Das ist MD-10. Hier noch eine kurze Zusammenfassung
Das heutige Tutorial in diesem Artikel zeigt Ihnen, wie Sie einen MBR in GPT konvertieren
während einer Windows-Installation, wenn Sie eine haben
NTFS-Festplattenformat
Das sollte also ein ziemlich schnelles Tutorial sein und
Das sollte ziemlich schnell und unkompliziert gehen, also fangen wir direkt damit an und beginnen mit dem Öffnen der Fenster und der Installation
Wenn Sie also bereits eine gebrannte CD oder DVD mit Windows 10 haben und die Fehlermeldung angezeigt wird, verwenden wir die von uns verwendeten Medien
Ich sage, dass die Fenster nicht an diesen Schreibtisch verkauft werden können. Der ausgewählte Schreibtisch hat eine MBR-Partitionstabelle, also dort, wo
Wir werden nach diesem Video gefragt, also gehen wir hier unter das DVD-Laufwerk, wenn Sie Windows 10 von dem gewünschten Flash-Laufwerk booten
Okay, also nachdem Sie mit dem Betreten fertig sind
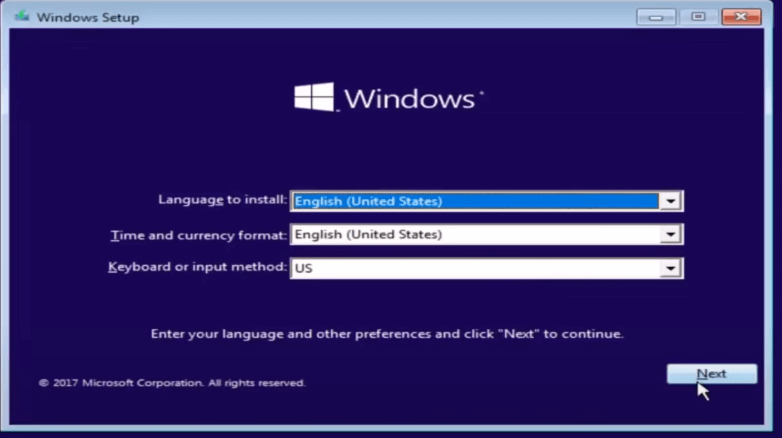
Geben Sie die Windows-Setup-Informationen ein, die Sie als Nächstes aktualisieren möchten, und wählen Sie dann „Jetzt installieren“ aus
Jetzt, an diesem Punkt, möchten Sie festhalten
die Umschalt- und die F10-Taste auf Ihrer Tastatur, also die Funktion 10
Also noch einmal: Halten Sie die Umschalttaste und F10 gleichzeitig gedrückt, um das Befehlszeilenfenster hier zu öffnen. Jetzt, da Sie das getan haben, fangen wir an
Wenn Sie hier einige Befehle eingeben, ist der erste der Festplattenteil, also ist D K. Bitte beachten Sie, dass ich hier einen Schreibtisch mit einem K verkaufe, also Festplattenteil, dann möchten Sie zuschlagen
Geben Sie ein, wenn Sie „korrupt“ eingeben, sollten wir „Microsoft diese Teilversion“ sagen. Für diesen Teil werden wir jetzt „list disk“ eingeben
Sie möchten jetzt die Eingabetaste drücken. In meinem Fall sind hier möglicherweise mehrere Festplatten aufgeführt. Wenn Ihr Fall eine Brieftasche ist, müssen Sie hier technisch versiert sein, um an diesen Punkt zu gelangen
Sie werden wahrscheinlich anhand der hier aufgeführten Größe und der Größe wissen, welche Festplatte Ihre Hauptfestplatte ist oder auf welchem Laufwerk Sie Windows installieren möchten
Statustyp und wenn Sie etwas technisch versierter sind, können Sie vielleicht auch andere Dinge erkennen, aber die Größe sollte der Hauptfaktor für die Identifizierung sein
Auf welcher Festplatte Sie Windows installieren möchten oder in welchem Distrikt die Probleme anfangs aufgetreten sind, weil Sie dieses Problem hatten, als Sie es waren
Ich versuche, Windows 2 oder die CERN-Festplatte zu installieren
Wenn Sie also versuchen, diesen Fehler mit dieser MBR-Fehler-Petitionstabelle mit zu entfernen
Um eine bestimmte Festplatte zu erstellen, sollten Sie bereits wissen, um welche Festplatte es sich handelt. Deshalb wähle ich hier die Festplatte 0 aus. Um dies ganz einfach zu erreichen, gehen wir einfach so vor
Geben Sie ein. Wählen Sie ein anderes Leerzeichen. Desc. ein weiteres Leerzeichen. Eine 0, also wählen Sie Datenträger 0 aus. 0 ist die Zahl 0. Schreiben Sie nicht 0 null aus, sobald Sie so eingegeben haben, wie es angezeigt wird
Auf meinem Bildschirm möchten Sie die Eingabetaste drücken, und jetzt haben wir diese 0 als unsere Festplatte ausgewählt, auf der wir heute arbeiten werden
Sobald Sie das getan haben, möchten Sie „clean so CL EA n so clean“ eingeben und dann die Eingabetaste drücken. Dadurch wird mit der Reinigung des Schreibtischs begonnen
und es sollte gesagt werden, dass es diesem Teil gelungen ist, den Schreibtisch hier ziemlich einfach zu reinigen, und jetzt müssen wir so CO eingeben und umwandeln
VRT-Speicherplatz GPT, also GPT konvertieren. Ich habe GPT hier ganz groß geschrieben, nur damit ihr es identifizieren könnt, damit ihr die Eingabetaste drücken könnt
und es sollte heißen, dass dieser Teil dies erfolgreich konvertiert hat, um die Festplatte in das GPT-Format zu konvertieren, und sobald Sie damit fertig sind
Sie sind so gut wie fertig, tippen Sie einfach ein
Beenden Sie diesen Teil des Dienstprogramms, geben Sie dann noch einmal „Beenden“ ein und fügen Sie ihn nun ein, wenn Sie über einen Produktschlüssel verfügen
hier, wenn Sie keinen Produktschlüssel haben
Wählen Sie einfach „Ich habe keinen Produktschlüssel“ und wählen Sie die Version von Windows 10 für Sie aus
Ich wollte es früher noch einmal installieren
Hier ist es ganz einfach: Akzeptieren Sie die Endbenutzer-Lizenzvereinbarung, nachdem Sie sie durchgesehen haben, und sagen wir, wir
Wollte einfach Windows installieren und wir
Sehen Sie, wir haben hier unser einziges Laufwerk. Nehmen wir an, das war ein Treiber, bei dem wir ein Problem haben
Ich liebe es einfach, darauf zu kochen, und ich denke, wenn Sie an dieser Stelle keine Fehlermeldung erhalten, heißt das, dass Sie es sind
Wahrscheinlich ist es gut, also hoffe ich es
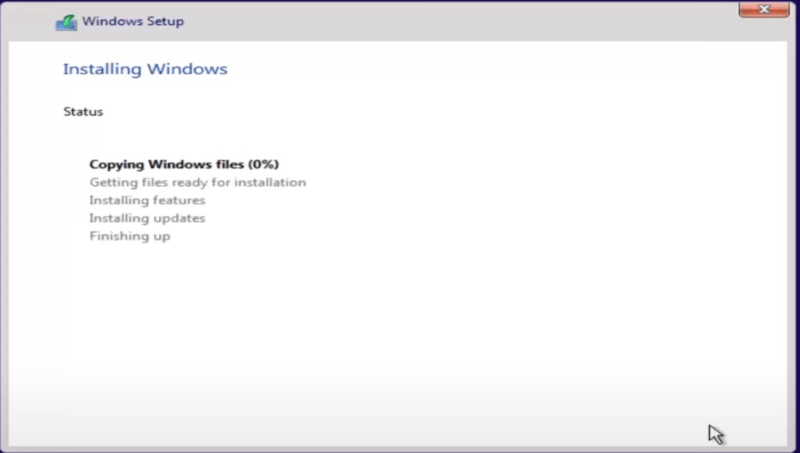
Kurz gesagt, der Artikel konnte euch nicht weiterhelfen und wie immer vielen Dank fürs Lesen