So erstellen Sie eine bootfähige Kopie eines Windows 10-Laufwerks
Erstellen Sie eine bootfähige Kopie Ihres Windows 10-Laufwerks Es kann überall leicht abgerufen und aufgerufen werden, was eine hervorragende Portabilität Ihrer auf diesem Laufwerk gespeicherten Daten ermöglicht. Befolgen Sie das nachstehende Tutorial, um fortzufahren.
Durch die Verwendung eines Festplattenlaufwerks können Sie jede Information in einem Schaltkreis auf einen anderen kopieren. Es wird im Allgemeinen zwischen Desktops und Laptops verwendet, wenn sie eine alte kleine Festplatte in ein größeres Solid State Drive (SSD) umgestalten oder einen kreisförmigen Boost durchführen müssen, um einen strategischen Abstand zu Fehlinformationen zu halten, die durch Infektionen und Geräteenttäuschungen verursacht werden oder verschiedene Gründe. Der bootfähige Klon ist genau und kann als Startbildschirm des Computers verwendet werden. Das Klonen ist ein notwendiger Teil Ihrer Boost-Anordnung und ist auch wertvoll, wenn Sie Ihre Anwendungen, Ihr Programm-Framework oder Ihr Festplattenlimit neu gestalten müssen.
So erstellen Sie eine bootfähige Kopie eines Windows 10-Laufwerks
Die Methode ist sehr einfach und leicht und Sie müssen nur einige einfache Schritte befolgen, die wir unten direkt besprochen haben.
Clonezilla Live Disk erstellen:
- Herunterladen Clonezilla . Holen Sie sich das aufgerufene Formular Fest Mit einer Reihe von Zahlen dahinter.
- Ändern Sie auf dem nächsten Bildschirm den Datensatztyp von „. Reißverschluss "mir" . Iso . Sofern Sie nicht wissen, dass Sie ein 32-Bit-Modell des Produkts benötigen, können Sie die CPU-Architektur als „amd64“ belassen. Lassen Sie den Safe auf „Auto“ eingestellt. Danach klicken Sie auf „ Herunterladen ".
- Legen Sie eine leere CD oder DVD in das Laufwerk des Boards ein.
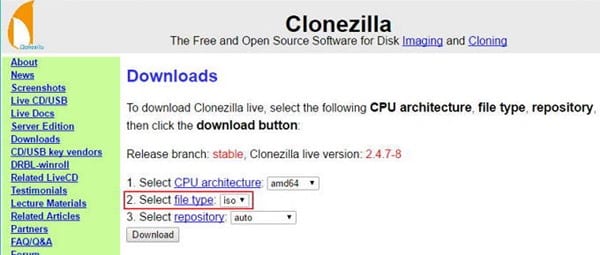
Erstellen Sie eine bootfähige Kopie Ihres Windows 10-Laufwerks
- Erkunden Sie das heruntergeladene ISO-Dokument im Windows Explorer. Klicken Sie mit der rechten Maustaste auf das Dokument und wählen Sie „Smolder Circle picture“ aus dem Setup-Menü.
- Stellen Sie sicher, dass das richtige Panel-Laufwerk ausgewählt ist, und drücken Sie dann „Brennen“, um eine bootfähige ISO in einem Kreis zu starten.
Booten Sie in Clonezilla Live
- Stellen Sie sicher, dass sowohl die Quell- als auch die Zielfestplatte mit Ihrem Computer verbunden sind.
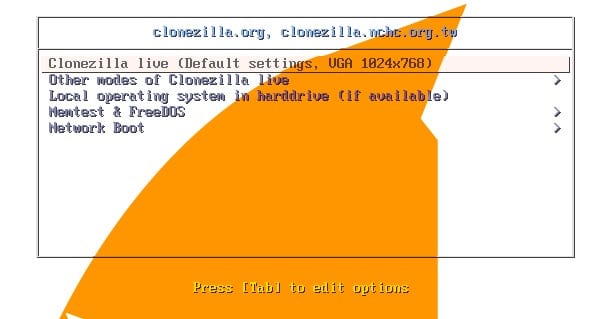
Erstellen Sie eine bootfähige Kopie Ihres Windows 10-Laufwerks
- Starte deinen Computer neu.
- Nachdem Sie einen Piepton hören, der anzeigt, dass der POST effektiv beendet wurde, sehen Sie Ihren BIOS-Bildschirm. Drücken Sie nun die Taste F12 oder DEL (abhängig von Ihrem BIOS), um eine Boot-Schaltung auszuwählen. Wenn Sie nicht sicher sind, was Sie drücken sollen, suchen Sie auf dem Bildschirm nach einer Option, die so etwas wie „ Startmenü ".
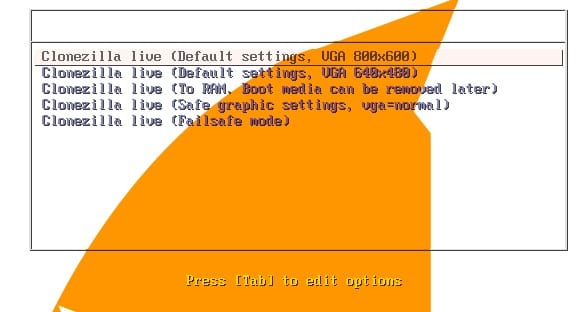
Erstellen Sie eine bootfähige Kopie Ihres Windows 10-Laufwerks
- Wählen Sie Ihr DVD-Laufwerk aus der resultierenden Liste aus.
Konfigurieren Sie Clonezilla Live
- Sobald Sie Clonezilla Live starten, sehen Sie einen Begrüßungsbildschirm. Belassen Sie die Standardeinstellung und drücken Sie „Enter“ auf Ihrer Konsole.
- Sie werden einen weißen Inhalt sehen, der zeigt, dass Clonezilla bootet. Wählen Sie an der eingestellten Stelle den passenden Dialekt aus.
- Belassen Sie die Standardauswahl ("Tastenbelegung nicht berühren") und drücken Sie die Eingabetaste auf Ihrer Konsole, um eine Auswahl zu treffen.
- Es wird etwas mehr weißen Inhalt passieren. Wenn Sie wieder einen blauen und dunklen Bildschirm bemerken, drücken Sie die Eingabetaste, um „ Clonezilla starten ".
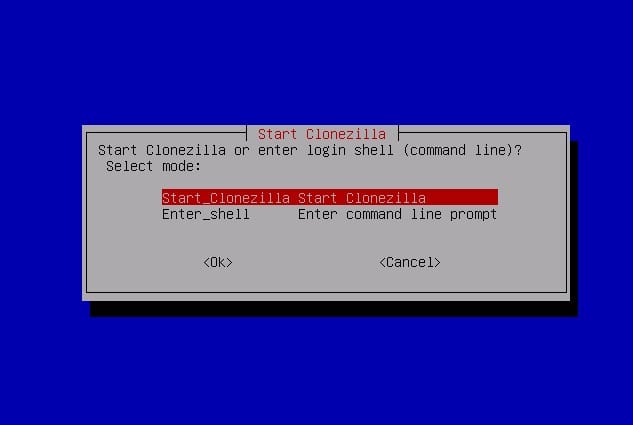
Erstellen Sie eine bootfähige Kopie Ihres Windows 10-Laufwerks
Richten Sie das Klonen von Festplatten ein
Da wir alles erstellt haben, sind wir bereit, unsere Schaltkreise zu klonen.
- Verwenden Sie auf dem nächsten Bildschirm die untere Schraube auf Ihrer Konsole, um „Gerät-Gerät“ auszuwählen. Auf diese Weise können Sie ausgehend von einer physischen Festplatte und dann auf die nächste physische Festplatte klonen.
- Drücken Sie die Eingabetaste, um den Anfängermodus auszuwählen, der der Standardmodus ist.
- Belassen Sie auf dem nächsten Bildschirm die Standardauswahl von „disk_to_local_disk“ und drücken Sie die Eingabetaste. Mit dieser Einstellung können Sie eine physisch verbundene Platine auf eine andere physisch verbundene Schaltung klonen. Mit alternativen Klonen können Sie verknüpfte Bedienfelder organisieren oder mit Folien arbeiten.
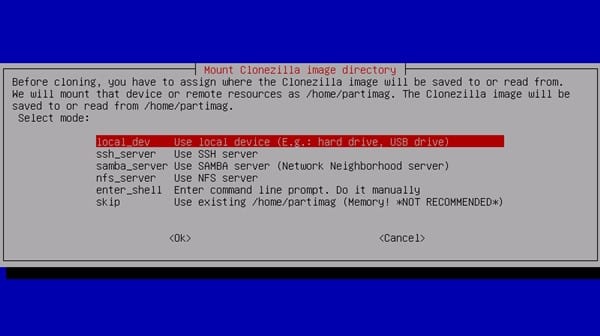
Erstellen Sie eine bootfähige Kopie Ihres Windows 10-Laufwerks
- Wählen Sie das Quellfenster aus und drücken Sie die Eingabetaste.
- Wählen Sie die Zielfestplatte aus und drücken Sie die Eingabetaste. Auch hier sehen Sie möglicherweise mehr Festplatten.
- Belassen Sie die Standardalternative, um die Überprüfung zu überspringen oder das Quelldokument-Framework zu reparieren, und drücken Sie die Eingabetaste.
- Drücken Sie erneut die Eingabetaste, um den Klonvorgang zu starten.
Führen Sie den Klonvorgang aus
- Clonezilla wird Sie bitten, zu bestätigen, dass Sie die Panels klonen müssen, wodurch der Zielkreis die ganze Zeit eliminiert wird. Achte darauf, alles zu bearbeiten, bevor du schreibst.“ y und Enter drücken.
- Clonezilla braucht Sie ohne Zweifel wirklich. Bestätige deine Entscheidungen noch einmal und arrangiere dann.“ y und drücken Sie die Eingabetaste.
- Sie werden sehen, wie Clonezilla die Clip-Tabelle im Zielkreis erstellt.
- Wenn Sie eingeladen werden, sortieren Sie“ y und drücken Sie die Eingabetaste, um zu bestätigen, dass Sie den Bootloader auf das Ziellaufwerk klonen müssen. Ein Bootloader ist das Ding, das es einem Computer zunächst ermöglicht, zu schalten; Ohne einen Bootloader ist das Laufwerk nicht bootfähig.
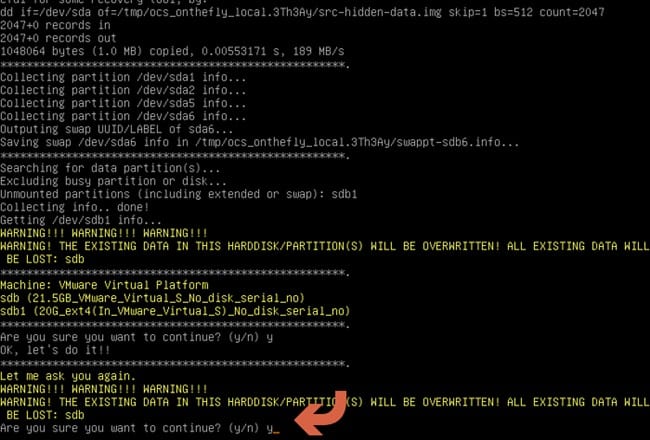
Erstellen Sie eine bootfähige Kopie Ihres Windows 10-Laufwerks
- Endlich geht es richtig los mit dem Klonen! Achten Sie auf die Fortschrittsbalken, um zu erkennen, wie weit es dauern wird.
- Wenn dies erledigt ist, führt Clonezilla eine Selbstüberwachungsfunktion auf dem geklonten Laufwerk aus. Drücken Sie die Eingabetaste, um fortzufahren, wenn Sie dazu aufgefordert werden.
- Drücken Sie im nächsten Menü die Eingabetaste, um das Gerät herunterzufahren.
- Nach einem Start von fünf Sekunden stoppt Clonezilla von selbst und Sie müssen die Maschine beenden. Wenn Ihr Computer nicht von selbst herunterfährt, können Sie ihn tatsächlich herunterfahren, nachdem Sie die Zeile sehen, die besagt, dass [info] jetzt beendet wird. Beendet!
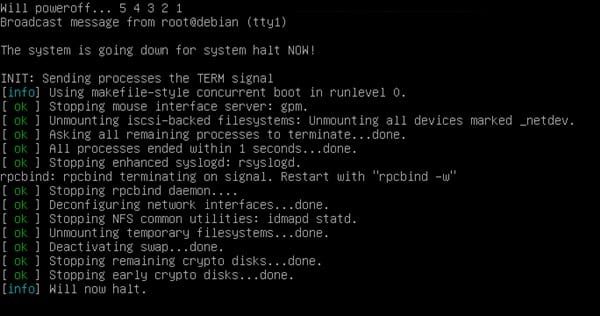
Erstellen Sie eine bootfähige Kopie Ihres Windows 10-Laufwerks
In der obigen Diskussion geht es um So erstellen Sie eine bootfähige Kopie Ihres Windows 10-Laufwerks . Nachdem der Klonvorgang abgeschlossen ist, starten Sie Ihren Computer neu und wählen Sie Ihren kürzlich geschlossenen Stromkreis als Startlaufwerk aus. Hoffe es gefällt euch, teilt es intelligent









