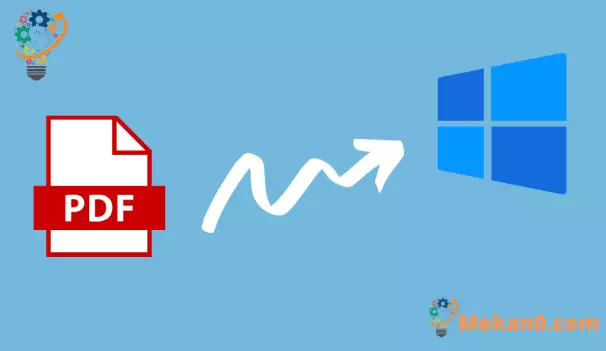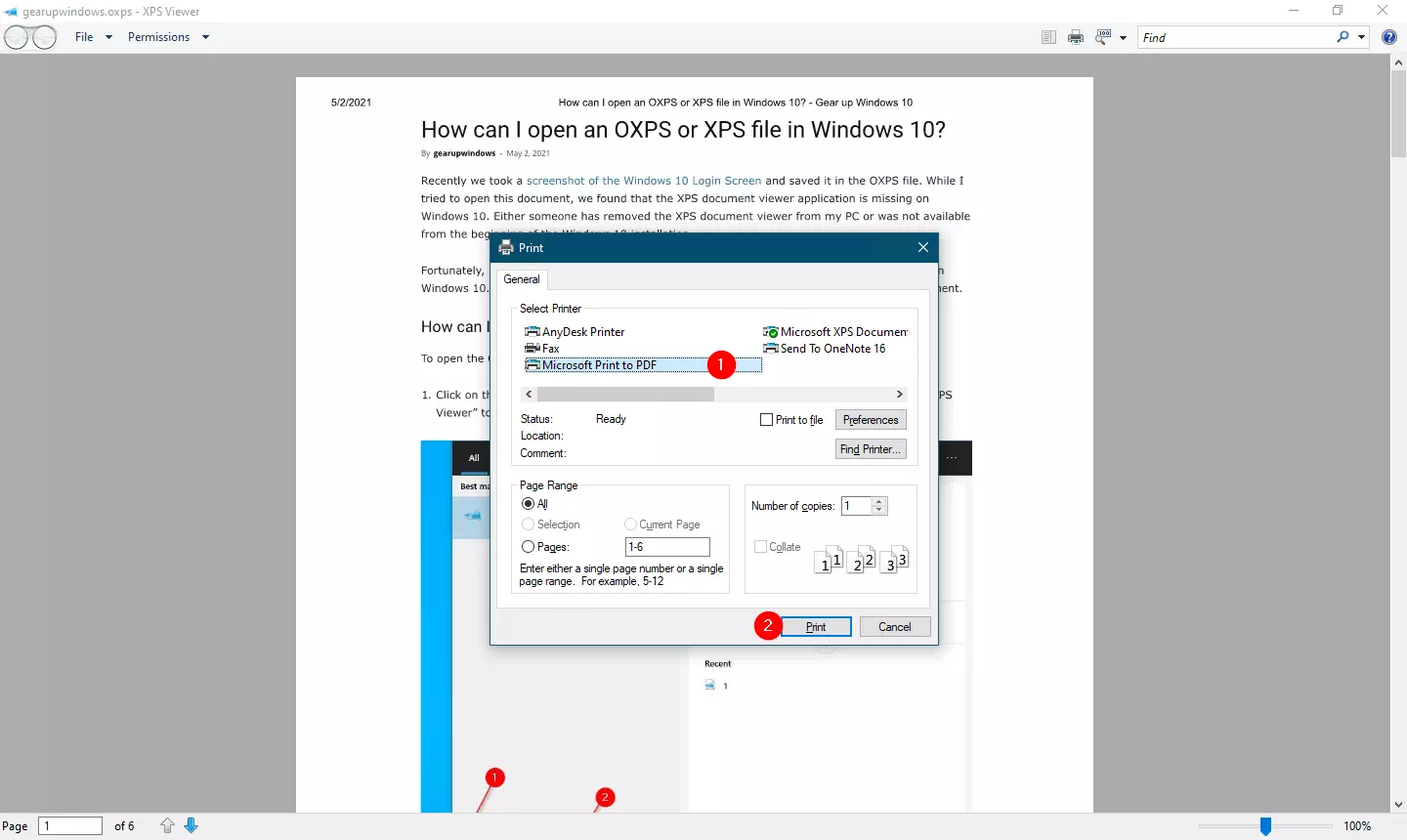Sie haben einige Dokumente und möchten diese in ein PDF-Formular (Portable Document Format) konvertieren? Wenn Ihre Antwort ja ist, dann lesen Sie den richtigen Beitrag. In diesem Artikel In diesem Artikel führen wir Sie zum Erstellen einer PDF-Datei in Windows 11.
Windows 11 erlaubt Ihnen nur, ein Notepad- oder Wordpad-Dokument in eine PDF-Datei zu drucken. Sie können jederzeit ein PDF für eine Webseite oder ein Dokument erstellen, das gedruckt werden kann. All dies ist aufgrund der Funktion möglich Microsoft Drucken zu PDF Inbegriffen .
Zuvor hat Microsoft eingeführt Der kurzlebige Microsoft XPS Document Writer Printer. Jetzt hat Microsoft eine Alternative im PDF-Format bereitgestellt. Mit diesem virtuellen Drucker „Microsoft Print to PDF“ können Sie aus jedem Dokument eine PDF-Datei erstellen. Sie müssen das Dokument öffnen und drücken Ctrl + P So rufen Sie ein Dialogfeld auf Drucken . Wählen Sie dann einen Drucker aus. Microsoft Drucken zu PDF Eingebettet und nehmen Sie Ihren Druck als PDF. Einfach!
Wie drucke ich in Windows 11 in PDF?
Wie oben erwähnt, können Sie mit dem in Windows integrierten Print to PDF-Drucker beliebige Dokumente/Webseiten erstellen oder in das PDF-Format konvertieren. Es ist nicht erforderlich, eine Drittanbieteranwendung herunterzuladen und zu installieren, um eine PDF-Datei zu erstellen. Führen Sie dazu die folgenden Schritte aus:
Der erste Schritt. Je nach Anwendung finden Sie möglicherweise eine Option Drucken in der Liste“ eine Datei . Wenn nicht, tippen Sie auf Ctrl + P Auf der Tastatur, um einen Dialog aufzurufen Drucken . Zum Beispiel möchten wir ein XPS-Dokument als PDF drucken. Also haben wir es geöffnet und dann gedrückt Ctrl + P.
Schritt 2. Als nächstes wählen Sie Microsoft Print zu PDFDer Drucker befindet sich in der 'Sektion'. Drucker auswählen ".
Schritt 3. Klicken Sie auf Druckerpresse Klicken Sie auf , wenn Sie bereit sind.
Schritt 4. Suchen Sie dann die Datei und klicken Sie dann auf Merkt sich Taste.
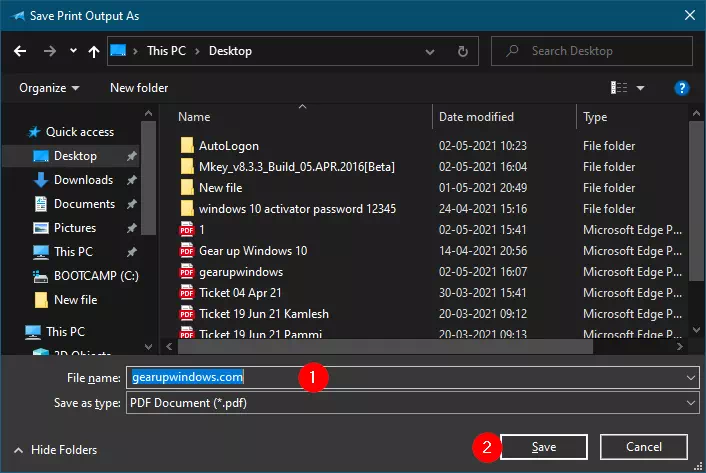
Das ist alles!!! Jetzt haben Sie ein PDF-Dokument auf Ihrem Computer für Ihr ausgewähltes Dokument. Sie können dieselbe Methode auf jeden anderen Dokument- oder Webseitentyp anwenden.