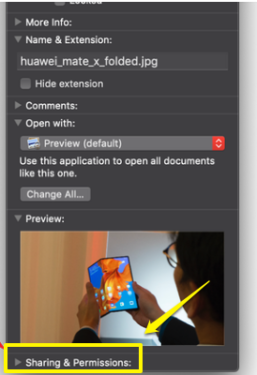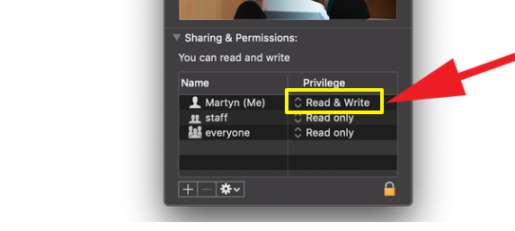So erstellen Sie eine ZIP-Datei auf einem Mac
Das Teilen großer Dateien kann ärgerlich sein, aber Sie können die meisten Dateien verkleinern, indem Sie sie in Zip-Dateien komprimieren. So wird es unter macOS gemacht.
Das Teilen großer Dateien kann schwierig sein, zumal viele E-Mail-Dienste die Größe einer Datei oder eines Satzes von Anhängen begrenzt haben. Du kannst natürlich Dienste nutzen wie WeTransfer-Seite Um Dokumente und Ordner im Web zu verschieben, ist es jedoch viel einfacher, eine ZIP-Datei zu erstellen, die die Größe auf ein überschaubareres Maß komprimiert.
Die gute Nachricht ist, dass macOS über eine integrierte Funktion zum Erstellen von ZIP-Dateien verfügt. So verwenden Sie sie.
So erstellen Sie eine ZIP-Datei in macOS
Um eine ZIP-Datei zu erstellen, suchen Sie die Datei oder den Ordner, den Sie komprimieren möchten. Klicken Sie bei gedrückter Strg-Taste oder verwenden Sie die Zwei-Finger-Geste auf dem Trackpad, um das Kontextmenü aufzurufen. Wählen Sie hier eine Option aus Komprimieren Sie „[Dateiname]“ , wodurch eine ZIP-Datei erstellt wird, die denselben Dateinamen verwendet, außer الرمز البريدي Am Ende. Wenn Sie einen Ordner komprimieren, wird er ausgegeben macOS اسم Archive.zip stattdessen.
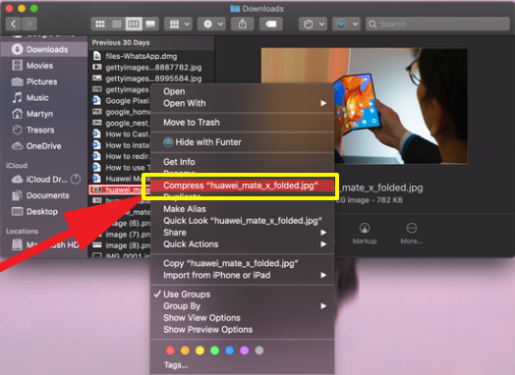
Was tun, wenn die Komprimierungsoption unter macOS nicht funktioniert?
Wenn du nicht siehst Gurke Druck Oder es wurde bei der Auswahl keine ZIP-Datei erstellt. Möglicherweise liegt ein Problem mit den Berechtigungen für diese bestimmte Datei oder diesen Ordner vor. Um dies zu überprüfen, starten Sie den Finder und wählen Sie dann Datei > Informationen abrufen Alternativ drücken und halten Sie Befehlstaste Und drücke i .
Klicken Sie auf Abschnitt Freigabe und Berechtigungen Um es zu öffnen und weitere Details anzuzeigen.
Dadurch wird eine Liste aller Benutzer angezeigt, die Zugriff auf die Datei haben. Überprüfen Sie also Ihren Namen und sehen Sie sich die Berechtigungen in der rechten Spalte mit dem Titel . an Franchise .
Idealerweise möchten Sie Berechtigungen lesen und Schreiben Denn auf diese Weise können Sie Änderungen an der Datei vornehmen. Wenn Ihre Berechtigungen lauten „ schreibgeschützt", Versuchen Sie, auf die Wörter zu klicken, um das Menü zu öffnen, in dem Sie eine Option auswählen können lesen und Schreiben .
Wenn Sie nicht als Administrator angemeldet sind, müssen Sie möglicherweise auf das Schlosssymbol klicken, Ihren Administratornamen und Ihr Kennwort eingeben und dann die Einstellung auf . ändern lesen und Schreiben . Danach sollten Sie nun in der Lage sein, die Druck in der Datei oder im Ordner.
So dekomprimieren Sie eine Datei unter Mac OS
Nachdem Sie eine ZIP-Datei erstellt haben, möchten Sie diese natürlich auch dekomprimieren können. Glücklicherweise ist dies unter macOS einfach, da Sie nur auf die Datei doppelklicken müssen und das Betriebssystem automatisch die Entpackfunktion verwendet.
Laden Sie das Shareit für Mac-Vollprogramm mit einem direkten Link 2022 herunter
So installieren Sie Windows 11 auf einem M1-Mac