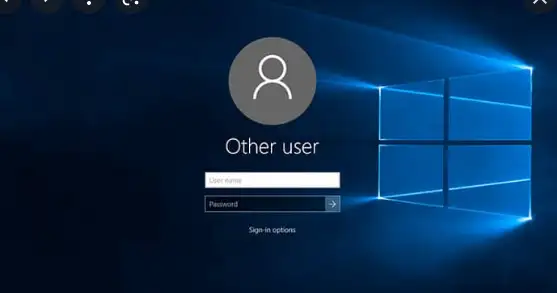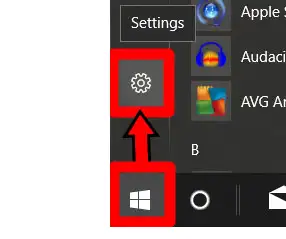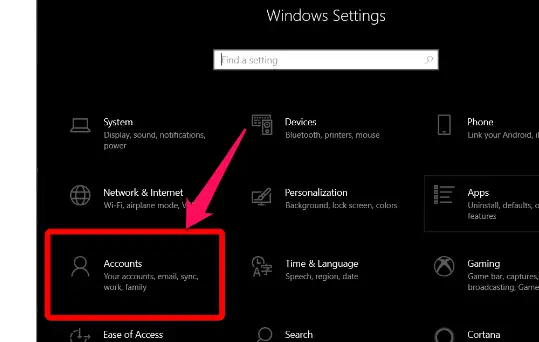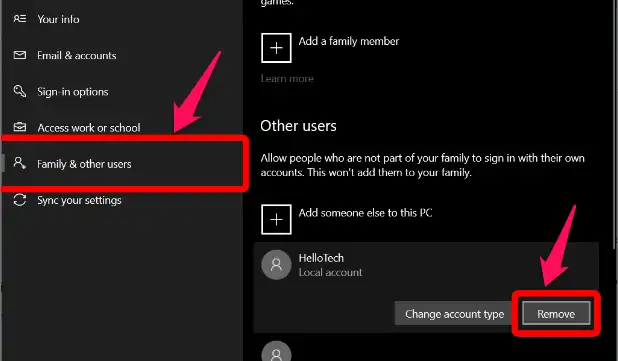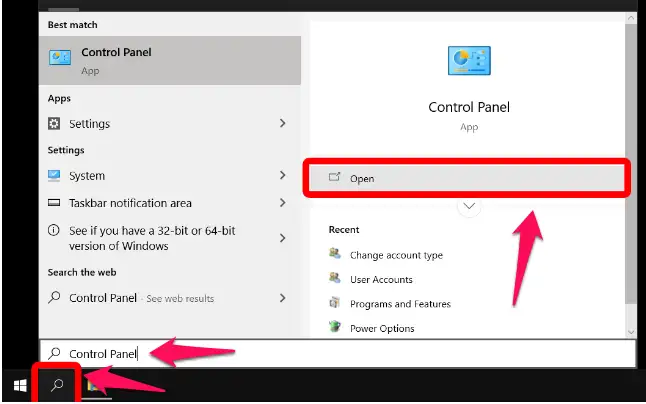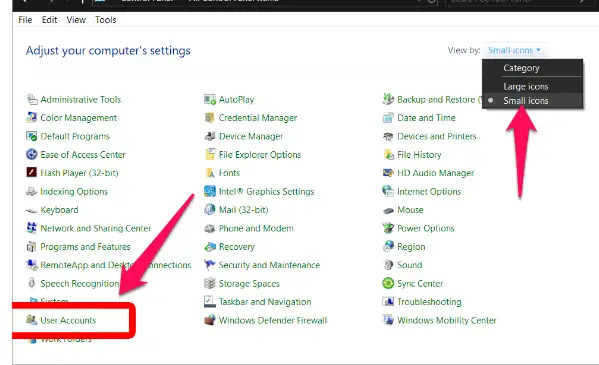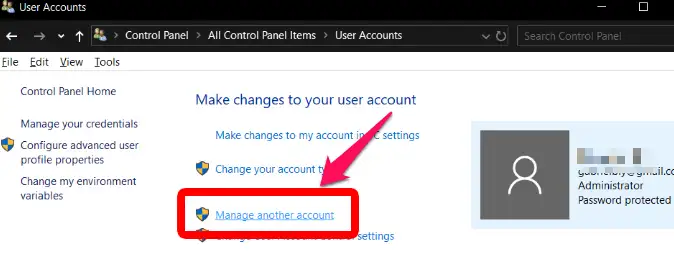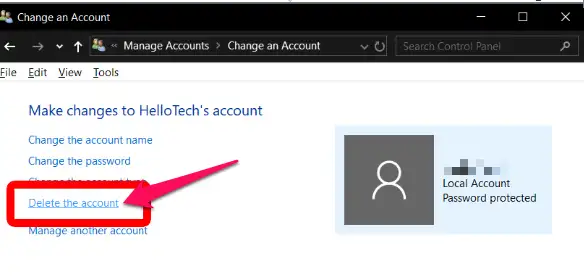So löschen Sie ein Benutzerkonto in Windows 10
Es gibt zwei Möglichkeiten, das Administratorkonto zu löschen. Gehen Sie in den Einstellungen zu Konten > Familie & andere Benutzer, wählen Sie eine Person aus und klicken Sie dann auf Entfernen. Wechseln Sie zu Kleine Symbole in der Systemsteuerung anzeigen und dann zu Benutzerkonten > Anderes Konto verwalten. Wählen Sie einen Benutzer aus und wählen Sie dann aus, ob Sie die Dateien der Person behalten oder entfernen möchten, indem Sie auf Konto löschen tippen. Gehen Sie folgendermaßen vor, um ein Administratorkonto in Windows 10 zu entfernen:
So löschen Sie das Administratorkonto in den Einstellungen
- Drücken Sie unter Windows die Starttaste. Diese Schaltfläche ist auf Ihrem Bildschirm in der unteren linken Ecke zu sehen. Es hat die Form des Windows-Logos.
- Wählen Sie Einstellungen aus dem Dropdown-Menü. Die Schaltfläche, die wie ein Zahnradsymbol aussieht, ist diese Schaltfläche.
So löschen Sie ein Benutzerkonto in Windows 10 - Wählen Sie dann Konten.
So löschen Sie ein Benutzerkonto in Windows 10 - Wählen Sie im Dropdown-Menü "Familie und andere Benutzer" aus. Diese finden Sie in der linken Seitenleiste.
- Wählen Sie das Administratorkonto aus, das Sie aus der Liste entfernen möchten.
- Entfernen Sie das Element, indem Sie auf Entfernen klicken.
So löschen Sie ein Benutzerkonto in Windows 10 - Beachten Sie, dass sich der Besitzer des Administratorkontos zuerst vom Gerät abmelden muss. Andernfalls bleibt sein Konto vorerst aktiv.
-
Wählen Sie abschließend Konto und Daten löschen aus dem Dropdown-Menü. Wenn Sie darauf klicken, verliert der Benutzer alle seine Informationen. Daher muss der Benutzer zuvor eine Sicherungskopie seiner Dateien erstellen.
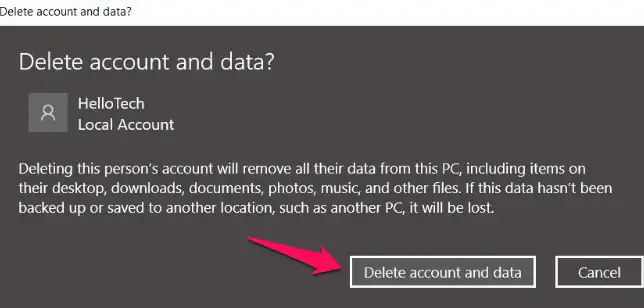
So löschen Sie das Administratorkonto in der Systemsteuerung
- Klicken Sie in der unteren linken Ecke auf das Lupensymbol.
- Geben Sie in das Windows-Suchfeld Systemsteuerung ein.
So löschen Sie ein Benutzerkonto in Windows 10 - Wechseln Sie zur Anzeige kleiner Symbole.
Wählen Sie dann Benutzerkonten aus der Dropdown-Liste aus. So löschen Sie ein Benutzerkonto in Windows 10 - Wählen Sie dann Anderes Konto verwalten aus.
So löschen Sie ein Benutzerkonto in Windows 10 - Wählen Sie den Administrator aus, den Sie loswerden möchten.
- Wählen Sie Konto löschen aus dem Dropdown-Menü.
So löschen Sie ein Benutzerkonto in Windows 10 - Wählen Sie zwischen Löschen und Beibehalten von Dateien. wenn du wählst Dateien behalten , wird ein Ordner mit Benutzerdateien auf dem Desktop angezeigt.
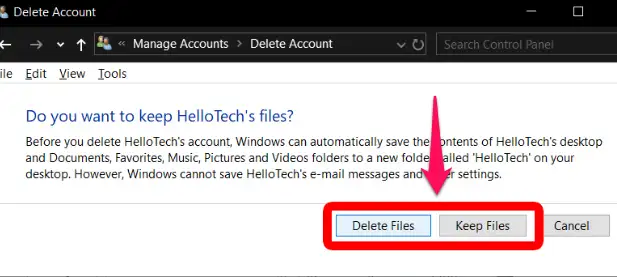
Nachdem ich nun erklärt habe, wie man ein Administratorkonto auf Windows W löschtiWindows 10, siehe unsere Anleitung auf wie Blenden Sie die Suchleiste in Windows 10 aus