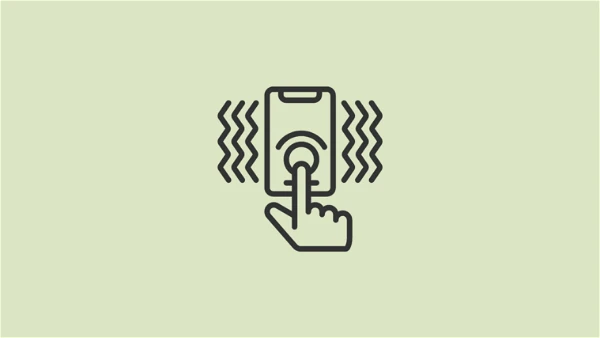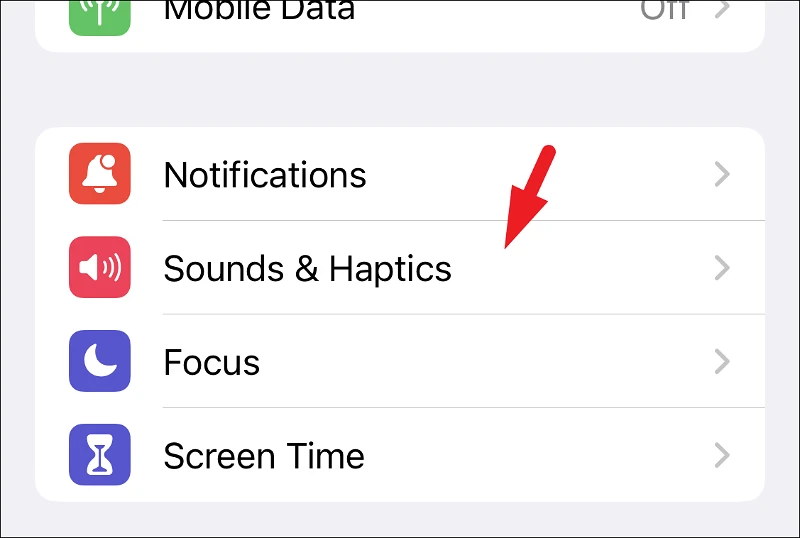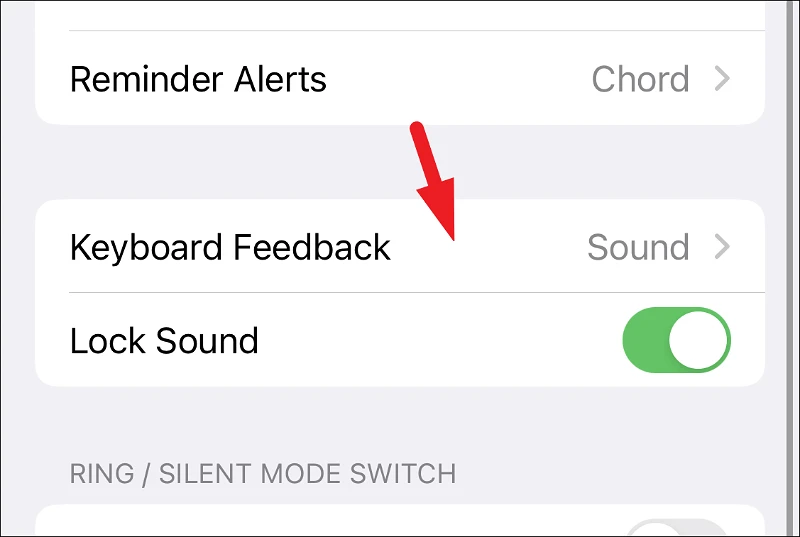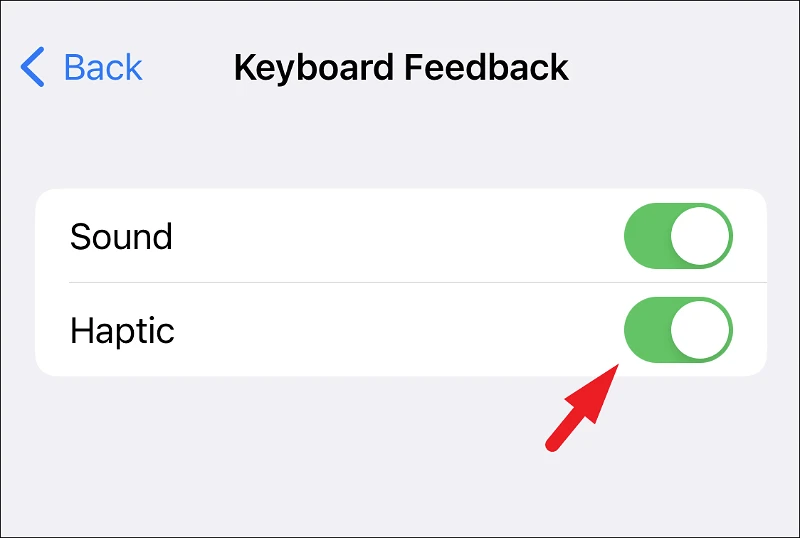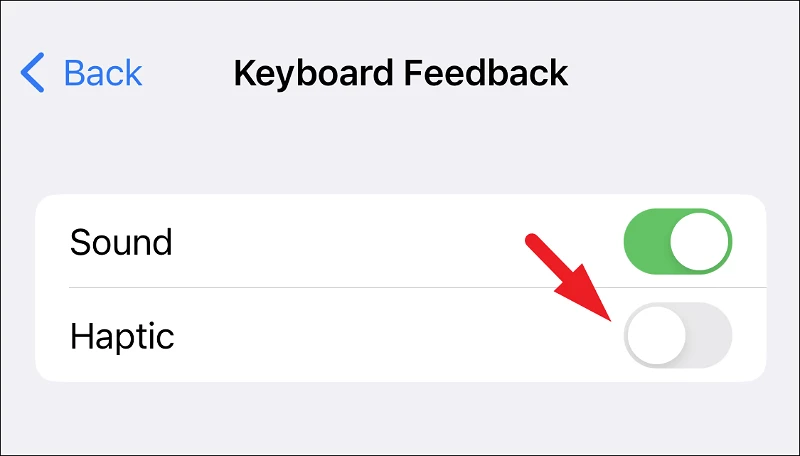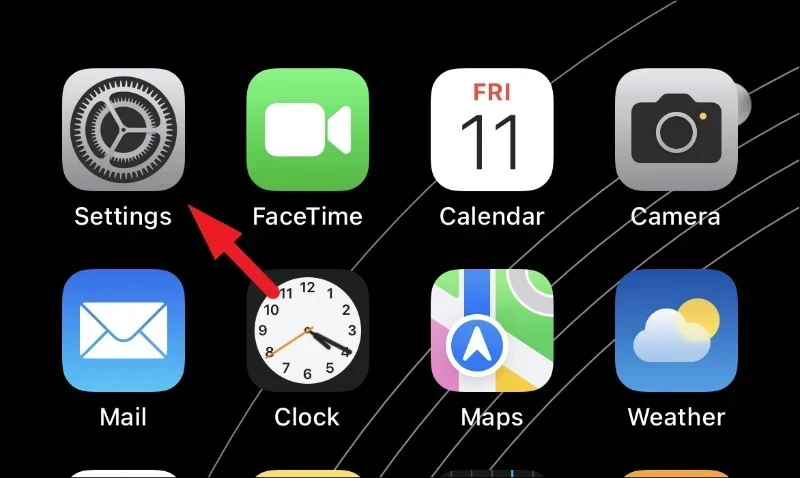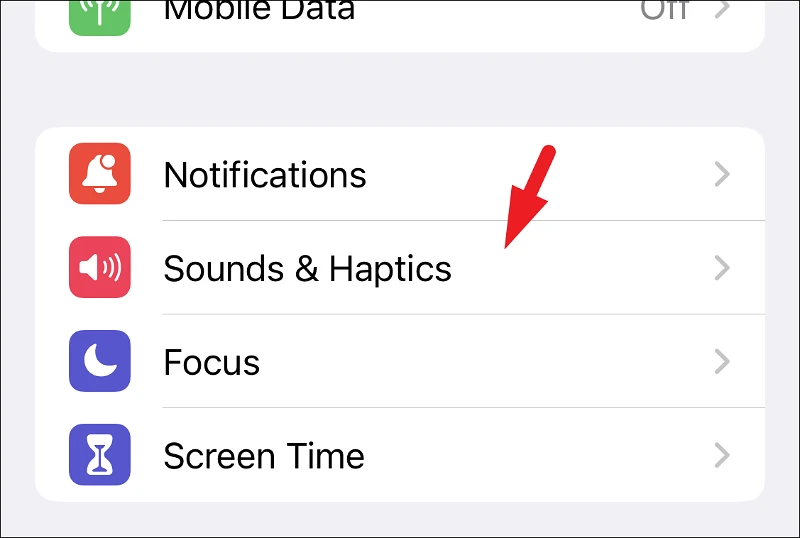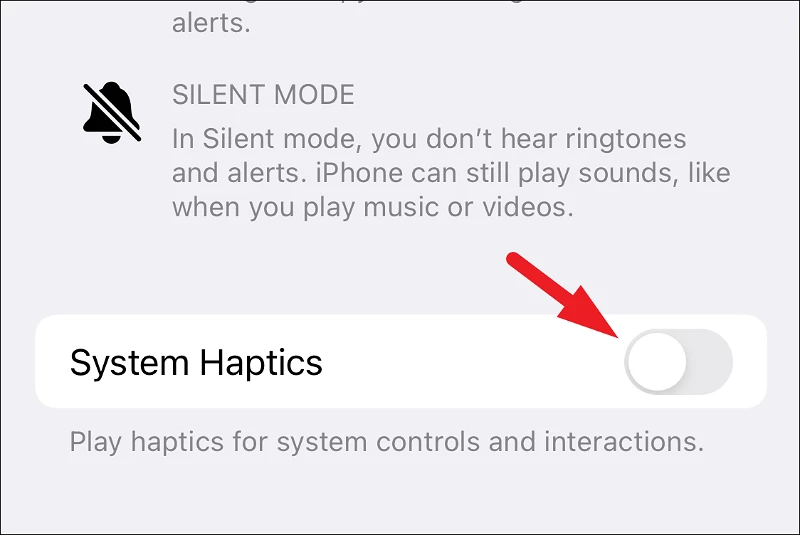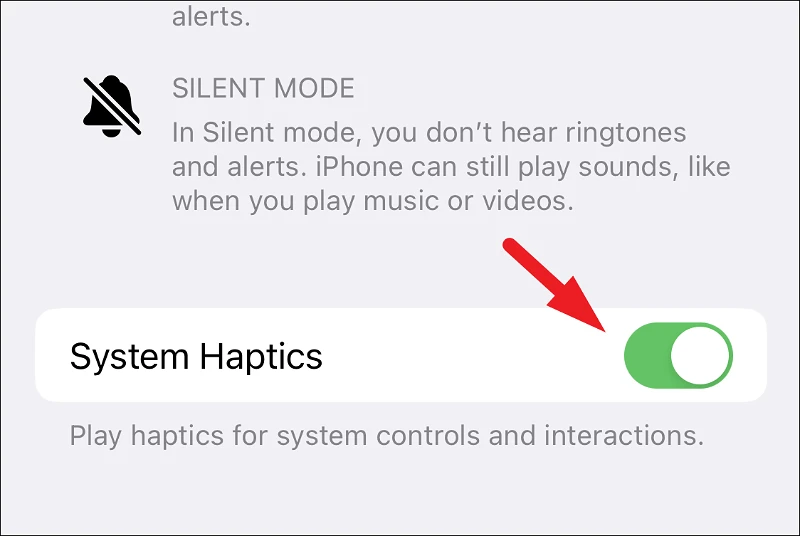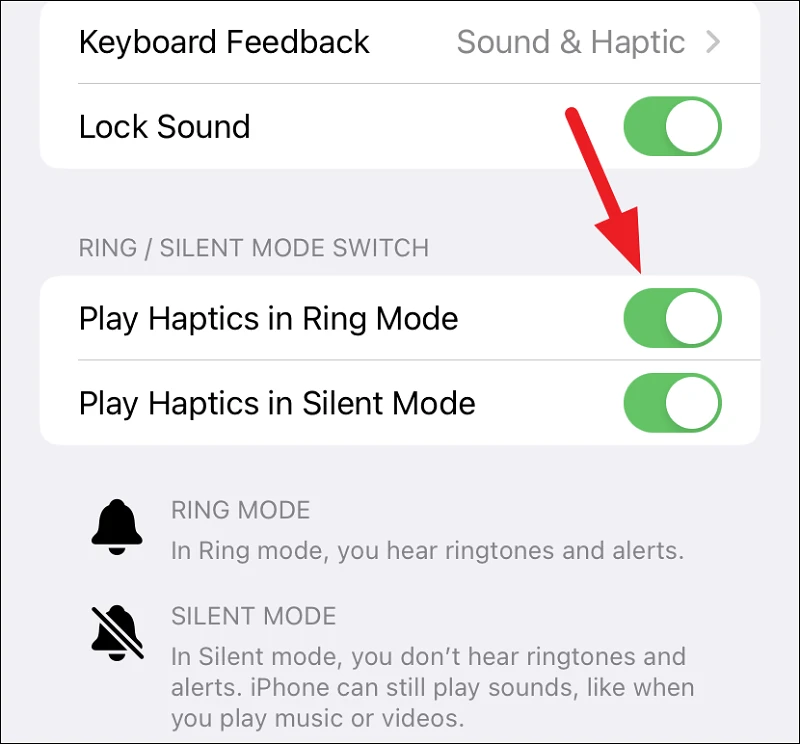Möchten Sie haptisches Feedback beim Tippen? Oder schalten Sie es versehentlich ein und möchten es ausschalten? Es ist ein Kinderspiel, diese Einstellung zu ändern.
iOS 16 ist ein vielversprechendes Update. Und ein Teil dessen, was es so schmackhaft macht, ist, dass es mit kleinen neuen Funktionen vollgepackt ist. Haptics for Keyboard ist ein solches Update. Mit iOS 16 können Sie das haptische Feedback der nativen iOS-Tastatur aktivieren, um das Antippen der Tasten beim Tippen zu spüren.
Warum ist es etwas Spannendes? Für den Anfang bieten die verschiedenen Tasten eine bestimmte Art von taktilem Feedback, mit dem Sie erkennen können, welche Taste gedrückt wurde, ohne auf die Tastatur zu schauen. Beispielsweise unterscheidet sich die haptische Rückmeldung der Leertaste von den Buchstaben des Alphabets. Darüber hinaus hört haptisches Feedback im Gegensatz zu Audio nicht auf zu funktionieren, selbst wenn sich Ihr iPhone im Ruhemodus befindet.
Tastaturen von Drittanbietern, wie Googles Gboard, bieten seit einiger Zeit ein haptisches Feedback. Aber nicht jeder entscheidet sich aus Datenschutzgründen für Tastaturen von Drittanbietern. Mit iOS 16 müssen Sie das nicht. Alles, was Sie tun müssen, ist die Einstellung zu aktivieren, da sie standardmäßig deaktiviert ist.
Aktivieren Sie das haptische Feedback der Tastatur
Das Aktivieren des haptischen Feedbacks auf der Tastatur ist ein wirklich einfacher Vorgang und erfordert nicht mehr als ein paar Fingertipps, was die Mühe von Ihnen wert ist.
Um das haptische Feedback der Tastatur zu aktivieren, rufen Sie die App „Einstellungen“ auf, entweder über den Startbildschirm oder über die App-Bibliothek auf Ihrem iPhone.
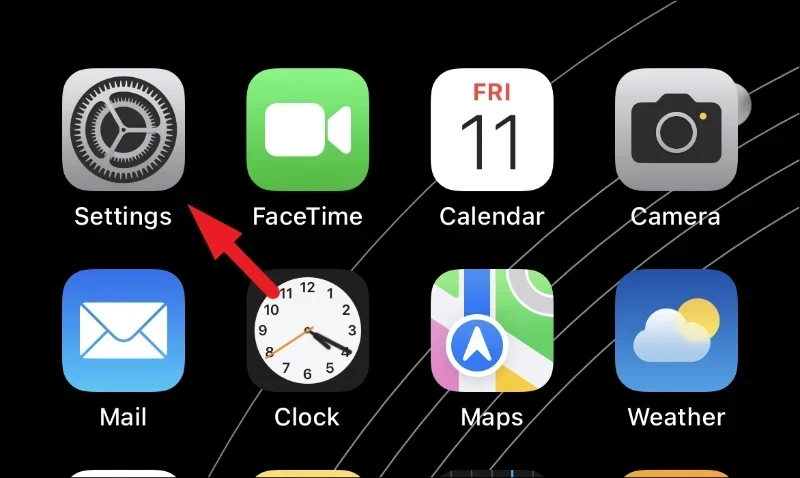
Suchen Sie dann auf dem Einstellungsbildschirm das Bedienfeld „Sound & Haptics“ und klicken Sie darauf.
Suchen Sie als Nächstes das Bedienfeld „Tastaturnotizen“ und klicken Sie darauf, um fortzufahren.
Drücken Sie als Nächstes den Kippschalter nach der Option „Haptik“, um ihn in die Ein-Position zu bringen.
Und das war's, Sie haben das haptische Feedback der Tastatur auf Ihrem iPhone aktiviert.
Haptisches Feedback deaktivieren
Wenn Sie das haptische Feedback deaktivieren möchten, tippen Sie einfach auf den Schalter nach der Option „Haptik“, um ihn in die Position „Aus“ zu bringen.
So schalten Sie die Systemberührung ein oder aus
Wenn Sie Ihr gesamtes System auffrischen möchten, folgen Sie den einfachen Schritten unten und Sie werden fertig sein, bevor Sie es wissen.
Gehen Sie zunächst zur App „Einstellungen“, entweder vom Startbildschirm oder von der App-Bibliothek Ihres iPhones.
Suchen Sie als Nächstes auf dem Einstellungsbildschirm das Bedienfeld „Sounds und Haptik“ und tippen Sie darauf, um fortzufahren.
Scrollen Sie als Nächstes zum Ende der Seite Sounds & Haptics und tippen Sie auf den Schalter, der der Option System Haptics folgt, um die Haptik überall auf Ihrem Gerät auszuschalten.
Falls Sie hier sind, um die Systemberührung zu aktivieren, tippen Sie auf den Schalter nach der Option „Systemberührungen“, um ihn in die Ein-Position zu bringen.
Berührungen des Systems wirken sich nicht auf das taktile Feedback auf der Tastatur aus. Selbst wenn Sie also die Systemberührungen deaktivieren, bleiben die Tastaturberührungen weiterhin aktiviert, solange Sie deren Kippschalter nicht ausdrücklich deaktivieren.
Möglicherweise haben Sie auch weitere Umschalter über Systemberührungen bemerkt, die wie „Play Haptics in Ring Mode“ und „Play Haptics in Silent Mode“ aussehen. Unabhängig davon, ob Sie diese Optionen ein- oder ausgeschaltet haben, funktioniert das haptische Feedback der Tastatur in beiden Modi, wenn Sie sie aktivieren.
Wenn Sie die Geräusche hassen, die die Tastatur beim Tippen macht, aber auch keine völlige Stille mögen, dann wird das haptische Feedback der Tastatur Ihr Leben verändern. Ehrlich gesagt ist es seltsam, dass Apple so lange gebraucht hat, um diese Funktion einzuführen, nachdem die Taptic Engine zum ersten Mal seit langer Zeit eingeführt wurde.