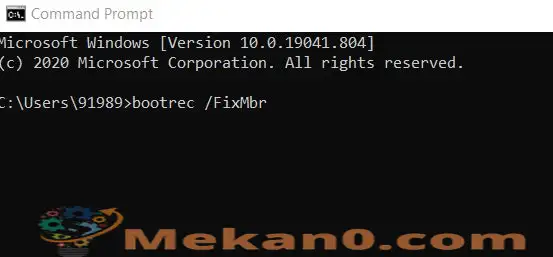Fix 0xc00000e Fehler in Windows 10
BSOD-Fehler sind länger (Bluescreen des Todes) Eines der häufigsten Probleme für Benutzer زيندزز 10 Und jeder solche Fehler hindert sie daran, viele wichtige Funktionen eines Computers zu verwenden. Ein solches Bluescreen-Problem ist „Fehlercode 0xc00000e unter Windows 10“. Der Fehlercode 0xc00000e ist einer der seltenen Fehler, die nach dem Klonen Ihres Systemabbilds aufgrund einer falschen Laufwerkskonfiguration, eines falschen Bootsektors, eines Hardwarefehlers oder anderer möglicher Ursachen auftreten.
Trotz der vielen Gründe gibt es jedoch auch einige Fixes, die nicht fehlschlagen, die den „Fehlercode 0xc00000e unter Windows 10“ in allen Szenarien lösen können. Unten finden Sie eine Liste aller dieser Korrekturen. Schau mal:
1: Überprüfen Sie das Gerät
Die Beschädigung des BCD (Boot Manager) kann einer der Hauptgründe sein, die den „Fehlercode 0xc00000e auf Windows 10-PCs“ auslösen können. Außerdem ist es ein häufiges Szenario, dass einige Hardwareänderungen den oben genannten Fehler verursacht haben können. Bevor wir also nach Störungen in der Software suchen, wird Folgendes empfohlen:
- Trennen Sie alle externen Geräte die Sie möglicherweise vor kurzem verbunden haben.
- Dann Starten Sie den Computer mehrmals neu Und sehen Sie, ob es geholfen hat, den Fehler zu beheben oder nicht.
- Alternativ können Sie auch versuchen zu entfernenالأأراصالصلبة و RAM vorübergehend und installieren Sie sie zu einem späteren Zeitpunkt erneut. Um dasselbe zu tun, sind einige Werkzeuge erforderlich. Stellen Sie auch hier sicher, dass Sie auch das Netzkabel entfernen.
- Nachdem Sie alles entfernt und versucht haben, Ihr System zu booten, sollten Sie hier die Ursache des Boot-Problems mit Hilfe des Entfernungssystems ermitteln.
Wenn jedoch Hardwareänderungen nicht zur Behebung des Fehlers beigetragen haben, ist es ratsam, auf Softwarereparaturen umzusteigen.
2: Wiederherstellen der BCD-Aufnahmezelle
Laut einigen erfahrenen Benutzern half ihnen der Neuaufbau der BCD-Registrierungsstruktur, den „Fehlercode 0xc00000e auf Windows 10-PCs“ zu beheben. Der MBR (Master Boot Record) oder BCD (Boot Configuration Data) ist eine Firmware-unabhängige Datenbank, die für die Bootreihenfolge verantwortlich ist. In Kombination mit BIOS (UEFI) und winload.exe ermöglichen diese Konfigurationsdateien den Start Ihres Computers. Nicht viele Benutzer kennen diese Dateien und daher ist es immer noch etwas schwierig zu wissen, wie diese Dateien hängen bleiben und den oben genannten Fehler verursachen können. Das Problem kann jedoch immer noch behoben werden. Führen Sie dazu die folgenden Schritte aus:
- Um zu beginnen, hol dir zuerst Bootfähiges Flash-Laufwerk mit installiertem Windows 10 .
- الآن Verbinde es و Starte deinen Computer neu .
- Weiter zu BIOS-Setup oder Boot-Menü durch häufiges Klicken auf die Taste F9 Um die Bootreihenfolge zu ändern. Legen Sie hier Ihr Medienlaufwerk als primäres Startgerät fest und drücken Sie dann eine beliebige Taste auf Ihrer Tastatur, um zu booten. Warten Sie weiter und lassen Sie die Systemdateien laden.
- Tippen Sie als Nächstes auf التالي .
- Gehen Sie nun in die untere linke Ecke Ihres Bildschirms und wählen Sie die Option Deinen Computer reparieren.
- [Zähle dann, wähleProblembehandlung , dann tippe auf Erweiterte Optionen.
- Starten Sie nun das Eingabeaufforderungsfenster. Das zu tun,
- Gehen Sie zur Desktop-Suchleiste und geben Sie „ cmd“, Wählen Sie dann die Option Eingabeaufforderung . Stellen Sie sicher, dass Sie mit der rechten Maustaste auf das Suchergebnis klicken und das Fenster mit Administratorzugriff öffnen. (Wählen Sie ggf. das Konto und geben Sie das Passwort ein)
- Geben Sie im Eingabeaufforderungsfenster ein
bootrec / FixMbr bootrec / FixBoot bootrec / ScanOs bootrec / RebuildBcd
- Drücken Sie unbedingt Enter Nach jedem der Befehle.
- Beenden Sie nun das Eingabeaufforderungsfenster, entfernen Sie das Installationslaufwerk und versuchen Sie, Ihren Computer regelmäßig zu starten.
3: Überprüfen Sie die BIOS-Einstellungen:
Um den „Fehlercode 0xc00000e auf Windows 10-PCs“ zu beheben, ist eine der besten Möglichkeiten, die BIOS-Einstellungen zu überprüfen. Führen Sie dazu die folgenden Schritte aus:
- Machen Sie zuerst nah dran Ihren Computer vollständig. Außerdem, Entfernen Sie das Netzkabel و die Batterie Wenn Sie einen Laptop verwenden.
- Um den Computer vollständig zu leeren, Halten Sie die Power-Taste gedrückt Für eine Weile 60 Sekunden Mindestens .
- Öffnen Sie nun Ihr Computergehäuse mit Hilfe eines Schraubendrehers und berühren Sie dann eine Metalloberfläche, um Ihre statische Elektrizität abzuleiten. Entfernen Sie auch CMOS-Metallbatterie .
- Setzen Sie nun eine neue Batterie in den Sockel ein, starten Sie den Computer und beginnen Sie dann mit der Konfiguration des BIOS.
Wenn Sie fertig sind, speichern Sie die Änderungen und prüfen Sie, ob es geholfen hat.
4: Treiber mit benutzerdefiniertem Tool/Software reparieren:
Für den Fall, dass keiner der oben genannten Fixes für Sie funktioniert hat, wird empfohlen, den Zustand Ihres Betriebssystems mit dedizierter Software auf den vorherigen fehlerfreien Zustand zurückzusetzen. Es gibt mehrere online verfügbare Tools, die diese beschädigten Dateien reparieren können, die für viele Bluescreen-of-Death-Fehler verantwortlich sind, einschließlich "Fehlercode 0xc00000e unter Windows 10".
Wir hoffen, dass Sie am Ende dieses Artikels alle möglichen Lösungen für „Fehlercode 0xc00000e unter Windows 10“ herausgefunden haben. Der oben genannte Fehler ist für Benutzer ein seltenes Problem, aber wenn Sie zu den Personen gehören, die ihn erlebt haben, wird immer empfohlen, ihn so schnell wie möglich zu beheben.
Wir hoffen, dass alle Informationen im obigen Artikel in Ihrem Fall nützlich und relevant sind. Probieren Sie alle Fixes aus und prüfen Sie, welche Ihnen angemessen hilft. Wenn Sie nach dem Lesen dieses Artikels Fragen oder Feedback haben, schreiben Sie bitte Ihren Kommentar in das Kommentarfeld unten.