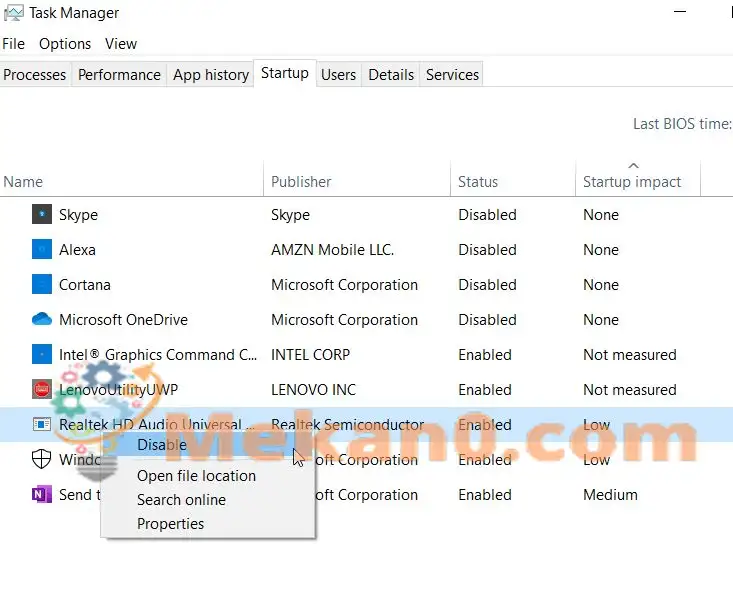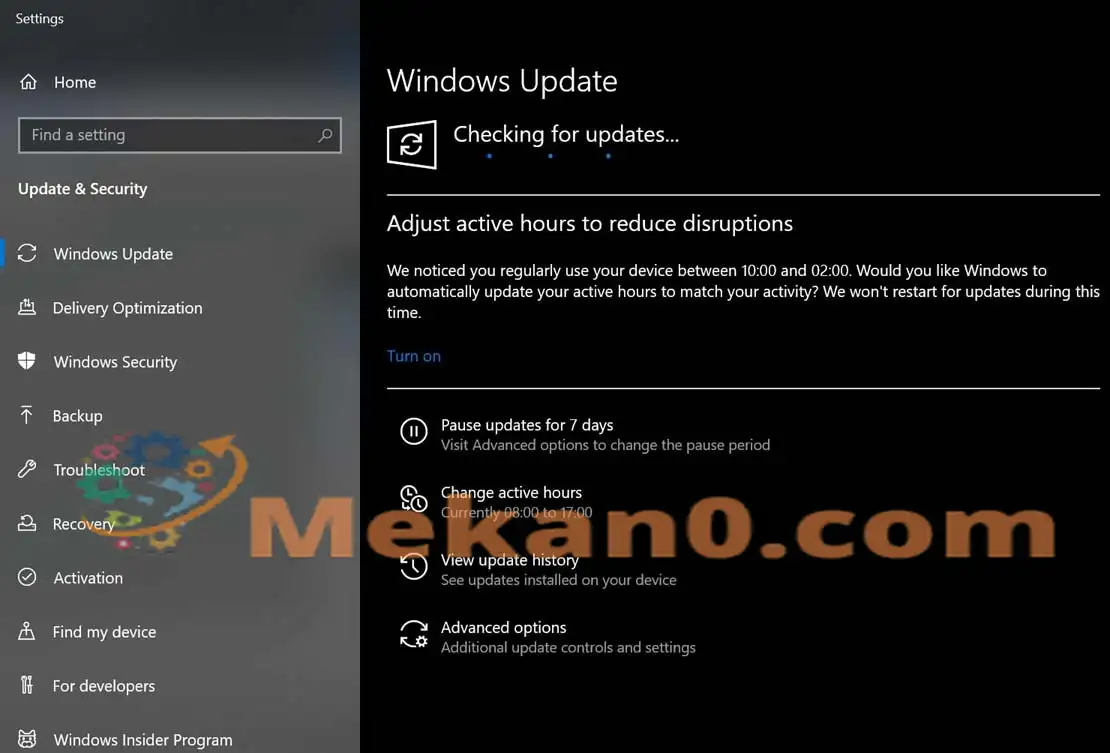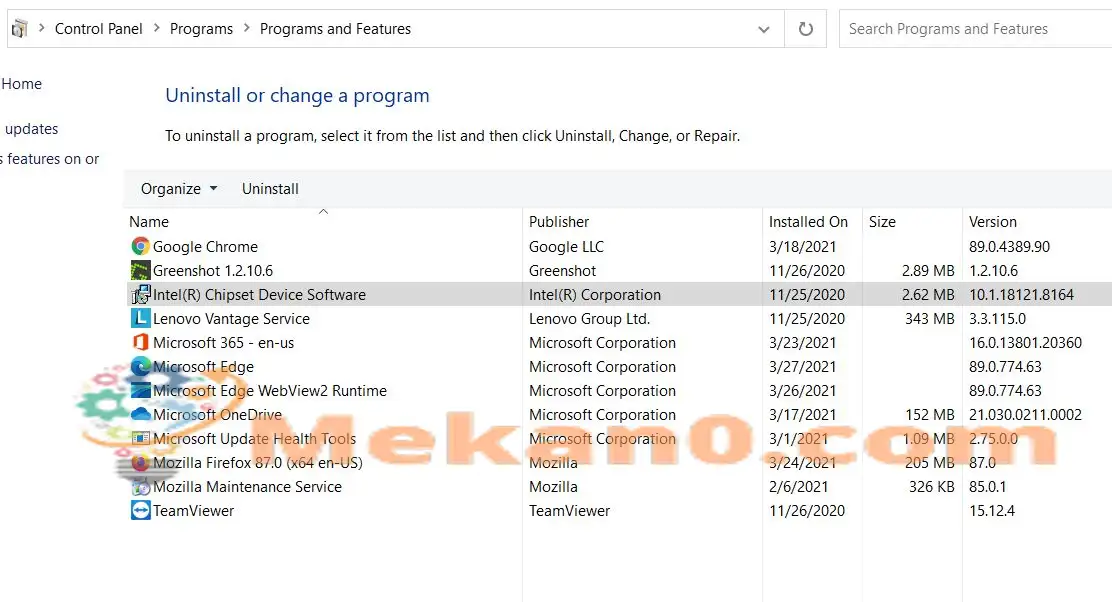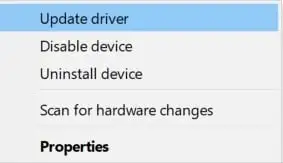So beheben Sie den Bluescreen-of-Death-Fehler von ntoskrnl.exe
Der Blue Screen of Death-Fehler ist ein BSOD-Fehler (Blue Screen of Death), der im Allgemeinen darauf hinweist, dass Ihr System über einen inkompatiblen Gerätetreiber verfügt oder ein Hardwareproblem vorliegt. Wenn dieser spezielle Fehler auftritt, zwingt er den Benutzer, sein System jedes Mal neu zu starten. Obwohl dies ein häufiger Fehler für jedes Gerät und jede Windows-Version ist. Die Fehlermeldung nennt manchmal die Datei, die den Fehler verursacht hat, als ntoskrnl.exe, wdf01000.sys, fltmgr.sys, vhdmp.sys und win32k.sys.
Egal wie problematisch dieser Fehler ist, wir haben eine Liste mit Fixes für denselben gefunden, die Ihnen wahrscheinlich helfen werden, ihn in kürzester Zeit zu beheben. Wenn Sie auch derjenige sind, der den Bluescreen of Death Apc_index_mismatch ntoskrnl.exe-Fehler erlebt, sollten Sie die Liste der Lösungen im folgenden Artikel befolgen. Schau mal:
1: Deaktivieren Sie den Realtek HD Audio Manager beim Start:
Realtek HD Audio Manager ist einer der Haupttreiber, die auch zum BSOD-Fehler führen. Daher empfehlen wir, dass Sie deaktivieren Realtek HD Audio Manager Dann zuerst starten und prüfen, ob es hilft oder nicht. Führen Sie dazu die folgenden Schritte aus:
- Starten Sie Ihren Computer zuerst mehrmals neu, bevor Sie Starten Sie die automatische Reparatur.
- Sobald der Reparaturvorgang gestartet wurde (Windows wird dasselbe automatisch tun), klicken Sie auf Finde die Fehler und behebe sie dann wählen Erweiterte Optionen.
- Weiter zu Starteinstellungen , dann klicke auf die Registerkarte Starten Sie neu .
- Tippen Sie nach dem Neustart Ihres Systems auf Schlüssel 5 أو F5 und wählen Sie Abgesicherter Modus mit Netzwerk .
- Außerdem, sobald Sie in den abgesicherten Modus wechseln, Klicke auf Strg + Umschalt + Esc vollständig ، und wird starten du fenster Aufgabenmanagement .
- Gehen Sie im Task-Manager-Fenster zum Abschnitt Anlaufen Wählen Sie aus dem vertikalen Menü und dann aus der Liste der Anwendungen unten die Option موقع Realtek HD Audio Manager und klicke Klicken Sie darauf und wählen Sie dann die Option Behinderte.
- Wenn Sie fertig sind, schließen Sie das Fenster Aufgabenmanagement Dann Starte deinen Computer neu . Möglicherweise ist der oben genannte Fehler inzwischen behoben.
2: Installieren Sie einen anderen Windows 10-Updates:
Laut mehreren Benutzern, die dies erlebt haben, hat die Installation des neuesten Windows-Updates den Blue Screen of Death-Fehler für sie leicht behoben. Ziehen Sie daher in Betracht, dasselbe zu tun, und befolgen Sie die folgenden Schritte:
- Zuerst musst du öffnen Einstellungen App durch Drücken Windows + ich in die gleiche Zeit.
- Wählen Sie nun im Einstellungsfenster eine Option aus Update und Sicherheit .
- Klicken Sie hier im linken Bereichsmenü auf die Registerkarte Auf Updates prüfen . Ihr System prüft nun automatisch alle verfügbaren Updates und lädt sie im Hintergrund herunter.
Sobald die Updates installiert sind, starten Sie Ihren Computer neu und prüfen Sie, ob es geholfen hat.
Fix 3: Verwenden Sie die BSOD-Fehlerbehebung:
Fehler, die sich speziell auf BSOD beziehen, werden normalerweise durch häufige Verdächtige ausgelöst, darunter beschädigte DLL-Dateien, Treiberprobleme, beschädigte Registrierung, Hardwareprobleme usw. Daher ist eine der besten Möglichkeiten, damit umzugehen, die Verwendung eines dedizierten BSOD-Problembehandlungstools .
Es gibt verschiedene Online-Tools zur Fehlerbehebung, die mit diesen häufigen Verdächtigen umgehen und auch den Fehler „Apc_index_mismatch ntoskrnl.exe BSOD“ für Sie beheben können.
Ebenso können Sie die integrierte Windows 10-Problembehandlung für BSOD verwenden und prüfen, ob es hilft.
4: DisplayLink-Treiber deinstallieren:
Benutzer, die zusätzliche Monitore verwenden, benötigen in der Regel einen DisplayLink-Treiber. Einige Studien haben jedoch ergeben, dass DisplayLink-Treiber und Windows 10 manchmal viele Inkompatibilitäten aufweisen und bestimmte Fehler auftreten können. Hier empfiehlt es sich in diesem Fall, den DisplayLink-Treiber zu deinstallieren und zu prüfen, ob er sinnvoll ist. Führen Sie dazu die folgenden Schritte aus:
- Starten Sie zuerst ein Fenster Steuerplatine Wählen Sie dann die Option Programme und Funktionen .
- Wählen Sie auf dem nächsten Bildschirm ein Programm aus DisplayLink-Kern ، Klicken Sie mit der rechten Maustaste darauf und wählen Sie die Option deinstallieren.
- Sobald dies erledigt ist, Starte deinen Computer neu .
Hinweis: Um den DisplayLink-Treiber vollständig zu entfernen, müssen Sie auch DisplayLink Installation Cleaner herunterladen und ausführen. Stellen Sie sicher, dass Sie diesen Schritt ausführen.
5: Überprüfen Sie Ihre Treiber:
Veraltete und inkompatible Treiber können den Blue Screen of Death-Fehler auf Ihrem System auslösen. Daher wird empfohlen, Ihre Treibersoftware „PC Drivers“ zu überprüfen und zu aktualisieren. Führen Sie dazu die folgenden Schritte aus:
Hinweis: Wenn Sie nicht zugreifen können Windows 10 Es wird empfohlen, dass Sie in den abgesicherten Modus wechseln und dann diesen Schritt ausführen.
- Drücken Sie zuerst Windows + X vollständig und wählen Sie eine Option Geräte-Manager Über das Kontextmenü und schalten Sie es auf Ihrem Bildschirm ein.
- Suchen Sie nun im Geräte-Manager-Fenster das neu installierte Gerät. Als nächstes sollte jedes Gerät mit einem gelben Dreieck oder unbekannten Gerätetreibern zuerst aktualisiert werden.
- Jetzt, wenn Sie es gefunden haben , Rechtsklick Klicken Sie darauf und wählen Sie die Option Treiber-Update . Gleichzeitig können Sie die neuesten Treiber auch online herunterladen.
Das manuelle Aktualisieren des Treibers kann jedoch ein langer und mühsamer Prozess sein; Daher wird empfohlen, ein dediziertes Online-Tool von Drittanbietern zu verwenden.
6: Ändern Sie Ihre RAM-Frequenz:
Das Ändern der RAM-Frequenz ist eine der bewährten Lösungen, die den „Blue Screen of Death“-Fehler auf Ihrem System beheben können. Es handelt sich jedoch um eine der erweiterten Funktionen, und das Ändern der RAM-Frequenz (wenn dies nicht korrekt erfolgt) kann zu Systeminstabilität führen. Es wird daher empfohlen, dies auf eigene Gefahr zu tun.
Überprüfen Sie auch, ob Ihr Motherboard die Frequenz Ihres RAM nicht verarbeiten kann, und ziehen Sie dann in Betracht, alle Übertaktungseinstellungen zu entfernen, die Sie haben. Sie können auch die Geschwindigkeit Ihres Arbeitsspeichers verringern, um ihn an die Frequenz Ihres Motherboards anzupassen.
7: Virtualisierung im BIOS deaktivieren:
Das Deaktivieren der Virtualisierungsfunktion im BIOS kann auch den „Bluescreen-Fehler“ auf Ihrem System beheben. Allerdings verfügen nicht alle Systeme über die im BIOS verfügbare Virtualisierungsfunktion, und nur wenn Sie dies tun, sollten Sie die folgenden Schritte ausführen:
- Drücken Sie zuerst F2 أو Löschtaste Während des Bootvorgangs oder beim Starten des Computers eingeben BIOS-Setup.
- Jetzt im BIOS-Setup ، Suche عن Feature Virtualisierung und TU deaktivieren .
Hinweis: Für detaillierte Anweisungen wird empfohlen, das Handbuch Ihres Motherboards zu lesen.
8: Überprüfen Sie Ihre Geräte:
Einer der Hauptgründe für das Auftreten des „Bluescreen-Fehlers“ ist eine fehlerhafte Hardware. Im Wesentlichen wurde festgestellt, dass das Touchpad des Laptops für das Auslösen des gleichen Fehlers verantwortlich ist (laut den betroffenen Benutzern). Wir empfehlen Ihnen jedoch, alle Ihre Geräte zu überprüfen und die erforderlichen auszutauschen.
Dies waren alle XNUMX bewährten und bewährten Fixes, um den „APC_INDEX_MISMATCH ntoskrnl.exe BSOD Error“ in Ihrem System zu beheben. Wenn jedoch keiner von ihnen für Sie funktioniert, sollten Sie prüfen, ob eine bestimmte Software stört und den Fehler verursacht. Wenn ja, entfernen Sie das Programm.
Manchmal kann Software von Drittanbietern, insbesondere Antivirensoftware, den Prozess stören und zu „APC_INDEX_MISMATCH ntoskrnl.exe BSOD Error“ führen. Um sicherzustellen, dass alle Dateien im Zusammenhang mit diesem Programm gelöscht werden, sollten Sie ein spezielles Tool verwenden. Wenn Sie Fragen oder Feedback haben, schreiben Sie Ihren Kommentar bitte in das Kommentarfeld unten.