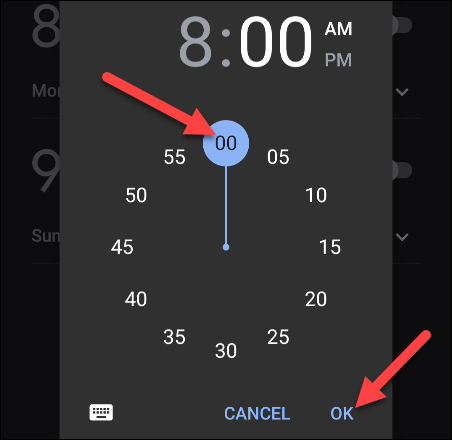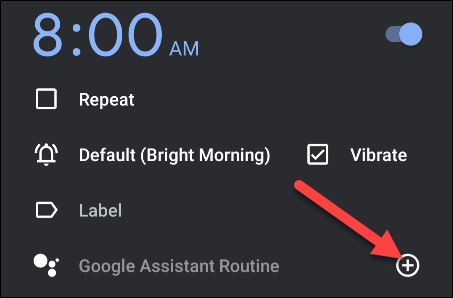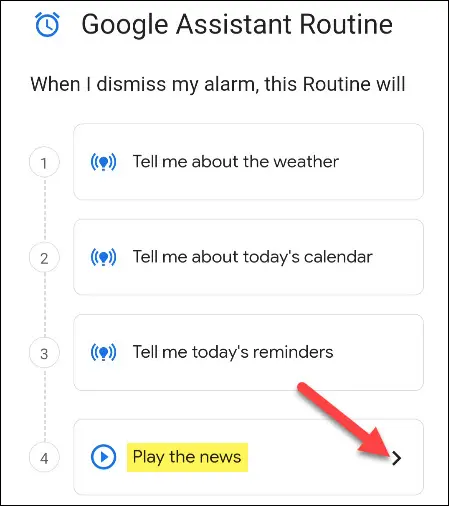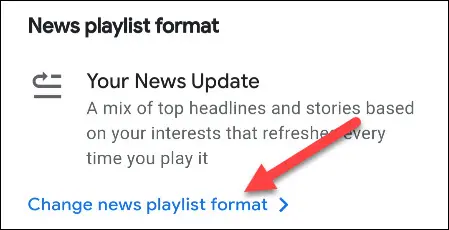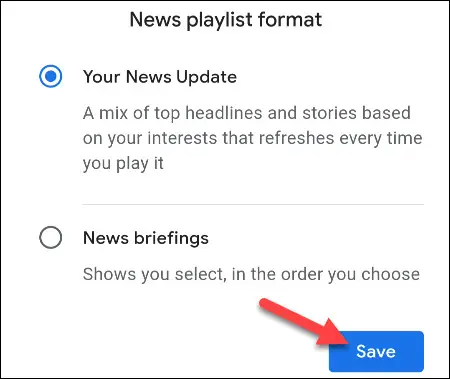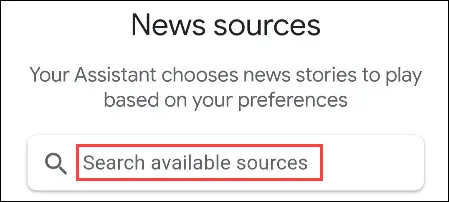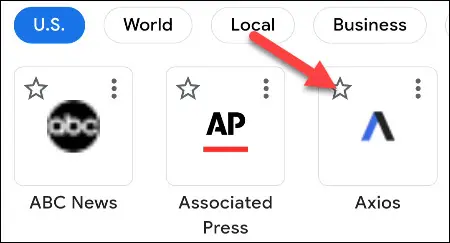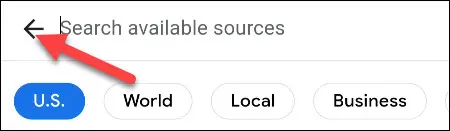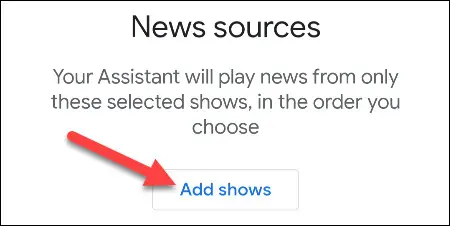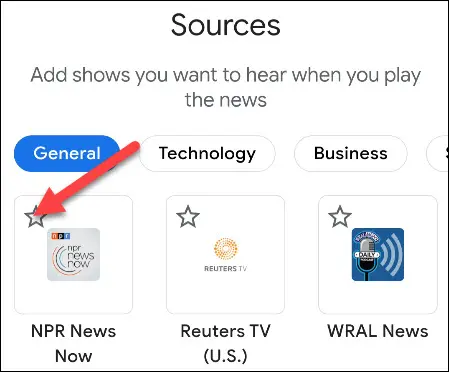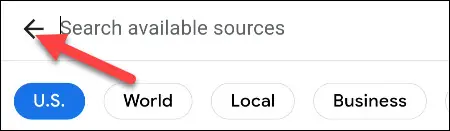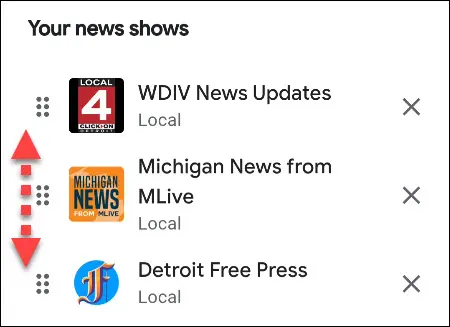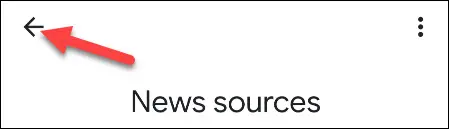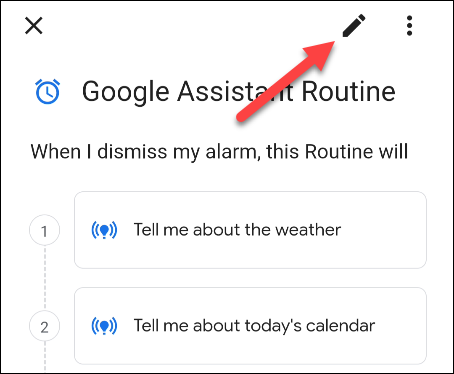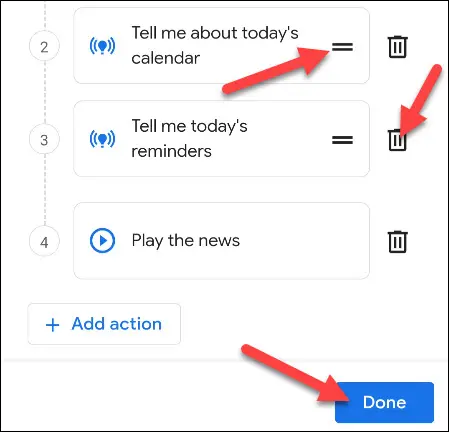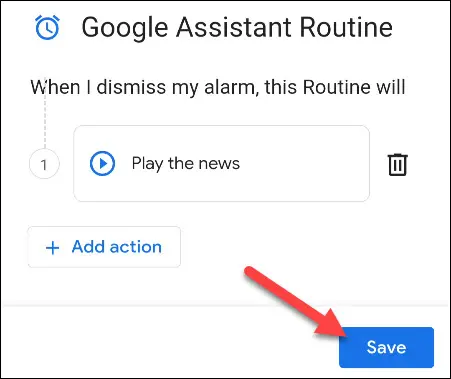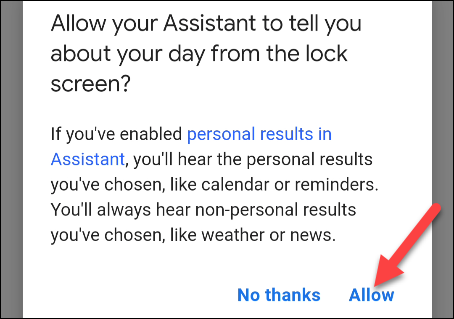So hören Sie Schlagzeilen mit Ihrem Wecker auf Android.
Wenn Sie versuchen, mit den Nachrichten Schritt zu halten, fällt es Ihnen möglicherweise schwer, viele Orte zu haben, an denen Sie danach suchen können. Mit der Google Clock-App auf Android können Sie die Nachrichten mit dem Wecker laut vorlesen.
Anwendung enthält Google Uhr Für Android auf Integration Google Assistant Inbegriffen. Dies bedeutet, dass es für die Ausführung von Routinen konfiguriert werden kann Zusammen mit Ihren Alarmen . Es ist eine sehr nützliche Funktion, die einige ziemlich coole Dinge tun kann.
Verwandt: So hören Sie die Wettervorhersage mit dem Wecker auf Android
Öffnen Sie zunächst die Uhr-App und tippen Sie auf die Schaltfläche „+“, um einen Alarm zu erstellen.
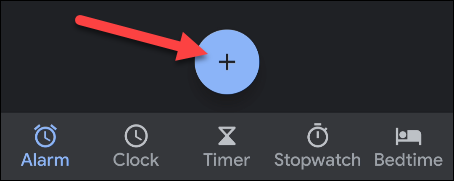
Wählen Sie aus, wann der Wecker klingelt (achten Sie darauf, AM oder PM anzukreuzen) und klicken Sie auf OK.
Nach Auswahl der Zeit gibt es einige zusätzliche Optionen für die Benachrichtigung. Sie können auswählen, welche Tage wiederholt werden sollen, den Alarmton auswählen usw. Was wir suchen, ist die Schaltfläche "+" neben Google Assistant-Aktionen.
Der Bildschirm „Google Assistant-Routine erstellen“ wird mit einigen Voreinstellungen geöffnet. Vielleicht möchten Sie etwas davon behalten, aber wir suchen nach "Schalten Sie die Nachrichten ein". Tippen Sie auf das Pfeilsymbol, um die Nachrichtenquellen anzupassen.
Als Erstes müssen Sie entscheiden, wie Ihnen die Nachrichten präsentiert werden. Scrollen Sie nach unten und tippen Sie auf „Format der Nachrichten-Wiedergabeliste ändern“.
Hier gibt es zwei Optionen, und jede ist etwas anders eingerichtet:
- Aktualisieren Sie Ihre Neuigkeiten: Mischung von Titeln basierend auf Ihren Interessen. Es wird jedes Mal neu sein, wenn Sie es hören.
- Newsfeeds: Schlagzeilen aus den von Ihnen ausgewählten Quellen in der von Ihnen gewählten Reihenfolge.
Wählen Sie eine aus und klicken Sie auf „Speichern“.
Wenn Sie Ihre Nachrichten aktualisieren auswählen, verwenden Sie die Suchleiste, um bestimmte Nachrichtenquellen zu finden, die Sie hinzufügen möchten.
Klicken Sie auf das Sternsymbol, um einer neuen Quelle zu folgen.
Wählen Sie den Zurück-Pfeil in der oberen rechten Ecke aus, wenn Sie mit dem Hinzufügen von Nachrichtenquellen fertig sind.
Wenn Sie News Feed wählen, sehen Sie eine Schaltfläche Shows hinzufügen.
Klicken Sie auf das Sternsymbol, um Ihrem Briefing eine Präsentation hinzuzufügen.
Wählen Sie den Zurück-Pfeil, nachdem Sie alle gewünschten Angebote ausgewählt haben.
Schließlich können Sie die Griffe neben den Showtiteln greifen und sie nach oben oder unten ziehen, um die Reihenfolge anzupassen, in der Sie spielen werden.
Drücken Sie den Zurück-Pfeil, um das Nachrichtenformat zu verlassen und zur Routineeinstellung zurückzukehren.
Wie bereits erwähnt, gibt es einige andere Verfahren, die in der Routine enthalten sind. Wenn Sie eine dieser Aktionen entfernen oder die Reihenfolge ändern möchten, in der sie rezitiert werden, tippen Sie auf das Stiftsymbol.
Jetzt können Sie eine Aktion löschen, indem Sie auf das Papierkorbsymbol klicken, oder Sie können die Griffe greifen, um sie neu anzuordnen. Wählen Sie Fertig, wenn Sie fertig sind.
Drücken Sie „Speichern“, um die Routine zu bestätigen.
Schließlich wird eine Meldung angezeigt, wenn Sie Google Assistant erlauben möchten, diese Aktionen auszuführen, während der Bildschirm gesperrt ist. Klicken Sie auf "Zulassen".
Sie werden nun sehen, dass Google Assistant Actions aktiviert ist. Wenn Sie die Routine aus dem Alarm entfernen möchten, klicken Sie einfach auf die Schaltfläche „-“.
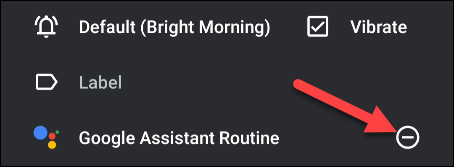
du bist fertig! Nachrichtenschlagzeilen werden jetzt gelesen, nachdem der Alarm ausgelöst wurde. Sie müssen sich morgens nicht mehr mit Ihrem Telefon blenden, um zu sehen, was über Nacht passiert ist.