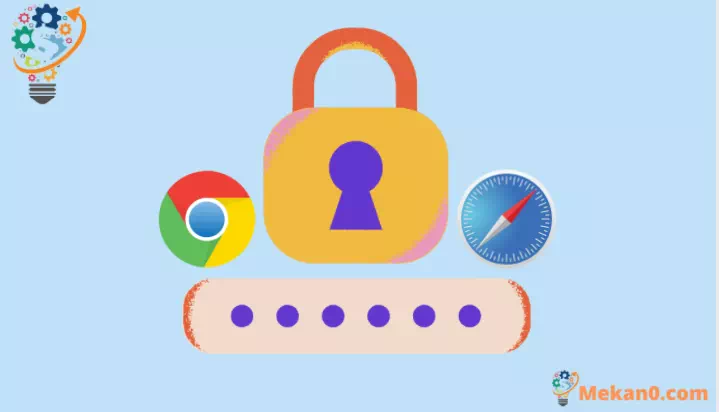So importieren Sie Passwörter und Einstellungen von Chrome in Safari auf dem Mac
Für einen reibungslosen Übergang zwischen den beiden
Planen Sie, Ihren Standardbrowser auf Ihrem Mac von Google Chrome in Safari zu konvertieren? Super, tolle Wahl. Aber was ist mit all den gespeicherten Passwörtern, dem Verlauf und den Lesezeichen, die Sie in Google Chrome erstellt haben?
Sicherlich können Sie sich nicht so viele Google Chrome-Passwörter merken, um sie alle in Safari erneut einzugeben, das ist eine schmerzhafte Aufgabe! mach dir keine Sorgen. Sie können alle Ihre gespeicherten Passwörter, den Verlauf und sogar diese schönen Google Chrome-Lesezeichen in den Safari-Browser auf Ihrem Mac importieren. Hier ist wie.
Schließen Sie zunächst Google Chrome vollständig auf Ihrem Computer, um mit dem Importvorgang fortzufahren. Schließen Sie alle Google Chrome-Tabs und "Beenden Sie Google Chrome". Öffnen Sie dann Safari.
Ziehen Sie auf der Safari-Browser-Startseite die obere Menüleiste herunter und klicken Sie auf Datei, die sich direkt neben Safari befindet.
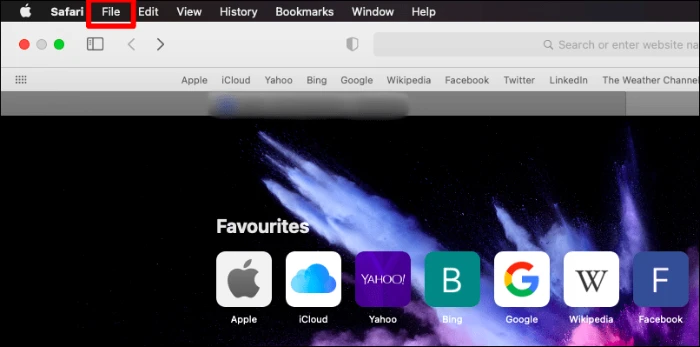
Suchen Sie in der Dropdown-Liste Datei am Ende der Liste nach Importieren von und wählen Sie sie aus. Das Seitenmenü hat die Option "Google Google Chrome", klicken Sie auf diese Option.
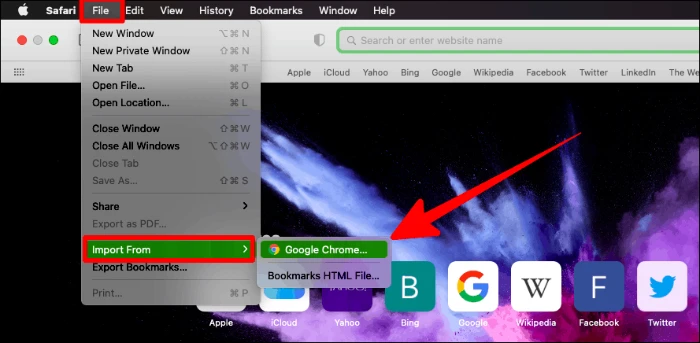
Wenn Sie unsere vorherigen Ratschläge befolgen und alle Ihre Google Chrome-Tabs (einschließlich Inkognito-Tabs) schließen, sollte es Ihnen gut gehen. Wenn nicht, wird die Importschaltfläche ausgegraut (nicht auswählbar), bis Sie alle schließen.
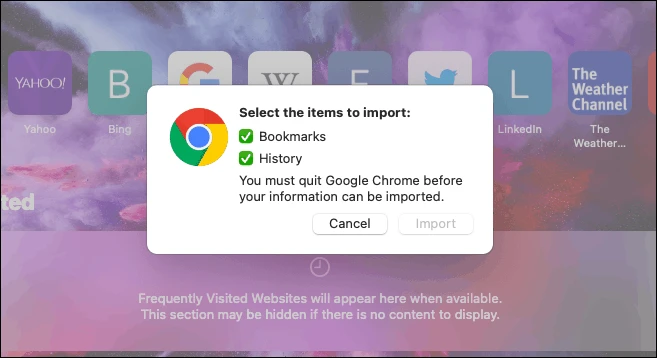
Nachdem Sie Google Chrome vollständig geschlossen haben, sehen Sie ein Import-Popup (mit funktionierender Import-Schaltfläche) . Stellen Sie sicher, dass alle Kontrollkästchen aktiviert sind (insbesondere „Passwörter“) und klicken Sie dann auf die Schaltfläche „Importieren“.
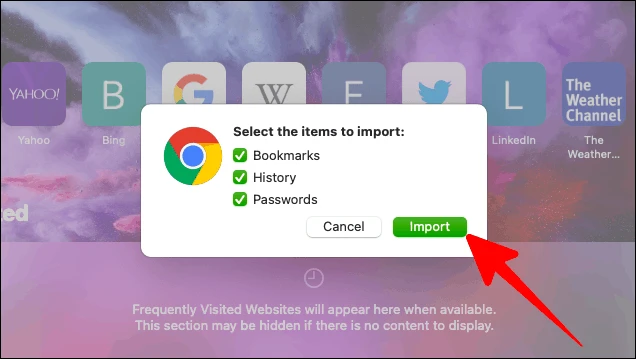
Bei der nächsten Eingabeaufforderung werden Sie aufgefordert, das Passwort Ihres Macs einzugeben, um den Import zu bestätigen. Wenn Sie dies überspringen, werden weiterhin Verlauf und Lesezeichen importiert, jedoch keine Passwörter. Um Platz für den Passwortimport zu schaffen, müssen Sie Ihr Passwort hier eingeben.
Klicken Sie anschließend auf Zulassen oder Immer Zulassen, wenn dies immer eine Option ist.
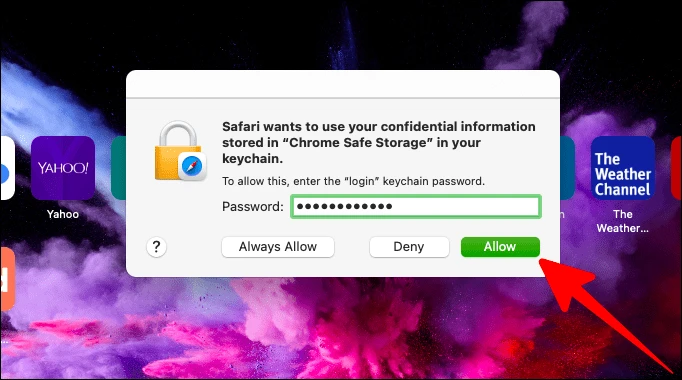
Und jetzt lässt sich jede Website, die Sie in Google Chrome verwendet haben, auch problemlos in Safari öffnen. Darüber hinaus erhalten Sie auch Passwortoptionen für Websites, die mit einem Passwort gesichert sind, während Sie in Safari bei ihnen angemeldet sind.
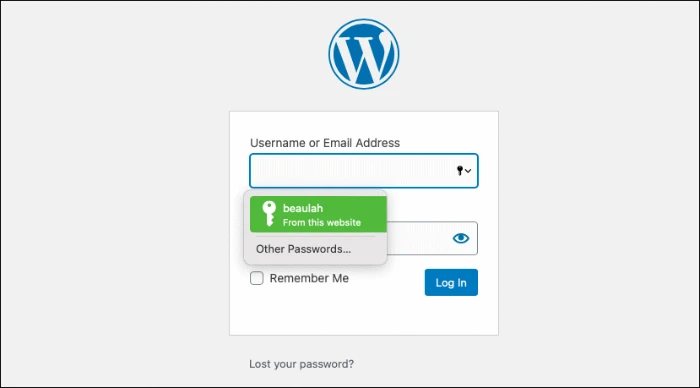
Dies ist ein fließender Übergang, nicht wahr? Beeilen Sie sich, machen Sie diese lang ersehnte Verwandlung!😉