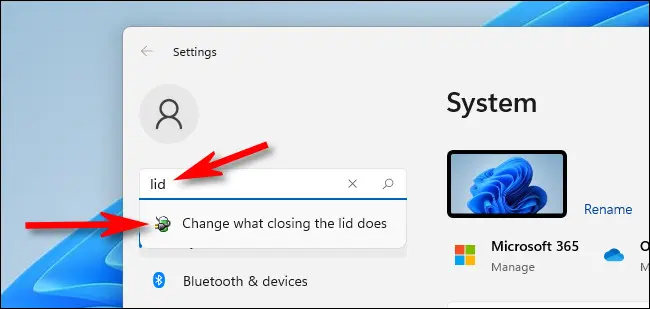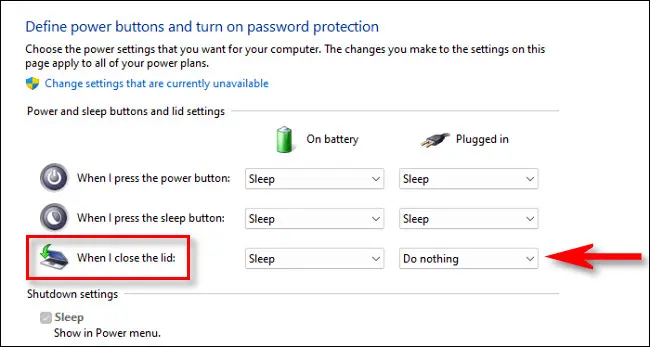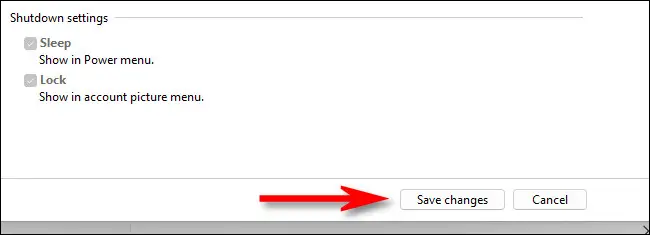Dieser Artikel „So halten Sie Ihren Laptop bei geschlossenem Deckel unter Windows 11 eingeschaltet“ ist sehr nützlich, um Ihren Laptop unter Windows 11 am Laufen zu halten, wenn der Deckel geschlossen ist.
Wenn Sie einen externen Monitor, eine Maus und eine Tastatur mit Ihrem Windows XNUMX-Laptop verwenden möchten Windows 11, empfiehlt es sich in der Regel, den Deckel zu schließen. So schließen Sie den Deckel, ohne den Computer in den Ruhezustand zu versetzen.
Wenn du möchtest Schließen Abdeckung Ohne den Computer in den Ruhezustand zu versetzen, können Sie die folgenden Schritte ausführen:
- Gehen Sie zu den Energie- und Ruhezustandseinstellungen, indem Sie die Starttaste drücken und nach Energie- und Ruhezustandseinstellungen suchen.
- Gehen Sie in den Einstellungen zu Erweiterte Energieoptionen.
- Suchen Sie in den erweiterten Optionen nach „Deckel schließen“ und ändern Sie die Einstellung auf „Nichts tun“.
- Klicken Sie zum Speichern auf die Schaltfläche „Änderungen speichern“.
Auf diese Weise können Sie den Deckel schließen, ohne dass der Computer in den Ruhezustand wechselt, und Monitor, Maus und Tastatur bleiben für die Verwendung im Freien eingeschaltet. Es ist gut zu erwähnen, dass Sie diese Methode auch in Windows 10 verwenden können.
So halten Sie einen Laptop bei geschlossenem Deckel am Laufen, mit Erklärung in Bildern:
Sie können die Windows-Einstellungen ganz einfach öffnen, indem Sie Windows + i auf Ihrer Tastatur drücken oder mit der rechten Maustaste auf die Schaltfläche „Start“ klicken und „Einstellungen“ auswählen.
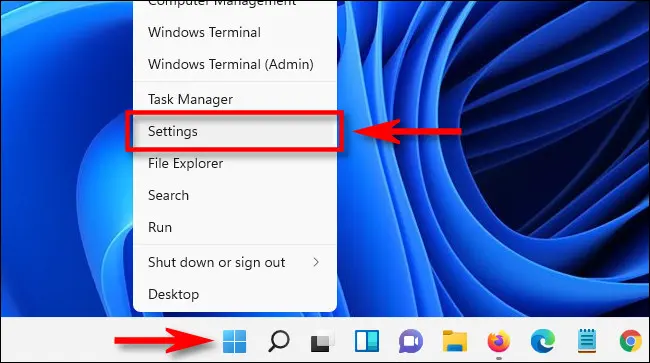
Auf der Einstellungsseite können Sie nach „Cover“ suchen, indem Sie auf die Suchleiste klicken und dann das Ergebnis „Ändern, was das Schließen des Covers bewirkt“ auswählen, das unter der Suche angezeigt wird.
Wenn Sie auf die Systemeinstellungen zugreifen, die Teil der alten Systemsteuerung im Betriebssystem sind Windows, sehen Sie „Schaltflächen für Energie-, Schlaf- und Cover-Einstellungen“ als eine der verfügbaren Optionen. Mit dieser Option können Sie entscheiden, was passiert, wenn Sie den Netzschalter drücken oder Ihren Computer in den Ruhezustand versetzen, da Ihnen viele verschiedene Optionen zur Auswahl stehen.
Wenn Sie nach unten scrollen, finden Sie die Option „Bei geschlossenem Deckel“. Wenn Sie möchten, dass Ihr Laptop weiterhin nur mit Akku läuft, ohne bei geschlossenem Deckel in den Ruhemodus zu wechseln, müssen Sie in der Spalte „Akkubetrieb“ die Option „Nichts tun“ auswählen. Wenn Sie zulassen möchten, dass sich Ihr Laptop bei angeschlossenem Gerät weiterhin einschaltet und der Deckel geschlossen bleibt, können Sie das Dropdown-Menü in der Spalte „Stromversorgung“ verwenden und „nichts tun".
WarnungSie sollten vorsichtig sein, wenn Sie Ihren Laptop im Akkubetrieb mit geschlossenem Deckel weiterlaufen lassen, da der Akku unbeabsichtigt entladen werden kann, ohne dass Sie es merken.
.
Klicken Sie unten im Fenster auf „Änderungen speichern“.
Wenn Sie diese Änderungen vornehmen, gelten sie für alle Pläne Energie Ihres Laptop-Computers. Sobald Sie mit den Änderungen fertig sind, können Sie die Fenster „Systemeinstellungen“ und „Einstellungen“ schließen. Um zu überprüfen, ob Sie die Einstellungen richtig konfiguriert haben, können Sie Ihren Laptop an einen externen Monitor anschließen, den Deckel schließen und wenn das Video weiterhin abgespielt wird, wissen Sie, dass Sie die Einstellungen richtig konfiguriert haben. Ich wünsche dir viel Glück und alles Gute!
Wie ändere ich die Cover-Einstellungen, um den Laptop zu behalten?
Sie können die Cover-Einstellungen natürlich jederzeit ändern, wenn Sie Zugriff auf die Einstellungsseite haben Windows Gelegenheit. Sie können die folgenden Schritte ausführen, um die Cover-Einstellungen zu ändern:
- Öffnen Sie die Seite „Einstellungen“ in Windows mit einer der von Ihnen bevorzugten Methoden, sei es durch Klicken auf die Schaltfläche „Start“ und Auswählen von „Einstellungen“ oder durch die Verwendung der Tastenkombination „Windows + i“.
- Suchen und tippen Sie auf der Seite „Einstellungen“ auf Energie- und Schlafoptionen.
- Suchen Sie auf der Seite „Power & Sleep“ nach den Optionen „Festlegen, was passiert, wenn der Deckel geschlossen wird“ und tippen Sie darauf.
- Ihnen werden verschiedene Optionen angezeigt, um festzulegen, was passiert, wenn Sie den Deckel schließen. Sie können die Option auswählen, die am besten zu Ihnen passt, sei es „Computer herunterfahren“, „Ruhezustand“ oder „Nichts tun“, je nach Ihren eigenen Vorlieben.
- Nachdem Sie die entsprechende Option ausgewählt haben, speichern Sie die vorgenommenen Änderungen, indem Sie auf die Schaltfläche „Änderungen speichern“ oder „Übernehmen“ klicken.
Auf diese Weise können Sie die Cover-Einstellungen jederzeit entsprechend Ihren eigenen Bedürfnissen ändern.
Artikel, die Ihnen auch helfen könnten:
- Schützen Sie Ihren Computer und Laptop dauerhaft vor Hacking
- So halten Sie Ihren Laptop bei geschlossenem Deckel wach
- So klicken Sie mit der mittleren Maustaste auf das Laptop-Touchpad in Windows 11
- So erstellen Sie Schritt für Schritt ein Passwort für einen Laptop und einen Computer
Ändern Sie die Energieeinstellungen, um Probleme mit der Batterieentladung zu vermeiden:
Sie können die Energieeinstellungen anpassen, um zu verhindern, dass der Akku entladen wird, sodass Ihr Laptop bei geschlossenem Deckel weiterlaufen kann. Sie können diesen Schritten folgen:
Öffnen Sie die Energieeinstellungen in Windows. Sie können dies tun, indem Sie mit der rechten Maustaste auf das Batteriesymbol in der Taskleiste klicken und Einstellungen Energie auswählen oder indem Sie im Startmenü nach Energie suchen und Energie- und Energiesparoptionen auswählen.
Suchen Sie auf der Seite „Energieeinstellungen“ nach den Optionen „Bei geschlossenem Deckel“ und tippen Sie darauf.
Es werden Ihnen eine Reihe verschiedener Optionen angezeigt, die Sie beim Schließen des Deckels einstellen können. In der Spalte „Akkubetrieb“ können Sie die Option „Ruhezustand“ oder „Schlafmodus“ wählen, um ein Entladen des Akkus aufgrund von Inaktivität zu vermeiden .
Klicken Sie auf die Schaltfläche „Änderungen speichern“, um die neuen Einstellungen zu speichern.
So stellen Sie sicher, dass Ihr Laptop beim Schließen des Deckels in den Schlaf- oder Ruhezustand wechselt und vermeiden so ein unvorsichtiges Entladen des Akkus.
Kann ich diese Methode auf anderen Betriebssystemen verwenden?
Ob diese Methode verwendet werden kann, hängt vom Betriebssystem Ihres Laptops ab. Diese Methode kann jedoch auch auf einigen anderen Betriebssystemen verwendet werden, beispielsweise macOS.
- Unter macOS können Sie die folgenden Schritte ausführen, um den Deckel zu schließen, ohne Ihren Computer in den Ruhezustand zu versetzen:
- Gehen Sie zu den Systemeinstellungen.
- Gehen Sie in den Einstellungen zu Power & Sleep.
- Aktivieren Sie auf der Registerkarte „Energie“ die Option „Nichts tun“ neben „Wenn der Deckel geschlossen ist“.
Auf diese Weise können Sie den Deckel schließen, ohne dass der Computer hineinkommt Schlafmodus, und Monitor, Maus und Tastatur bleiben für den externen Gebrauch eingeschaltet.
Es ist jedoch zu beachten, dass die erforderlichen Schritte bei anderen Betriebssystemen unterschiedlich sein können. Schauen Sie daher in der Bedienungsanleitung nach oder suchen Sie im Internet nach der richtigen Methode zum Schließen des Deckels, ohne den Computer in dem von Ihnen verwendeten Betriebssystem in den Ruhezustand zu versetzen .