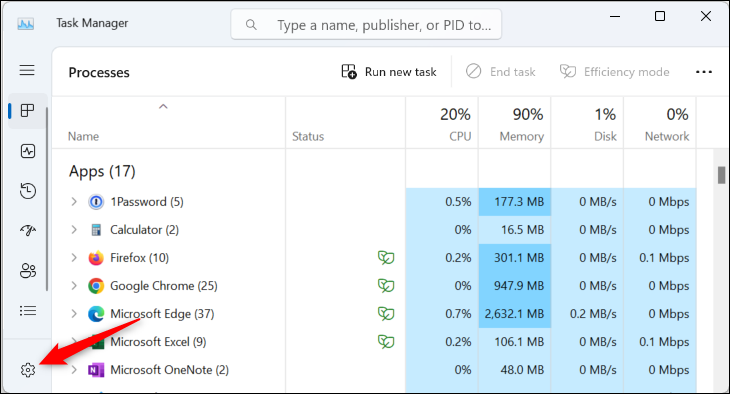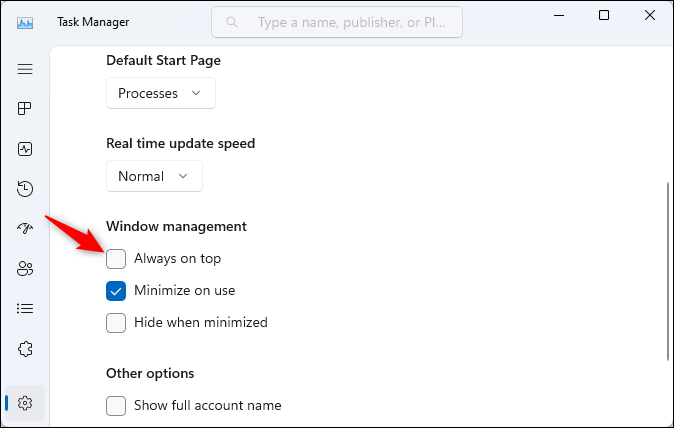So machen Sie den Windows 11 Task-Manager „immer im Vordergrund“:
Der neu gestaltete Task-Manager in Windows 11 verfügt über einen Always-On-Top-Modus. Aktivieren Sie es, und der Task-Manager startet bei jedem zukünftigen Start im Always-On-Modus. Der permanente Task-Manager sollte in einigen Situationen funktionieren, in denen der Standard-Task-Manager nicht angezeigt wird.
Um den Always-on-Top-Modus zu aktivieren, starten Sie zuerst den Task-Manager – Sie können dies tun, indem Sie Strg + Umschalt + Esc drücken, mit der rechten Maustaste auf eine leere Stelle in der Taskleiste klicken und „Task-Manager“ auswählen und im „Task-Manager“ suchen Startmenü oder drücken Sie Strg + Alt + Entf und wählen Sie Task-Manager.
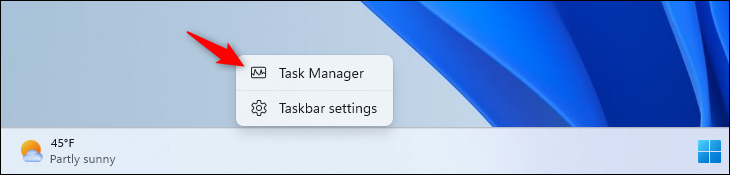
Klicken Sie auf die zahnradförmige Einstellungsoption in der unteren linken Ecke des Task-Manager-Fensters. (Wenn Sie es nicht sehen, klicken Sie auf die Menüschaltfläche in der oberen linken Ecke des Fensters.)
Aktivieren Sie hier unter Window Management die Checkbox Always on Top. Das ist es - der Task-Manager wird immer oben sein. Es wird immer oben sein, wenn Sie es starten, bis Sie diese Option deaktivieren.
Jen Gentleman von Microsoft merkt an, dass Always on Top dem Task-Manager hilft, in mehr Situationen zu erscheinen. Sie können jederzeit ein Task-Manager-Fenster starten, indem Sie überall in Windows 11 Strg + Umschalt + Esc drücken. Wenn Sie es auf „Immer im Vordergrund“ einstellen, wird es im Immer-im-Vorder-Modus gestartet und sollte über allen anderen erscheinen Anwendungsfenster, die möglicherweise Ihren gesamten Bildschirm einnehmen. In normalen Situationen ist es möglich, dass eine App – wie ein eingefrorenes Computerspiel – Ihren gesamten Bildschirm einnimmt und der Task-Manager möglicherweise dahinter läuft.
Sie können den Task-Manager auch unter Windows 10 immer im Vordergrund haben, obwohl der Prozess etwas anders ist, da der Task-Manager für Windows 11 neu gestaltet wurde. Sie können auch erstellen Fenster immer im Vordergrund unter Windows 10 oder Windows 11 verwenden Immer an der Spitze PowerToy von Microsoft.