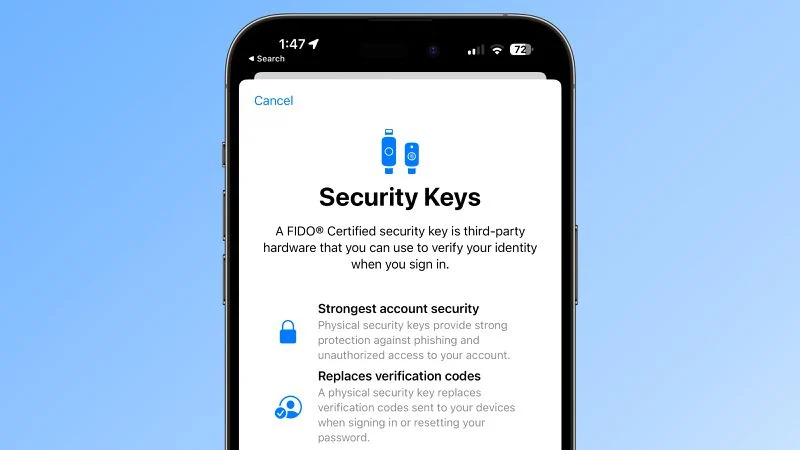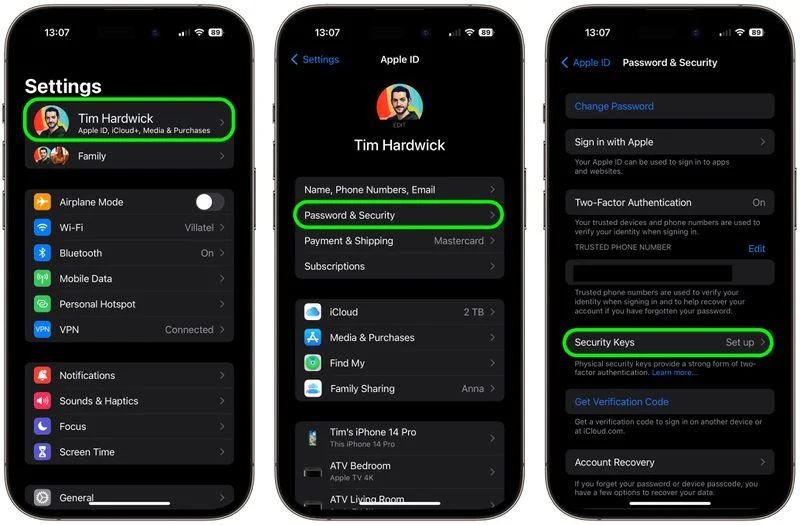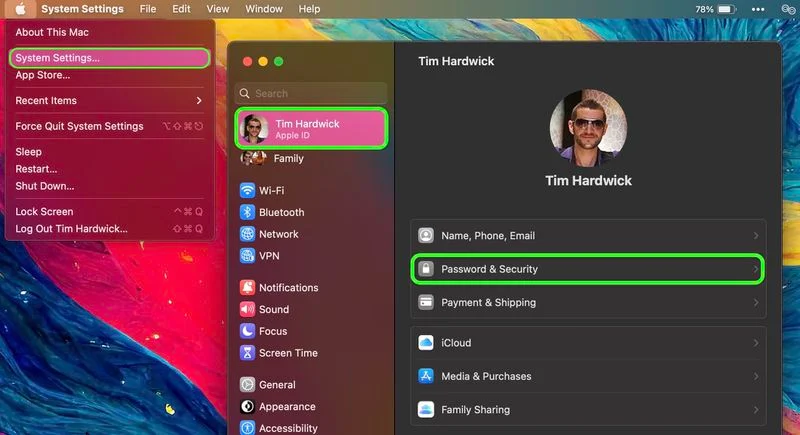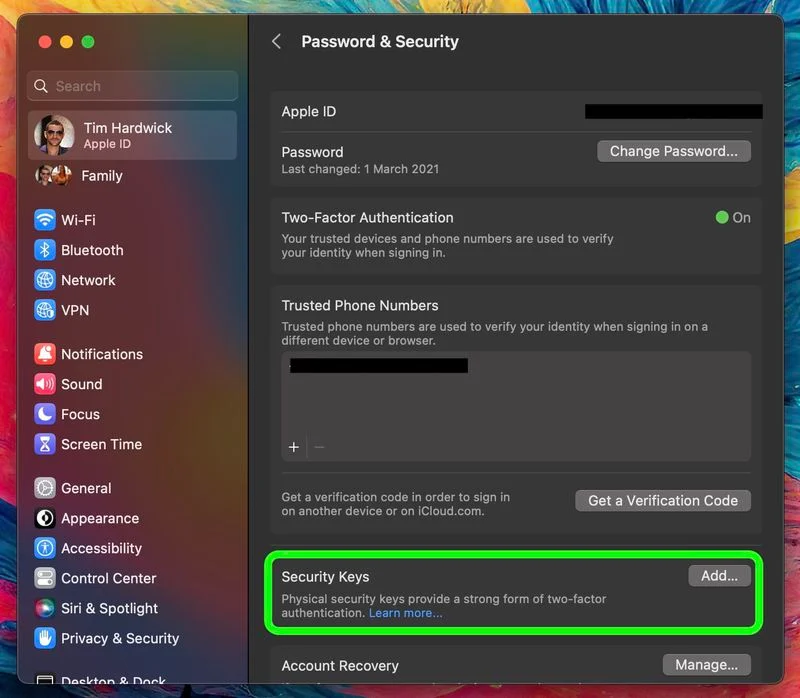So schützen Sie Ihre Apple-ID mit Sicherheitsschlüsseln:
Apple hat Sicherheitsschlüssel als zusätzlichen Schritt eingeführt, um Benutzern beim Schutz ihrer Konten zu helfen ihre Apple-ID. Lesen Sie weiter, um herauszufinden, warum diese alternative Authentifizierungsmethode die sicherste verfügbare Methode ist und was Sie tun müssen, um sie einzurichten.
Was sind die Sicherheitsschlüssel?
Mit der Veröffentlichung von iOS 16.3 und iPadOS 16.3 und macOS Ventura Mit 13.2 hat Apple die Unterstützung für Sicherheitsschlüssel oder physische Geräte eingeführt, die Ihre Apple-ID anstelle eines Passcodes überprüfen können.
Apple hat die Funktion für Personen entwickelt, die zusätzlichen Schutz vor gezielten Angriffen wie Phishing oder Social-Engineering-Betrug benötigen.
Der zusätzliche Schutz, den Sicherheitsschlüssel bieten, bedeutet, dass jemand, der Ihre Apple-ID und Ihr Passwort hat, nicht ohne Ihren physischen Sicherheitsschlüssel auf Ihr Konto zugreifen kann, der den herkömmlichen Bestätigungscode der Zwei-Faktor-Authentifizierung ersetzt.
Wie funktionieren Sicherheitsschlüssel?
Wenn der Sicherheitsschlüssel aktiviert ist, erfordert die Anmeldung bei „Apple ID“ die Eingabe Ihres Kontopassworts und die anschließende Verwendung eines Sicherheitsschlüssels zum Abschließen des Zwei-Faktor-Authentifizierungsprozesses anstelle des herkömmlichen sechsstelligen Bestätigungscodes, der an ein anderes Apple-Gerät gesendet wird, das mit demselben Konto angemeldet ist.
Warum lohnt es sich, Sicherheitsschlüssel zu verwenden?
Es sollte gleich zu Beginn beachtet werden, dass Sie bei der Verwendung physischer Sicherheitsschlüssel verpflichtet sind, darauf zu achten, diese nicht zu verlieren, da Sie sonst möglicherweise den Zugriff auf Ihr Apple-Konto dauerhaft verlieren. Aus diesem Grund verlangt Apple von Benutzern, mindestens zwei Sicherheitsschlüssel einzurichten, sodass insgesamt bis zu sechs Schlüssel unterstützt werden.

Wenn Sie zwei physische Sicherheitsschlüssel haben, können Sie diese an mehr als einem sicheren Ort aufbewahren. Sie können beispielsweise eines zu Hause und eines an Ihrem Arbeitsplatz aufbewahren, oder Sie können eines auf Reisen dabei haben und das andere sicher zu Hause aufbewahren.
Sobald die Sicherheitsschlüssel eingerichtet sind, können Sie diese verwenden, um sich mit Ihrer Apple-ID auf einem neuen Gerät oder im Internet anzumelden, Ihr „Apple-ID“-Passwort zurückzusetzen und zusätzliche Sicherheitsschlüssel zu Ihrem Konto hinzuzufügen oder daraus zu entfernen.
Was Sie mit Sicherheitsschlüsseln nicht tun können
Es gibt ein paar Dinge, die Sie beachten sollten, die Sie mit Sicherheitsschlüsseln nicht tun können.
- Sie können es nicht zum Anmelden verwenden iCloud für Windows.
- Sie können sich nicht bei älteren Geräten anmelden, die nicht auf eine Softwareversion aktualisiert werden können, die Sicherheitsschlüssel unterstützt.
- Untergeordnete Konten und verwaltete Apple-IDs werden von Sicherheitsschlüsseln nicht unterstützt.
- Mit einem iPhone gekoppelte Apple-Uhren werden nicht unterstützt eines Familienmitglieds.
Sicherheitsschlüssel sind eine Überlegung wert
Die meisten Sicherheitsschlüssel ähneln einem typischen USB-Flash-Laufwerk, wobei einige Optionen mit NFC für die drahtlose Nutzung und andere mit Lightning-, USB-C- und/oder USB-A-Anschlüssen für den direkten Anschluss an iPhones, iPads und Macs verfügbar sind.
Beim Kauf von Sicherheitsschlüsseln gibt es viele Optionen auf dem Markt. Bei der Auswahl eines Schlüssels sollten Sie jedoch vor allem darauf achten, dass er FIDO-zertifiziert ist und über einen Anschluss verfügt, der mit Ihren Apple-Geräten funktioniert. Zu den von Apple empfohlenen Optionen gehören:
- Yubikey 5c NFC
- Yubiki 5c
- Feitian ePass K9 NFC USB-A
Besuch FIDO Showcase-Website Hier finden Sie eine vollständige Liste der von der FIDO Alliance zugelassenen Schalter.
So aktivieren Sie Sicherheitsschlüssel auf iPhone und iPad
- Starten Sie eine App die Einstellungen auf Ihrem iOS-Gerät.
- Tippen Sie auf dem Apple-ID-Banner auf Ihren Namen.
- Klicken Passwort und Sicherheit .
- Klicke auf Sicherheitsschlüssel .
- Drücken Sie die blaue Taste Sicherheitsschlüssel hinzufügen Und befolgen Sie die Anweisungen auf dem Bildschirm.
Sie können Sicherheitsschlüssel jederzeit entfernen, indem Sie die oben genannten Schritte wiederholen und auf „ Entfernen Sie alle Sicherheitsschlüssel.“ . Dadurch wird Ihre Apple-ID wieder auf die Verwendung des herkömmlichen sechsstelligen Bestätigungscodes für die Zwei-Faktor-Authentifizierung zurückgesetzt.
So aktivieren Sie Sicherheitsschlüssel auf einem Mac
- Klicken Sie auf das Apple-Symbol ( ) in der Menüleiste Ihres Mac und wählen Sie Systemeinstellungen… .
- Klicken Sie oben in der Seitenleiste auf Ihren Namen.
- Klicken Passwort und Sicherheit .
- Tippen Sie im Menüabschnitt „Sicherheitsschlüssel“ auf Zusatz… , und befolgen Sie dann die Anweisungen auf dem Bildschirm.
Nachdem Sie die oben genannten Schritte ausgeführt haben, haben Sie die Möglichkeit, die mit Ihrer Apple-ID verknüpften Geräte zu überprüfen, mit der Option, angemeldet zu bleiben oder sich von jedem der verknüpften Apple-Geräte abzumelden.
Sie können die Verwendung von Sicherheitsschlüsseln auf Ihrem Mac beenden, indem Sie auf gehen Systemeinstellungen -> [Ihr Name] -> Passwort und Sicherheit . tippen Sie auf Sicherheitsschlüssel , Dann klick Entfernen Sie alle Sicherheitsschlüssel . Dadurch wird Ihre Apple-ID wieder auf die Verwendung des herkömmlichen sechsstelligen Bestätigungscodes für die Zwei-Faktor-Authentifizierung zurückgesetzt.