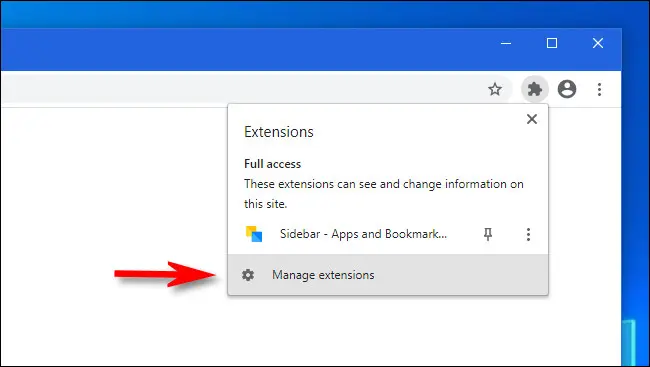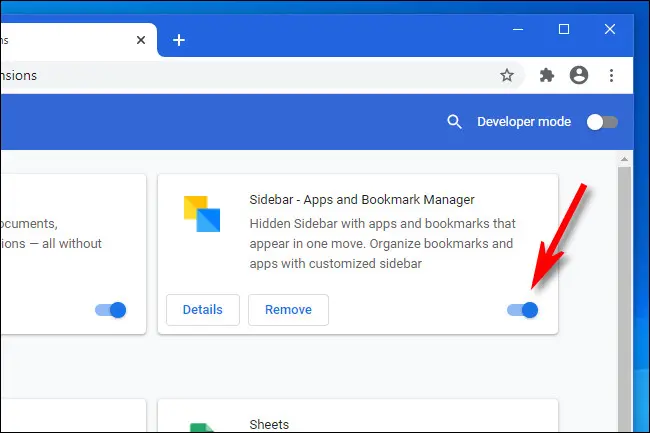So starten Sie Chrome-Erweiterungen neu, ohne Chrome neu zu starten
Wenn Sie Probleme mit Erweiterungen in Google Chrome für Windows, Mac oder Linux haben, können Sie Ihre Erweiterungen ganz einfach unabhängig voneinander neu starten, ohne Chrome selbst neu zu starten. Es behält alle offenen Registerkarten. Hier ist, wie es geht.
Manchmal funktionieren Erweiterungen. Dies kann Ihren Browser aufgrund von Speicherlecks oder Abstürzen verlangsamen und nicht mehr funktionieren. In diesem Fall kann ein Neustart der Erweiterung einige Fehler vorübergehend beseitigen. Glücklicherweise gibt es in Chrome eine Möglichkeit, dies zu tun, ohne alle geöffneten Fenster und Registerkarten verlieren zu müssen.
Öffnen Sie zunächst Google Chrome. Klicken Sie in einem beliebigen Fenster auf das Puzzleteil-Symbol „Erweiterungen“ in der Symbolleiste. (Sie können das Chrome-Menü auch öffnen, indem Sie auf die Schaltfläche mit den drei Punkten klicken und Weitere Tools > Erweiterungen auswählen.)
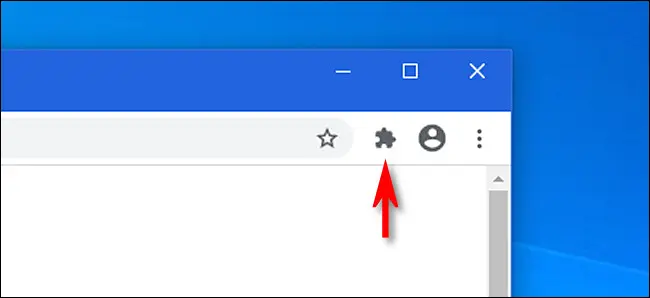
Wenn das Menü Erweiterungen angezeigt wird, klicken Sie auf Erweiterungen verwalten.
في Die Registerkarte „Erweiterungen“, die sich öffnet Jedes installierte Add-On hat sein eigenes Quadrat. Wählen Sie den Namen der Erweiterung aus, die Sie neu starten möchten, und klicken Sie auf den Schalter daneben, um sie zu deaktivieren.
Tippen Sie als Nächstes auf denselben Schalter neben der Erweiterung, die Sie gerade deaktiviert haben, um sie neu zu starten.
Die Erweiterung wurde neu geladen und ist nun wieder aktiv. Sie können diesen Vorgang mit allen anderen installierten Erweiterungen wiederholen. Viel Spaß beim Surfen!