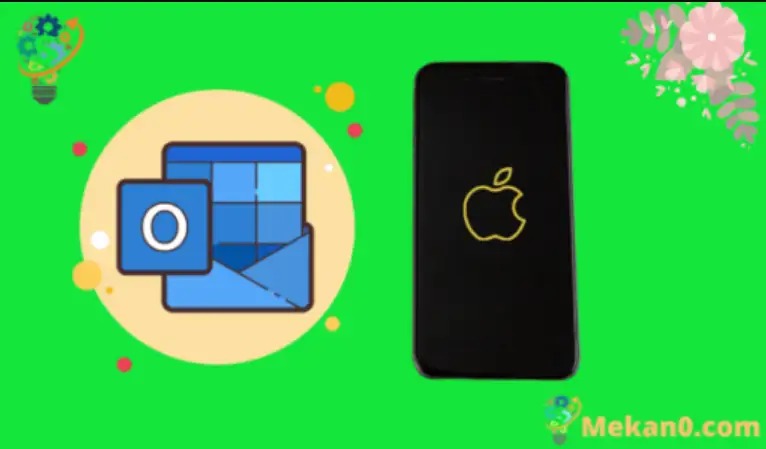Das Lesen und Schreiben von E-Mails wird auf mobilen Geräten wie dem iPhone immer einfacher. Tatsächlich ist die Verwendung von E-Mails auf dem Gerät so einfach, dass viele Menschen die Verwaltung von E-Mails am Computer vollständig mit ihrem iPhone ersetzt haben. Bevor Sie jedoch beginnen können, müssen Sie dem Gerät ein E-Mail-Konto hinzufügen. Daher fragen Sie sich möglicherweise, wie Sie E-Mails auf dem iPhone SE einrichten, wenn Sie über eine Outlook-E-Mail-Adresse verfügen.
Es gibt viele kostenlose E-Mail-Anbieter, die es fast jedem ermöglichen, sich für ein kostenloses E-Mail-Konto anzumelden. Eine solche Option ist Outlook.com von Microsoft. Es hat den gleichen Namen wie eine Desktop-Mail-Anwendung, die sowohl bei Unternehmen als auch bei Privatpersonen beliebt ist, und der angebotene Service macht es direkt zur Spitzengruppe der kostenlosen E-Mail-Anbieter.
Glücklicherweise funktioniert Ihre Outlook.com-E-Mail-Adresse problemlos mit Ihrem iPhone SE. Daher fragen Sie sich möglicherweise, wie Sie sie auf dem Gerät einrichten, damit Sie E-Mails empfangen und senden können. Das folgende Tutorial zeigt Ihnen, wie Sie den Einrichtungsvorgang in wenigen Augenblicken abschließen. Lesen Sie also weiter, damit Sie auch unterwegs auf Ihr Outlook.com-E-Mail-Konto zugreifen können.
So fügen Sie eine Outlook-E-Mail zum iPhone SE hinzu
- Öffnen die Einstellungen .
- Wählen Mail .
- Lokalisieren Die Alphabete .
- Klicke auf Füge ein Konto hinzu .
- Berühren Outlook.com .
- Geben Sie Ihre Outlook-Adresse ein und klicken Sie Login .
- Geben Sie Ihr Passwort ein und klicken Sie التالي .
- Wählen Sie aus, was Sie synchronisieren möchten, und tippen Sie dann auf sparen .
Weiter unten finden Sie in unserem Artikel weitere Informationen zum Einrichten von E-Mails auf dem iPhone SE, einschließlich Bildern dieser Schritte.
So erhalten Sie Ihre Outlook.com-E-Mails auf dem iPhone SE (Anleitung mit Bildern)
Die Schritte in diesem Artikel wurden auf dem iPhone SE unter iOS 10.3.2 durchgeführt. In dieser Anleitung wird davon ausgegangen, dass Sie bereits über eine Outlook.com-E-Mail-Adresse verfügen und E-Mails von diesem Konto auf Ihrem iPhone SE empfangen möchten. Beachten Sie, dass Sie auch auswählen können, welche anderen Aspekte Ihres Outlook.com-Kontos Sie ebenfalls mit dem Gerät synchronisieren möchten.
Schritt 1: Öffnen Sie ein Menü die Einstellungen .
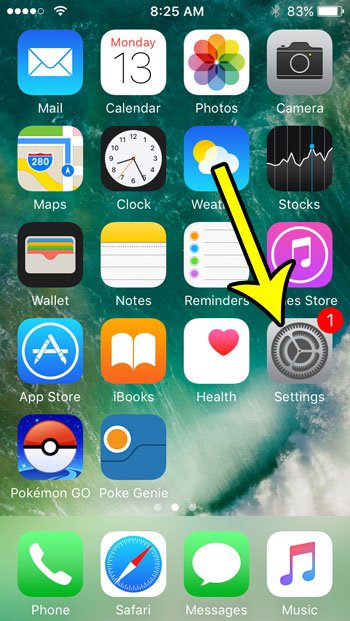
Schritt 2: Scrollen Sie nach unten und wählen Sie eine Option Mail .
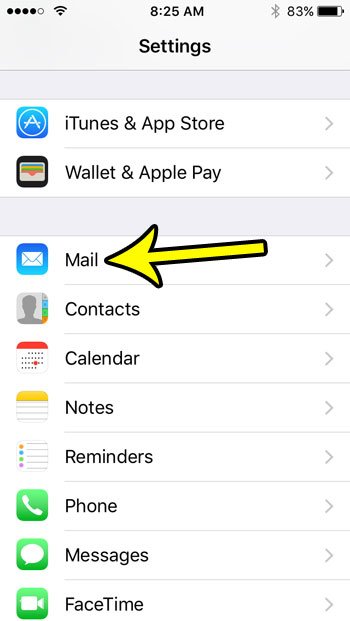
Schritt 3: Tippen Sie auf die Schaltfläche . Die Alphabete oben auf dem Bildschirm.
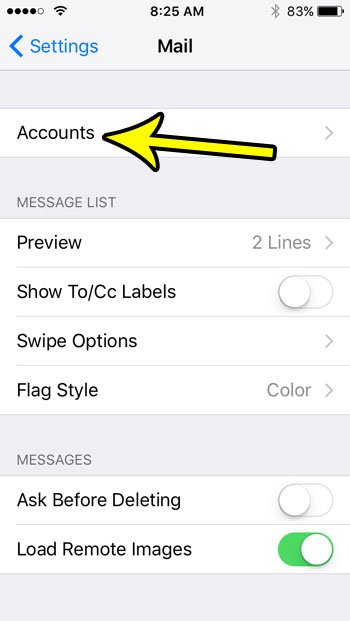
Schritt 4: Wählen Sie die Schaltfläche Konto hinzufügen" .
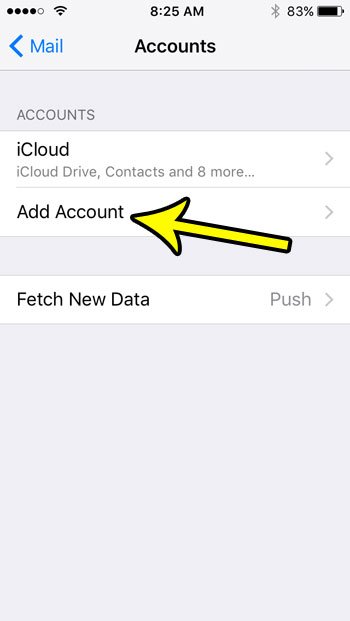
Schritt 5: Klicken Sie auf Outlook.com .
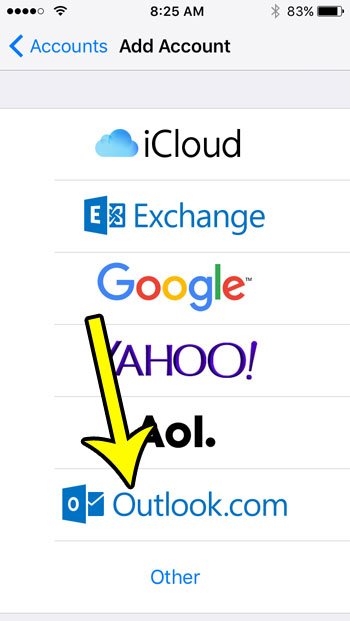
Schritt 6: Geben Sie Ihre Outlook.com-E-Mail-Adresse in das Feld ein und klicken Sie dann auf die Schaltfläche التالي .
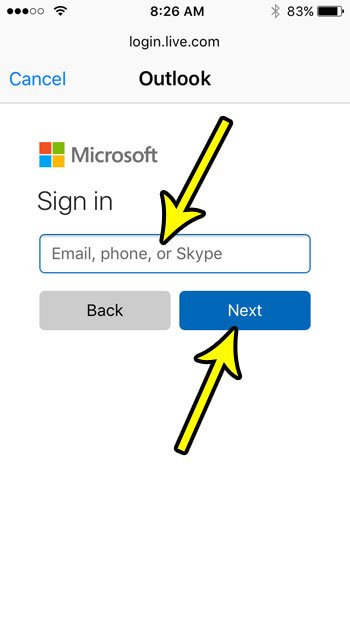
Schritt 7: Geben Sie Ihr Passwort ein und drücken Sie dann die Taste Login .
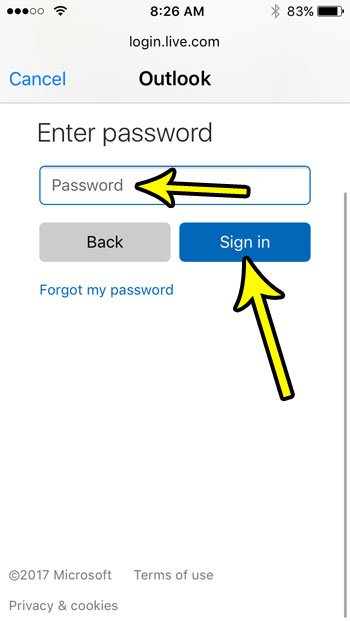
Schritt 7: Wählen Sie in Ihrem Outlook-Konto die Elemente aus, die Sie mit dem iPhone synchronisieren möchten, und berühren Sie dann die Schaltfläche sparen .
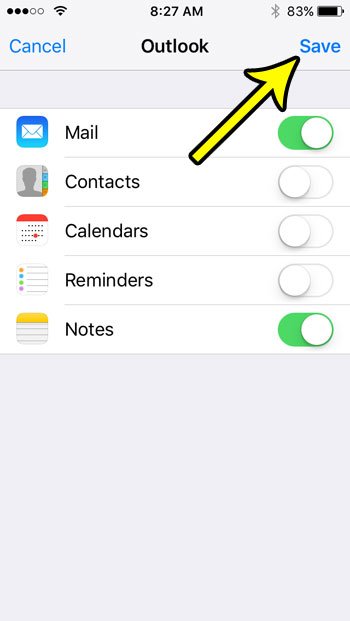
Weitere Informationen zum Einrichten von E-Mails auf dem iPhone SE mit Outlook
Die Schritte in diesem Artikel konzentrierten sich speziell auf das Hinzufügen einer Outlook.com-E-Mail-Adresse zu Ihrem iPhone SE, aber dieselben Optionen funktionieren auch mit den meisten anderen gängigen E-Mail-Anbietern. Während Sie das E-Mail-Konto einrichten, ist Ihnen wahrscheinlich aufgefallen, dass es Gmail-Kontooptionen für Google, Yahoo, Microsoft Exchange und mehr gibt. Die Vorgehensweise zum Hinzufügen dieser E-Mail-Konten zum iPhone SE ist sehr ähnlich.
In diesem Artikel wird davon ausgegangen, dass Sie bereits über eine Outlook.com-E-Mail-Adresse verfügen und versuchen, diese Ihrem iPhone hinzuzufügen. Wenn Sie noch kein E-Mail-Konto bei Ihrem Microsoft-E-Mail-Anbieter haben, können Sie eines einrichten, indem Sie auf gehen https://www.outlook.com Befolgen Sie die Schritte, um ein neues, kostenloses Konto zu erstellen.
Sobald Sie der Mail-App ein neues Konto hinzugefügt haben, sollte der Download von E-Mails beginnen. Sie können E-Mails von diesem Konto aus senden, indem Sie die Mail-App auf dem Startbildschirm öffnen und dann auf die Schaltfläche „Verfassen“ in der unteren rechten Ecke des Bildschirms tippen. Wenn Sie mehrere E-Mail-Konten auf dem Gerät haben, müssen Sie möglicherweise auf das Feld „Von“ tippen, um das richtige auszuwählen.
Sie können das Standard-E-Mail-Konto auf Ihrem iPhone SE ändern, indem Sie auf Folgendes gehen:
Einstellungen > E-Mail > Standardkonto > Konto auswählen.
Wenn Sie ein Konto vom Gerät entfernen möchten, können Sie im E-Mail-Menü auf „Konten“ klicken, das Konto auswählen und dann auf die Schaltfläche „Konto löschen“ klicken.
So fügen Sie mithilfe der Tippmethode „Mail-Konto hinzufügen“ ein E-Mail-Konto zur iPhone Mail-App hinzu
Wenn Sie bei der Arbeit ein Outlook-Konto verwenden, das nicht als eine der Standardoptionen aufgeführt ist, müssen Sie beim Hinzufügen dieses Kontos zu einem Apple iPhone SE (2020 oder früheres Modell) möglicherweise einige zusätzliche E-Mail-Einstellungen oder Informationen hinzufügen.
Die Outlook-Desktop-App und Ihre Outlook.com-E-Mail-Adresse sind zwei verschiedene Dinge. Wenn Sie versuchen, ein E-Mail-Konto zu konfigurieren, das Sie in Outlook auf Ihrem Computer verwenden und das kein Outlook.com-Konto ist, müssen Sie möglicherweise die folgenden Schritte ausführen:
Einstellungen > E-Mail > Konten > Konto hinzufügen > Andere > E-Mail-Konto hinzufügen
Anschließend können Sie mit den Schritten zur Eingabe der Informationen für dieses Konto fortfahren. Beachten Sie, dass Sie möglicherweise wissen müssen, ob es sich um ein POP- oder IMAP-Konto handelt, Ihren Posteingangsserver, Ihre Postausgangsserverinformationen und alle anderen Postausgangsservereinstellungen, die Ihr E-Mail-Administrator möglicherweise benötigt.