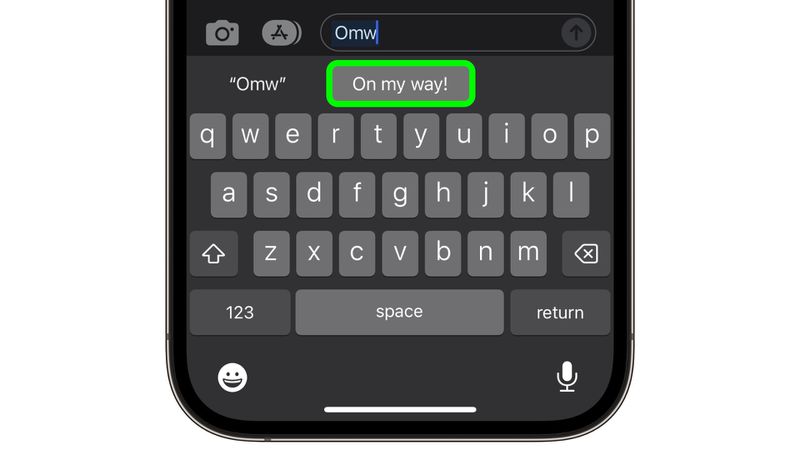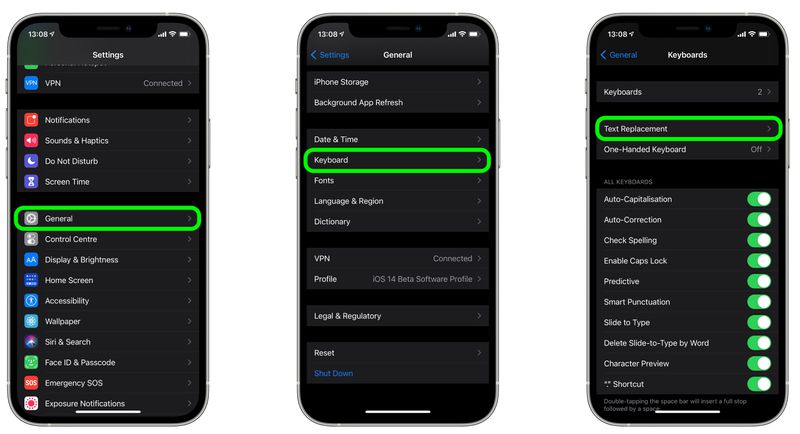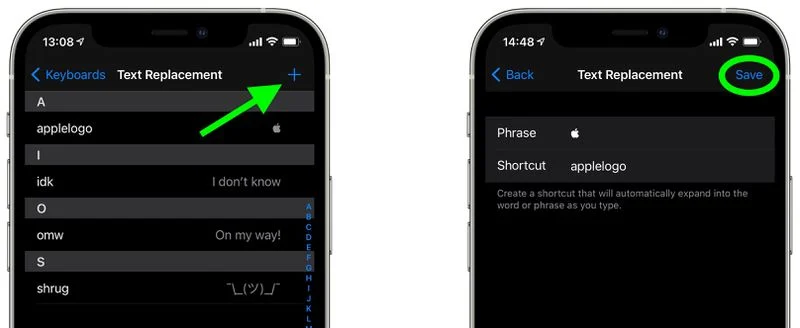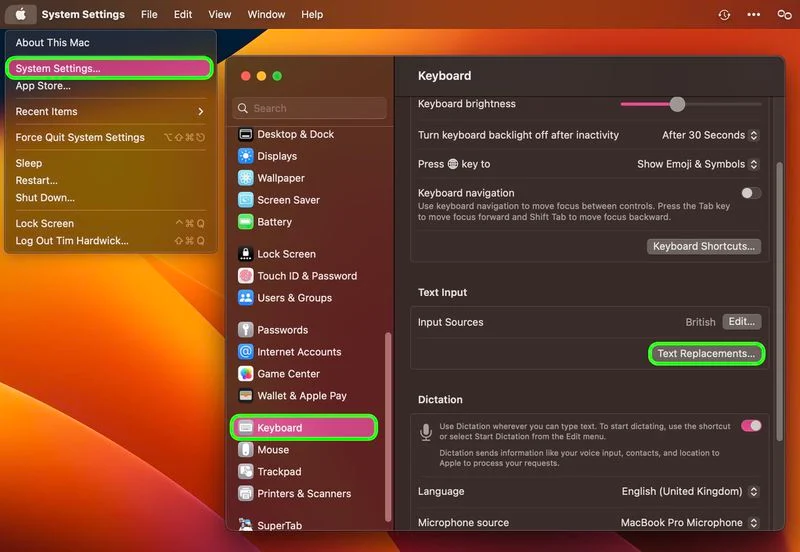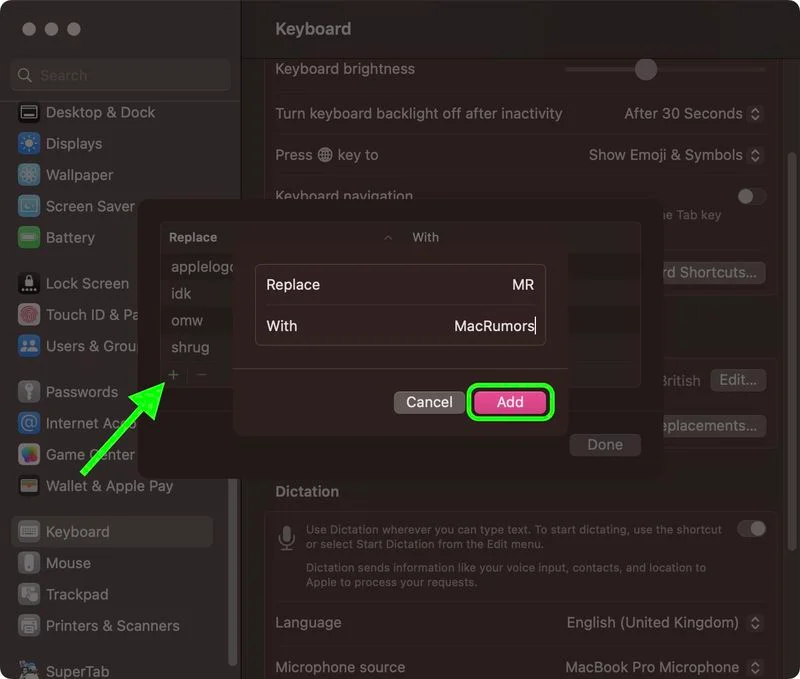So richten Sie die Textersetzung auf iPhone, iPad und Mac ein:
Apple AutoCorrect zielt darauf ab iPhone و iPad Hilft immer beim Schreiben eines Briefes, ist aber keineswegs perfekt und einige der Alternativen, die Sie ständig posten, können frustrierend sein.
Glücklicherweise verfügt die Software von Apple über eine weniger bekannte Funktion namens „Textersetzung“, mit der Sie das Wort oder die Phrase auswählen können, die den von Ihnen eingegebenen Text ersetzt.
Auch wenn Sie die Textersetzung nicht eingerichtet haben, können Sie es mit einem vordefinierten Beispiel von Apple ausprobieren: Geben Sie „omw“ in eine beliebige App ein, die Texteingaben akzeptiert, und es wird zu „On my way!“ geändert. automatisch.
Die folgenden Schritte führen Sie durch den Prozess der Einrichtung Ihrer eigenen benutzerfreundlichen Kurzphrasen mit Textersetzung auf iOS- und Mac-Geräten.
So richten Sie die Textersetzung auf iPhone und iPad ein
- Starten Sie eine App die Einstellungen auf einem iPhone oder einem iPad.
- klicken Klicken Sie auf Allgemein -> Tastatur .
- Klicken Text ersetzen .
- Klicken Sie auf das Pluszeichen ( + ) in der oberen rechten Ecke des Bildschirms.
- Füllen Sie im nächsten Bildschirm das Feld „Phrase“ mit dem Text aus, der bei jeder Eingabe des Akronyms angezeigt werden soll.
- Geben Sie im Feld „Verknüpfung“ den Text ein, den Sie durch die obige Phrase ersetzen möchten.
- Klicke auf sparen in der oberen rechten Ecke, um den Ausgang zu verlassen.
So richten Sie die Textersetzung auf einem Mac ein
Die folgenden Schritte funktionieren auf Mac-Computern macOS Ventura und spätere Versionen.
- Klicken Sie auf Ihrem Mac auf das -Logo in der oberen linken Ecke der Menüleiste oben auf dem Bildschirm und wählen Sie aus Systemkonfiguration ....
- Scrollen Sie nach unten und wählen Sie Tastatur in der Seitenleiste.
- Tippen Sie unter „Texteingabe“ auf Textalternativen ....
- Drück den Knopf + um Alternativtext hinzuzufügen.
- Geben Sie in der Spalte „Ersetzen“ den Text ein, den Sie durch etwas anderen ersetzen möchten.
- Geben Sie in der Spalte „Mit“ den Alternativtext ein, in den Sie ändern möchten.
Wenn Sie dasselbe Konto verwenden iCloud Auf allen Ihren Apple-Geräten werden alle Textalternativen, die Sie auf Ihrem Mac hinzufügen, automatisch mit Ihrem iPhone und/oder iPad synchronisiert und umgekehrt.