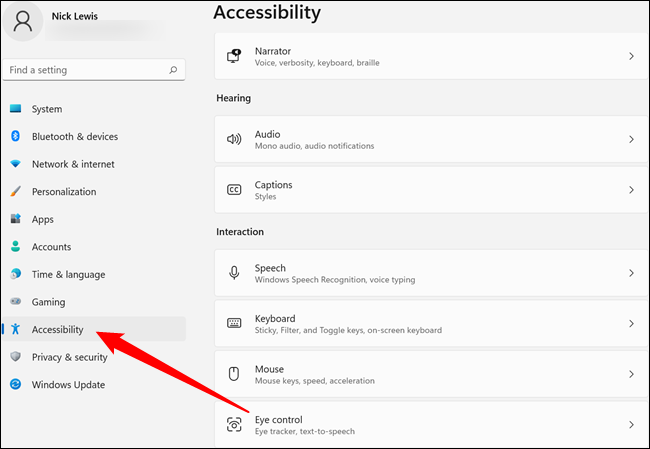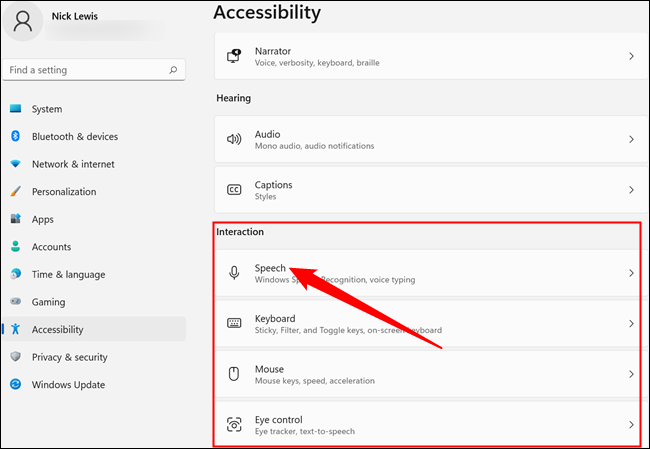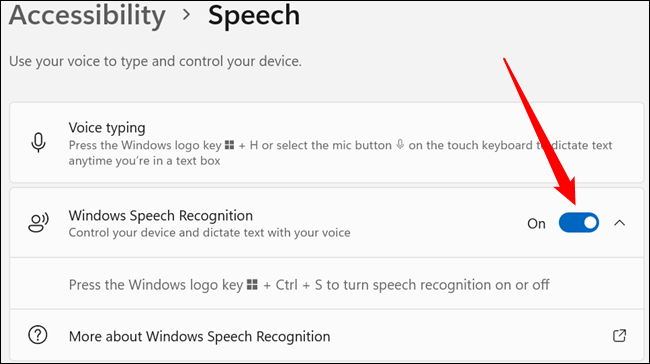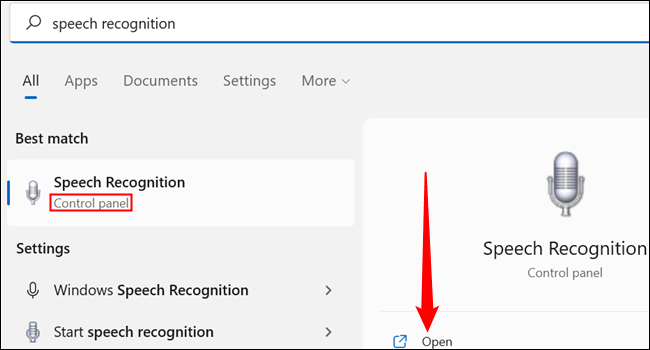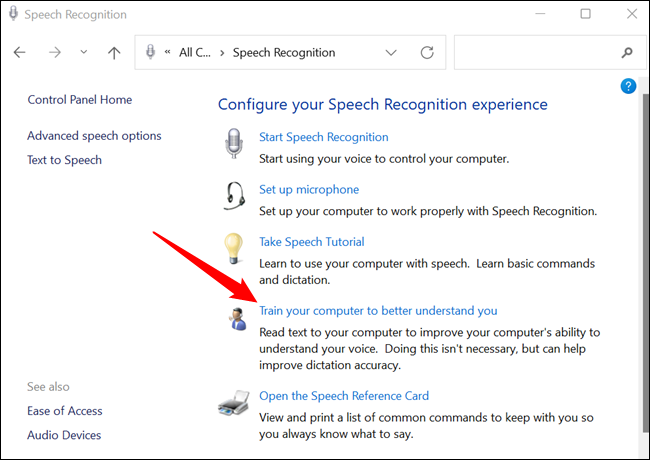So richten Sie Voice Access unter Windows 11 ein.
Sprachsteuerung ist jetzt überall. Sie sind allgegenwärtig in Fernsehern, Smartphones und Autos und werden immer häufiger in Haushaltsgeräten eingesetzt. Windows 11 bietet auch die Möglichkeit, Ihren Computer mit Ihrer Stimme zu steuern. Alles, was Sie brauchen, ist ein Mikrofon und etwas Übung. So richten Sie die Windows-Spracherkennung ein.
So richten Sie Voice Access ein
Windows 11 enthält wie Windows 10 die Sprachsteuerung als Zugriffsfunktion. Die Windows-Spracherkennung ist standardmäßig nicht aktiviert, also beginnen wir hier.
Klicken Sie auf die Schaltfläche Start und geben Sie „Einstellungen“ in die Suchleiste ein, klicken Sie dann auf Öffnen oder drücken Sie die Eingabetaste. Alternativ können Sie auch auf das kleine Zahnradsymbol klicken Neues Startmenü .
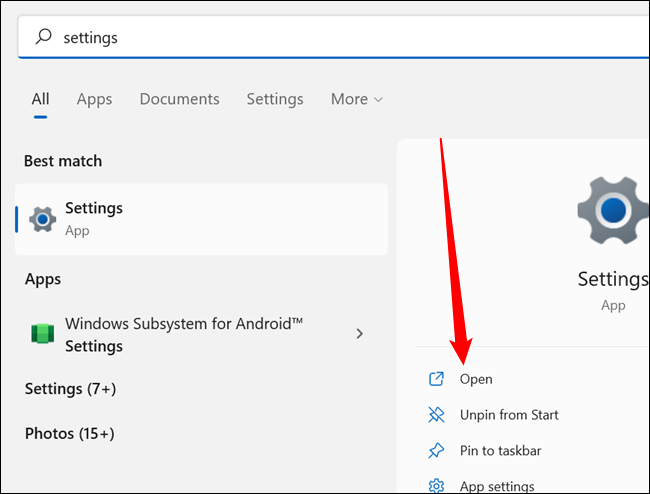
Sehen Sie sich die rechte Seite des Einstellungsfensters an und klicken Sie auf „Barrierefreiheit“. Es wird am Ende der Liste stehen.
Scrollen Sie nach unten zu einem Abschnitt mit dem Titel „Interaktion“ und klicken Sie dann auf „Sprechen“.
Klicken Sie auf den Schalter neben Windows-Spracherkennung.
Sie erhalten ein Popup, das Sie durch einige Konfigurationsoptionen führt. Es gibt ein paar Dinge zu beachten:
- Verwenden Sie das beste Mikrofon, das Sie sich leisten können. Die Spracherkennung und die Verarbeitung natürlicher Sprache sind nicht perfekt, und es wird schwierig sein, sie mit verzerrtem und matschigem Sound zum Laufen zu bringen.
- Wenn Sie möchten, dass die Spracherkennung so gut wie möglich funktioniert, insbesondere in Situationen, in denen sie das primäre Mittel zur Steuerung Ihres Windows 11-PCs ist, sollten Sie ihr Dokumente zur Überprüfung zur Verfügung stellen.
So verbessern Sie Ihre Ergebnisse
Sie können der Spracherkennungssoftware weitere Samples Ihrer Stimme zuführen, wenn Sie nicht die gewünschten Ergebnisse erzielen. Diese Option wurde noch nicht in die neue App „Einstellungen“ portiert – sie ist immer noch in der Systemsteuerung vergraben.
Klicken Sie auf die Schaltfläche Start, geben Sie „Spracherkennung“ in die Suchleiste ein, suchen Sie das Suchergebnis mit der darunter angezeigten Systemsteuerung und klicken Sie dann auf Öffnen.
Hinweis: Die Windows-Spracherkennung ist möglicherweise das beste Ergebnis bei der Suche nach Spracherkennung, also stellen Sie sicher, dass Sie auf die richtige Option klicken.
Klicken Sie auf „Computer trainieren, damit er Sie besser versteht“ und befolgen Sie alle Anweisungen. Denken Sie daran, deutlich zu sprechen, aber so, dass es für Sie angenehm ist.
Der Vorgang dauert wahrscheinlich einige Minuten. Je mehr Daten Sie dem Spracherkennungsmodell zur Verfügung stellen, desto genauer wird es bei der Interpretation Ihrer Anweisungen sein. Sie können das Modell mehrmals trainieren, und jedes Mal, wenn Sie dies tun, sollte die Genauigkeit verbessert werden.
Es ist auch wichtig, die richtige Architektur zu kennen, wenn Sie Befehle an Ihren Computer ausgeben. Obwohl Computer Anweisungen effizienter interpretieren als früher, lohnt es sich immer noch, so genau wie möglich zu sein. Die Microsoft-Website enthält umfangreiche Dokumentation Es beschreibt, welche Windows-Spracherkennungsbefehle zur Erkennung programmiert sind und wie sie verwendet werden.
Wenn Sie sich fragen, wie genau die Windows-Spracherkennung ist, könnte es Sie interessieren, dass der überwiegende Teil dieses Artikels nach nur einer Schulungssitzung mithilfe der Sprache-zu-Text-Konvertierung geschrieben wurde. Die einzigen wesentlichen Schwierigkeiten beim Diktieren dieses Artikels mit der Windows-Spracherkennung waren Großschreibung, Hyperlinks und Formatierung. Diese erfordern einige manuelle Anpassungen, aber das ist kein Problem. Nach dem Hinzufügen zusätzlicher Trainingsdaten wird die Erkennungsgenauigkeit erheblich verbessert - es lohnt sich auf jeden Fall, sich die Zeit dafür zu nehmen, wenn Sie die Sprachsteuerung regelmäßig verwenden.