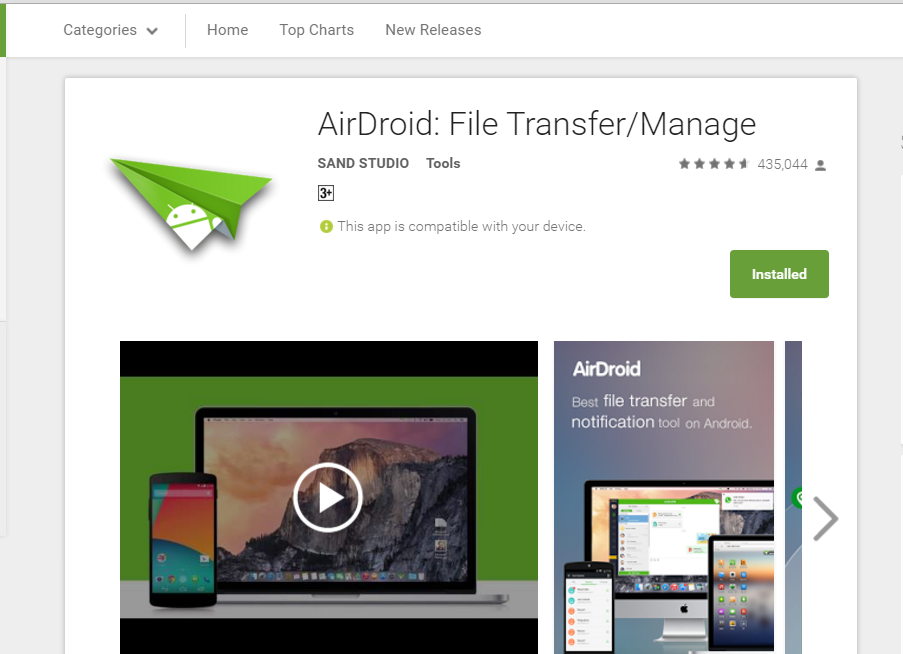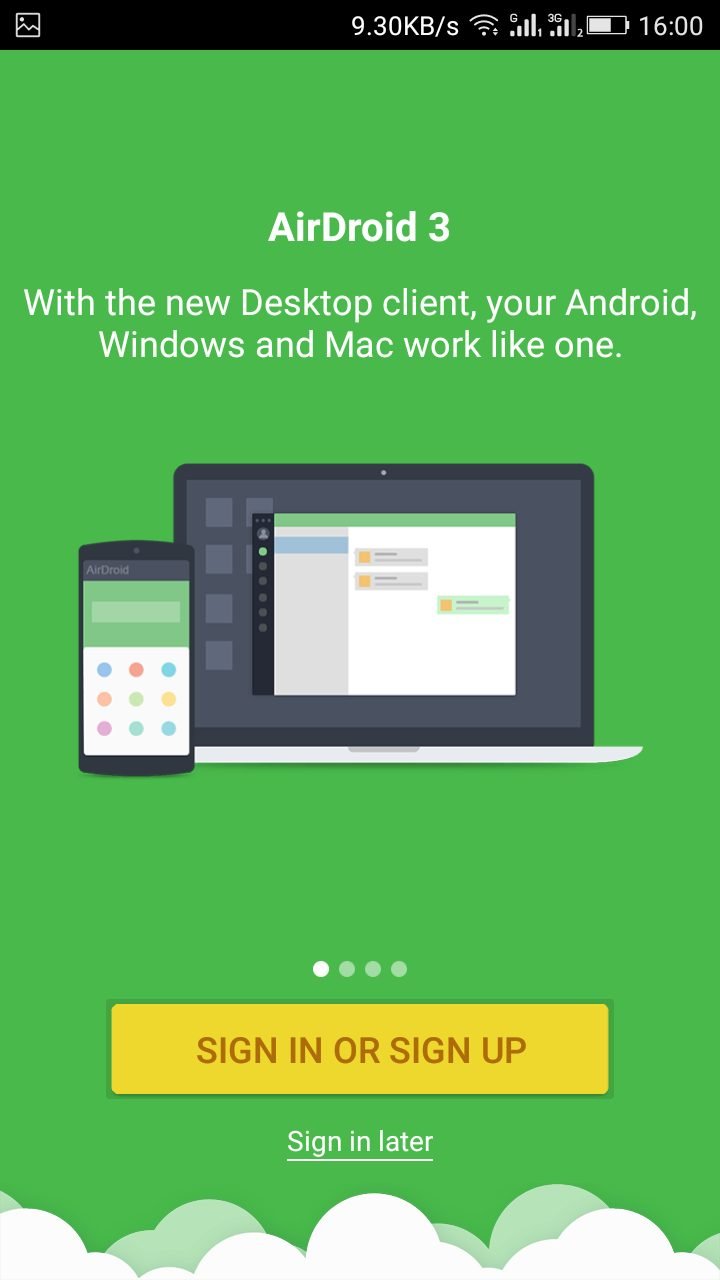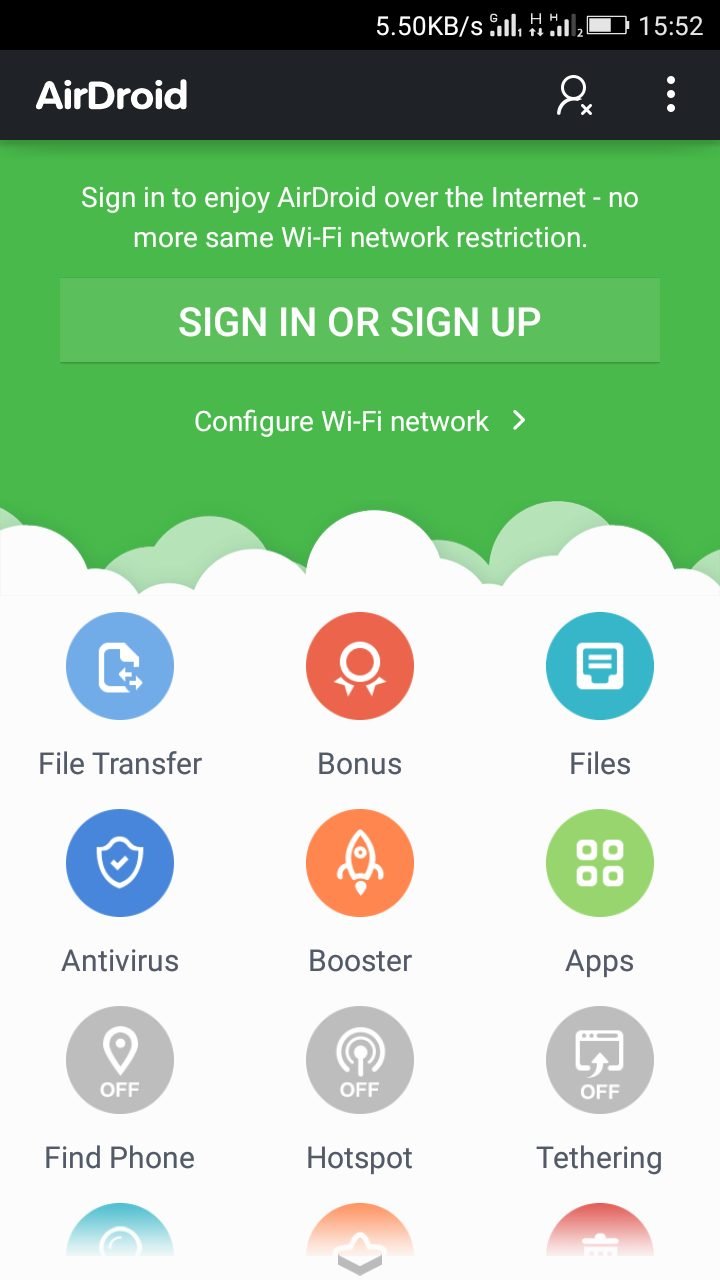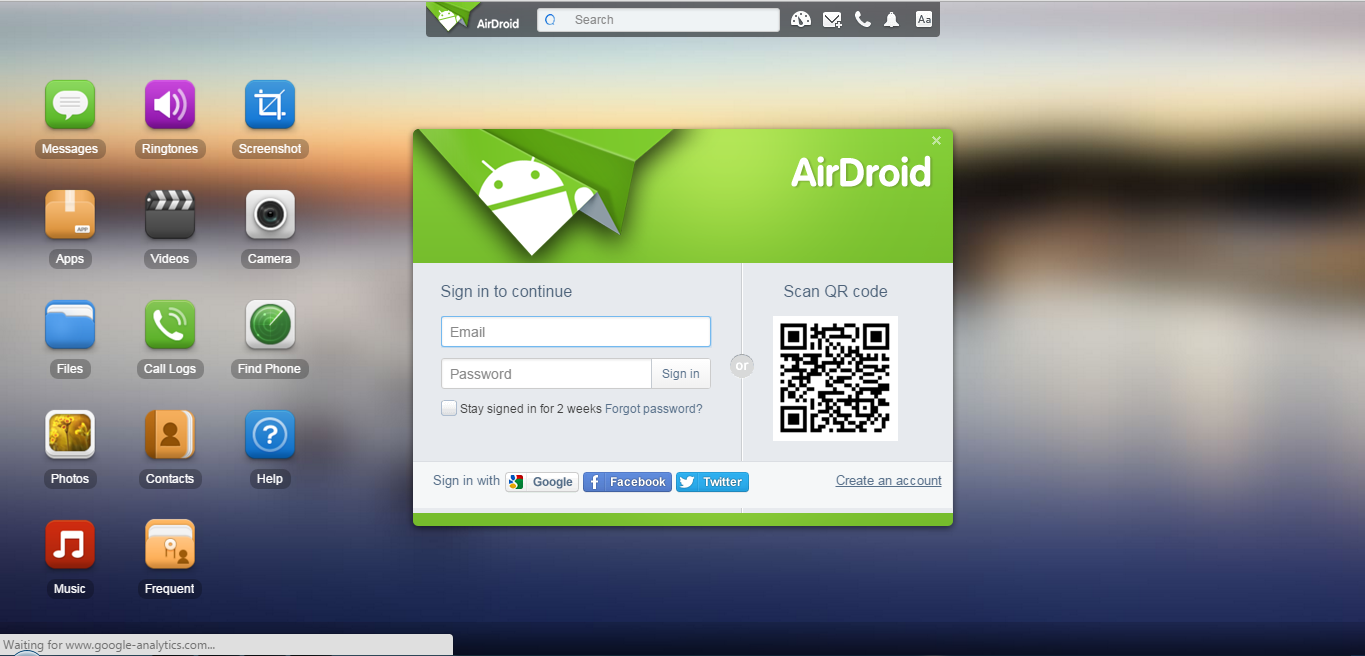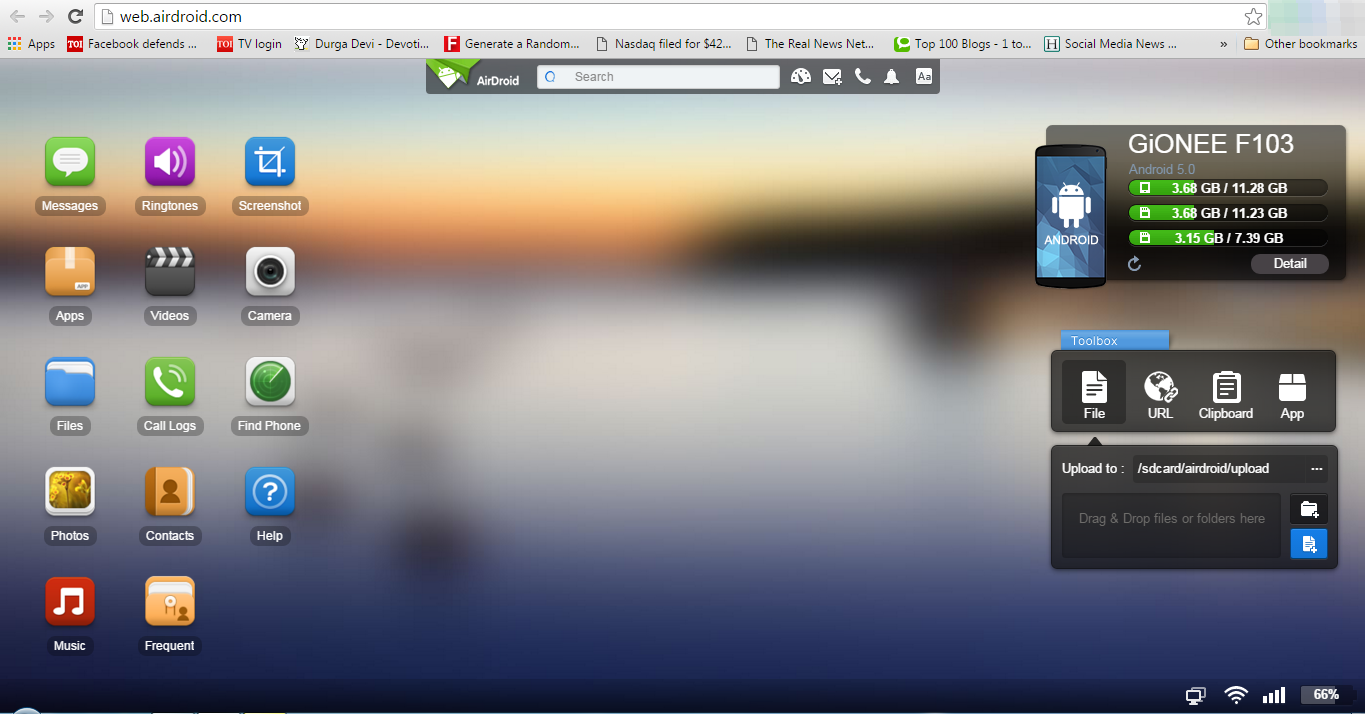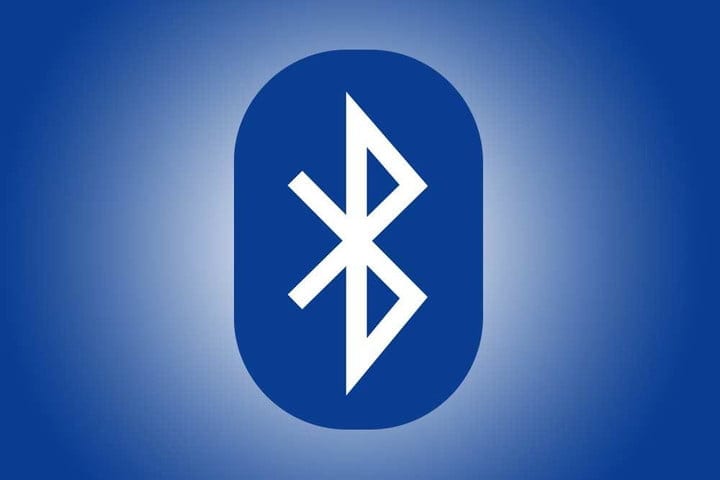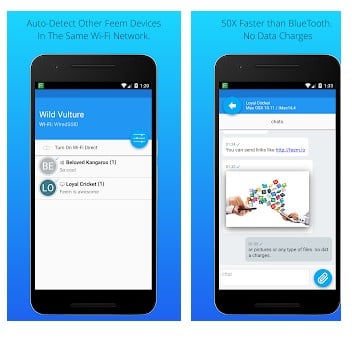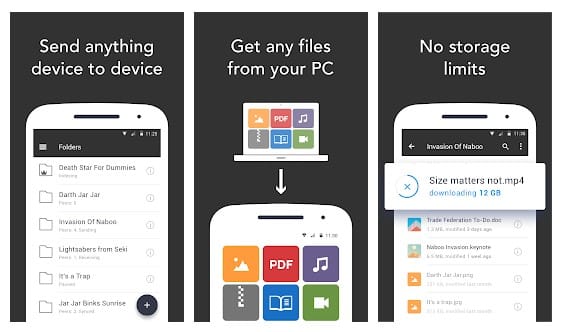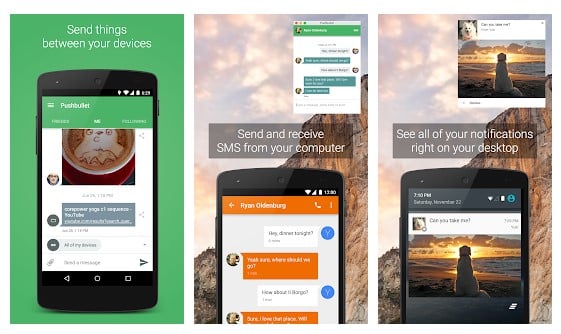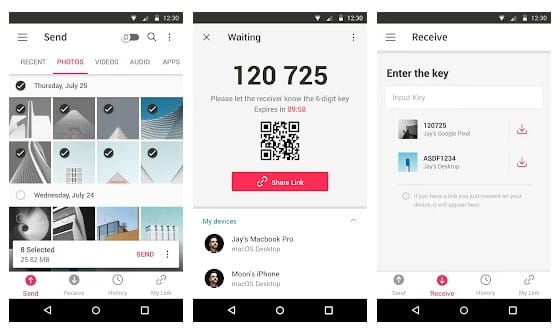So teilen Sie Daten drahtlos zwischen PC und Android
Android hat sich in den letzten Jahren zum besten mobilen Betriebssystem entwickelt. Android-Geräte sind wie Computer, die wir in unserer Tasche tragen. Wir speichern wichtige Daten auf unseren Android-Geräten wie Dokumente, Fotos, Videos, Musik usw.
Geben wir zu, dass es Zeiten gibt, in denen wir alle Daten drahtlos zwischen Geräten austauschen möchten. Android-Apps sind verfügbar, um Dateien zwischen PC und Android oder von PC zu Android zu übertragen.
Lesen Sie auch: 10 Fehler, die das Motherboard Ihres Computers beschädigen oder zerstören
Daher haben wir uns in diesem Artikel entschieden, einige der besten Möglichkeiten zum drahtlosen Datenaustausch zwischen Computern und Android-Smartphones zu teilen. Also, lassen Sie uns überprüfen.
1. Mit Airdroid
Nun, mit Airdroid können Sie von Windows aus auf Ihr Android-Telefon zugreifen und es verwalten, und das kostenlos. Darüber hinaus können Sie Ihre Dateien mit Hilfe von Airdroid schnell zwischen Ihren Geräten übertragen. So verwenden Sie die AirDroid-Android-App.
Schritt 1. Sie müssen sicherstellen, dass Sie eine funktionierende WLAN-Verbindung zwischen Ihrem Computer und Ihrem Android-Gerät haben. Danach herunterladen und installieren AirDroid auf Ihrem Android-Gerät.
Schritt 2. Sie werden aufgefordert, sich zuerst anzumelden oder zu registrieren. Eine Registrierung ist nicht erforderlich, da sie die Möglichkeit bietet, sich später zu registrieren. Sie müssen später auf Registrieren klicken.
Schritt 3. Sobald Sie die App öffnen, müssen Sie auf eine Option klicken Wi-Fi-Konfiguration . Als nächstes müssen Sie WLAN aktivieren und beide Geräte verbinden.
Schritt 4. Sobald Sie bestätigen, dass Sie mit dem WLAN verbunden sind, erhalten Sie die Airdroid-Webadresse sowie die Browser-URL. Sie müssen zu gehen http://web.airdroid.com Auf Ihrem Computerbrowser, wo Sie einen QR-Code sehen.
Schritt 5. Sie müssen den QR-Code von der mobilen Anwendung scannen, um eine Verbindung zu Ihrem Browser herzustellen. Das ist! Jetzt sehen Sie alle Ihre Telefondateien auf Ihrem Computer. AirDroid funktioniert wie eine Suite von Android-PCs für PCs.
Jetzt können Sie mit Hilfe von AirDroid ganz einfach Dateien auf Ihren Computer hochladen oder herunterladen. Wenn Sie beispielsweise ein Bild herunterladen möchten, klicken Sie auf Fotos, öffnen Sie das Bild und laden Sie es herunter. So einfach ist das. Sie können Ihre Android-Kamera auch als Webcam verwenden.
Das Beste an dieser App ist, dass Sie keine Drittanbieter-App auf Ihrem PC installieren müssen, um auf Android-Dateien auf dem PC zuzugreifen.
2. Teilen Sie Dateien über Cloud-Dienste
Sie können sich auch auf Cloud-Speicherdienste wie Gdrive, OneDrive, Dropbox usw. verlassen, um Dateien zwischen Geräten auszutauschen.
Diese Methode ist jedoch nur sinnvoll, wenn Sie kleine Dateien teilen möchten. Beliebte Cloud-Dienste wie Dropbox und Google Drive ermöglichen es Benutzern, Dateien von einem Computer oder Telefon hochzuladen und ihnen dann den Zugriff auf diese Dateien von jedem Gerät aus zu ermöglichen.
Darüber hinaus haben Cloud-Dienste wie Dropbox, Google Drive und OneDrive ihre eigenen mobilen Apps. Sie können diese Apps also verwenden, um Dateien zwischen Ihren Geräten zu synchronisieren. Zuerst müssen Sie die Website des Cloud-Anbieters besuchen und dann den Plan auswählen.
3. Über Bluetooth
Nun, die Bluetooth-Nutzung nimmt von Tag zu Tag ab. Aber die Technologie ist vor WiFi sehr beliebt. Es ist noch etwas Platz für Bluetooth zum Übertragen von Dateien vorhanden, insbesondere wenn Ihr Telefon keine WLAN-Verbindung hat.
Wenn Sie einen Laptop haben, ist möglicherweise Bluetooth verfügbar, und wenn Sie einen Desktop-Computer haben, können Sie einen Bluetooth-Adapter für Ihren Computer erwerben. Das Übertragen von Dateien über Bluetooth ist viel einfacher im Vergleich zu WiFi, das Apps ausführen muss.
Bluetooth ist jedoch im Vergleich zu WLAN viel langsamer. Bluetooth ist möglicherweise die beste Option, wenn Sie Dateien mit weniger als 100 MB übertragen müssen.
Anwendungen zur drahtlosen Dateiübertragung.
Nun, genau wie die oben genannten Apps gibt es viele andere Apps im Internet. Diese Filesharing-Apps verlassen sich auf WLAN, um Dateien zwischen PC und Android zu teilen.
Hier werden wir einige der besten Apps auflisten, mit denen Sie Daten zwischen Computern und Android-Smartphones austauschen können.
1. Feem
Feem ist eine der besten Android-Apps, die etwas Einfaches macht. Übertragen Sie Dateien zwischen Geräten, die mit demselben WLAN-Netzwerk verbunden sind.
Das Beste an Feem ist, dass es auf fast jeder Plattform verfügbar ist und Dateien jeder Größe übertragen kann.
2. Resiliosynchronisierung
Nun, Resilio Sync ist ein wenig anders als alle anderen im Artikel aufgeführten. Es ist Cloud-Dateispeicherdiensten sehr ähnlich. Das Tolle an Resilio Sync ist, dass Benutzer ihre eigene Cloud erstellen können.
Nach dem Erstellen einer privaten Cloud müssen Benutzer Geräte verbinden, um Dateien zwischen MAC, PC, NAS und sogar Servern zu synchronisieren.
3. Pushbullet
Es ist eine der besten Android-Apps im Google Play Store, die Daten drahtlos zwischen PC und Android austauschen kann.
Die App wird jedoch hauptsächlich zur Steuerung von Android vom PC aus verwendet, verfügt aber auch über einige Dateifreigabefunktionen. Benutzer müssen die Google Chrome-Erweiterung oder die Windows-App installieren, um den Android-Bildschirm auf dem PC zu spiegeln.
4. Senden Sie überall
Es ist eine weitere beste Android-App auf der Liste, mit der Daten zwischen Android und PC ausgetauscht werden können. Das Tolle an Send Anywhere ist, dass Benutzer jeden Dateityp übertragen können, ohne den Ursprung zu ändern.
Die Anwendung verlässt sich auf WiFi Direct, um Dateien zu übertragen, die keine Daten oder das Internet zum Austausch von Dateien verwenden.
In diesem Artikel haben wir also alles über die gemeinsame Nutzung von WiFi-Dateien besprochen. Wenn Sie diesbezüglich Zweifel haben, teilen Sie uns dies im Kommentarfeld unten mit. Hoffe, dieser Artikel hat dir geholfen! Bitte teilen Sie auch mit Ihren Freunden.