So streamen Sie mit OBS auf Twitch
Schauen wir uns an, wie Übertragung auf Twitch mit OBS Verwenden Sie den nächsten Abschnitt mit zwei Schritten, in dem Sie Dinge konfigurieren, um dies zu ermöglichen. Werfen Sie also einen Blick auf das vollständige Tutorial, das unten besprochen wird, um fortzufahren.
Twitch Es ist die Rookie-App oder -Plattform im Gaming-Bereich der digitalen Welt. Dieses Tool hat 2011 seinen Weg in virtuelle Netzwerke gefunden und hat seitdem nie aufgehört, jeden Tag mehr und mehr Live-Publikum zu gewinnen. Die Tatsache an dieser App, die sie beliebter macht, ist, dass sie die Funktion hat, dass Menschen ihre Spiele einfach auf der ganzen Welt hosten können. Spiele-Streaming ermöglicht es Menschen, der Welt ihr Talent zu zeigen. Obwohl der Einstieg mit Twitch nicht einfach ist, ist das Spielen von Spielen nicht einfach. Es kann kostenlose OBS-Software geben, mit der Spiele einfach und schnell gestreamt werden können. Hier in diesem Artikel haben wir darüber geschrieben, wie Sie Ihr Spiel einrichten und auf Twitch übertragen können.
So streamen Sie mit OBS auf Twitch
Die Methode ist sehr einfach und Sie müssen nur der einfachen Schritt-für-Schritt-Anleitung folgen, die wir direkt weiter unten besprechen werden.
Schritt XNUMX - Organisieren Sie Ihre Twitch-Übertragung:
Zuallererst müssen Sie ein Taschendieb-Streaming-Makeover haben und dafür müssen Sie die unten genannten einfachen Schritte befolgen.
- Beginnen Sie mit einem Rechtsklick auf OBS und wählen Sie Als Administrator ausführen, wenn Sie das Produkt unter Windows verwenden, da es wichtig ist, Administratorgenehmigungen einzuholen, wenn Sie die Game Capture-Programmierung auf einem PC verwenden.
- Schnappen oder einfach klicken Datei > Einstellungen Und wählen Sie die Registerkarte Stream auf der linken Seite von OBS.
- Wählen Sie Twitch aus der Dropdown-Liste der Streaming-Dienste und fahren Sie mit dem nächsten Schritt fort.
- Wählen Sie auf dem Bildschirm-Dashboard aus Einstellungen -> Schlüssel übertragen -> Schlüssel anzeigen , indem Sie den Aufforderungen auf dem Bildschirm zustimmen, die Sie davor warnen, Ihren Schlüssel an andere Personen zu übertragen.
- Ordne den Stream-Schlüssel im Feld „Stream-Schlüssel“ im Menü „OBS-Stream-Einstellungen“ neu an und klicke dann auf „Anwenden“.
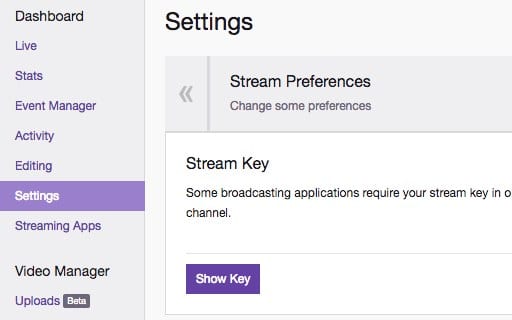
So streamen Sie mit OBS auf Twitch
Nächster Schritt – Richten Sie Ihr Streaming-System ein:
- Klicken Sie in OBS mit der rechten Maustaste auf das Feld „Quellen“ und klicken Sie auf „Hinzufügen“ > „Spielaufnahmeoptionen“.
- Danach auswählen Erstelle neu" , und klicken Sie auf OK.
- In diesem Schritt müssen Sie im Menü „Modus“ die Option „Spezielles Fenster erfassen“ und im Menü „Fenster“ Ihre Konvertierung auswählen. Je nach Umbau kann es sein, dass es noch außer Sichtweite läuft, bevor es von OBS erkannt werden kann.
- Experimentieren Sie und aktivieren Sie einige der anderen Optionen, die ich integriert habe, und klicken Sie auf OK, um die Einstellungen zu schonen. Jetzt werden Sie also in der Lage sein, die Dinge leicht zu verstehen, und für die zusätzlichen Schritte wird es einfach enden.
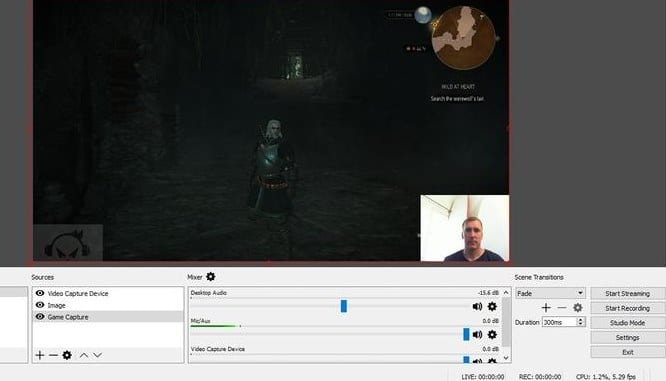
So streamen Sie mit OBS auf Twitch - Wenn Sie verschiedene Quellen kombinieren müssen, können Sie dies wie folgt tun. Klicken Sie mit der rechten Maustaste auf das Feld Quellen und fügen Sie einige andere Komponenten hinzu, vom Videoaufnahmegerät (Live-Webcam-Streaming) über die Monitoraufnahme (alles in Ihrer Software) bis hin zu Kerninhalten und Bildern. (Hier erfahren Sie, wie Sie Inhalte zu einem Live-Stream mit OBS hinzufügen)
- Sobald Sie alle Ihre Quellen hinzugefügt haben, müssen Sie mit dem Design herumspielen. Wählen Sie die Quelle, die Sie überprüfen/in der Größe ändern möchten, aus der Liste der Quellen aus, und es ist intuitiv, die Quelle im quadratischen Stream zu sehen. Sie können die Größe ändern, indem Sie das kreisförmige Fadenkreuz in jeder Ecke ziehen oder es einfach von einem Bereich des Bildschirms zum nächsten verschieben. Dann kannst du leben!
Die obige Anleitung war ungefähr So streamen Sie mit OBS auf Twitch. Schließlich, nachdem Sie diesen Beitrag gelesen haben, sollten Sie vielleicht lernen, wie Sie mit OBS kostenlos Spiele auf Twitch aktualisieren und streamen. Wir haben die vollständigen Informationen in der einfachsten Form bereitgestellt und Sie werden keine Probleme haben, alles aufzunehmen. Ich hoffe, Ihnen gefallen die Informationen in diesem Beitrag und Sie werden sie auch nützlich finden. Teilen Sie uns Ihre Kommentare zu diesem Beitrag mit und teilen Sie diesen Beitrag auch mit anderen. Abschließend danke, dass Sie diesen Beitrag gelesen haben! Lassen Sie uns wissen, wenn Sie dabei Hilfe benötigen.









