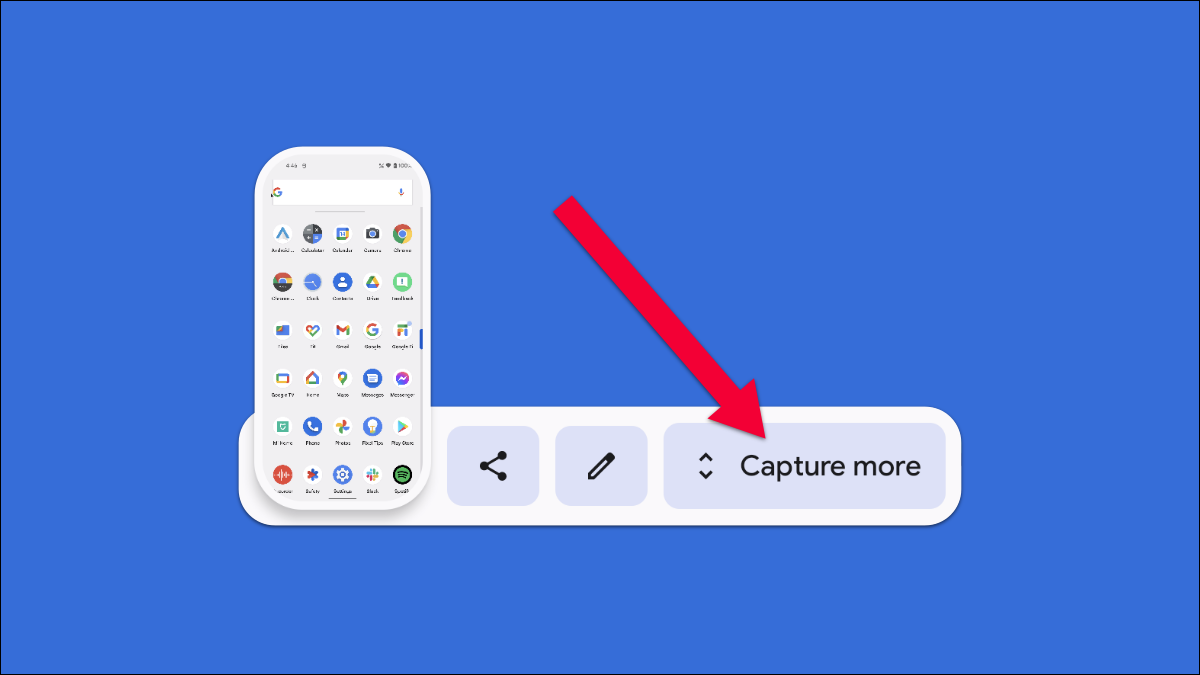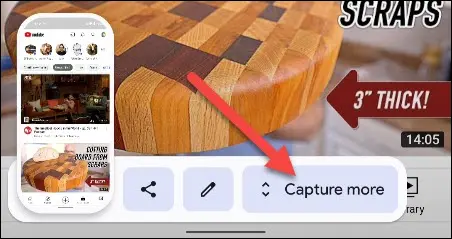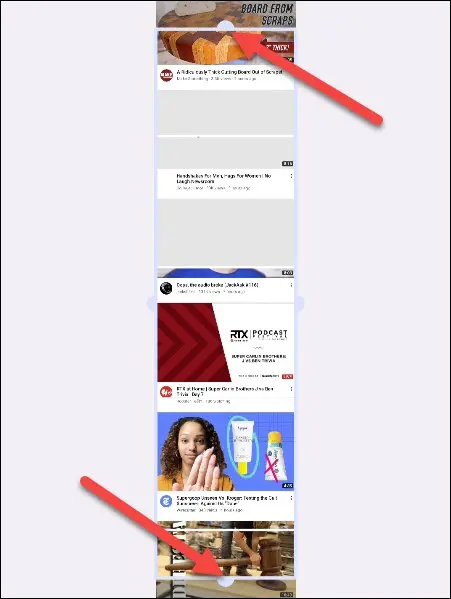So erstellen Sie einen animierten Screenshot auf Android:
Das Erstellen eines Screenshots ist ein wesentliches Feature von Android, aber es hat sich im Laufe der Jahre ziemlich verändert. Android 11 hat eine neue Screenshot-Benutzeroberfläche eingeführt, und Android 12 baut darauf auf. Wir zeigen Ihnen, wie Sie lange Scroll-Screenshots erstellen.
Was ist ein „scrollbarer Screenshot“? Ein normaler Screenshot erfasst nur das, was Sie in diesem Moment auf dem Bildschirm sehen können. Mit dem scrollbaren Screenshot können Sie einen längeren Screenshot von allem machen, was Sie sehen, indem Sie auf dem Bildschirm nach oben oder unten wischen.
Sie können animierte Screenshots der meisten Apps machen, aber ab Android 12 Beta 3 funktioniert es nicht mit Webbrowsern wie Google Chrome. Wenn Sie ein Samsung-Gerät haben, können Sie unsere Anleitung zum Aufnehmen von scrollbaren Screenshots auf Ihrem Galaxy-Telefon lesen.
Um einen scrollbaren Screenshot auf einem Android-Gerät mit Android 12 oder höher zu erstellen, müssen Sie sich zunächst in einer App mit vertikalem Scrollen befinden. Wir verwenden YouTube für dieses Beispiel. Drücken Sie von dort aus die physischen Tasten Power + Volume Down, bis der Bildschirm blinkt.
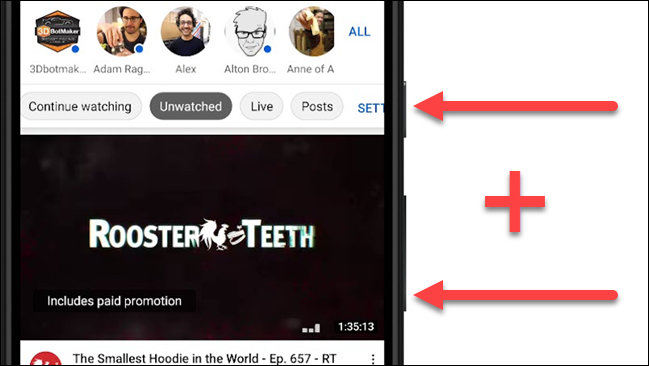
Tippen Sie anschließend im Screenshot-Vorschaumenü auf Mehr aufnehmen. Wenn die App die Scroll-Screenshot-Funktion nicht zulässt, ist die Schaltfläche „Capture More“ nicht vorhanden.
Android erfasst automatisch mehr von Ihrem Bildschirm vertikal. Sie werden zu einem Bildschirm weitergeleitet, auf dem Sie den Screenshot zuschneiden können. Verwenden Sie die Griffe, um den Screenshot-Bereich auszuwählen, den Sie verwenden möchten.
Wenn Sie fertig sind, können Sie entweder auf Speichern tippen, um den Vorgang abzuschließen, oder auf das Bleistiftsymbol, um weitere Bearbeitungen vorzunehmen, z. B. Zeichnen oder Kommentieren des Screenshots und Hinzufügen von Text.
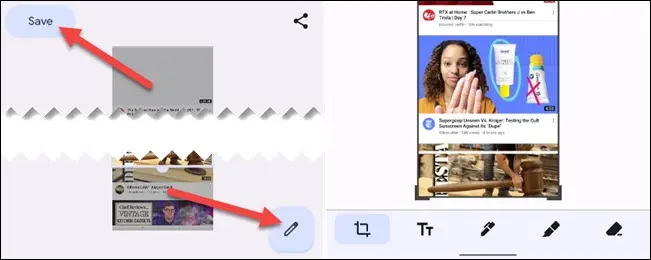
Das ist alles! Dies ist eine großartige Möglichkeit, Screenshots von mehr als dem, was Sie auf dem Bildschirm sehen, zu machen. Das manuelle Zusammenstellen von Screenshots wäre sehr zeitaufwändig. Denken Sie daran, dass die Ergebnisse nicht immer fehlerfrei sind – es hängt von der verwendeten App ab.