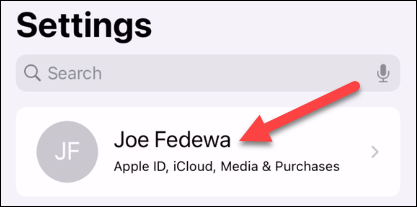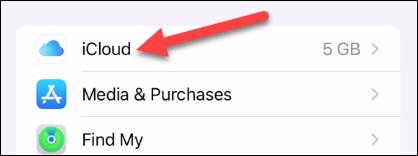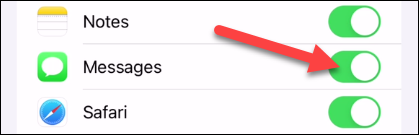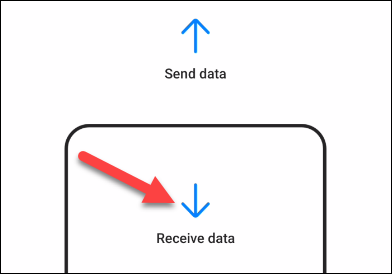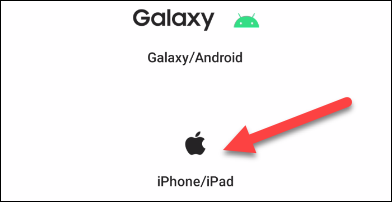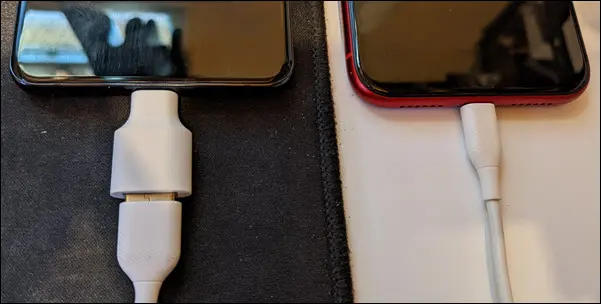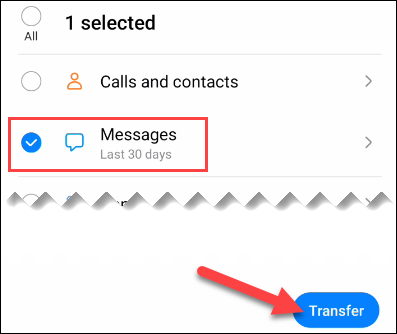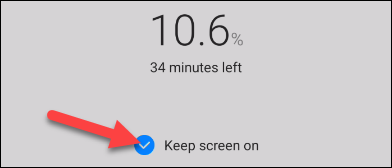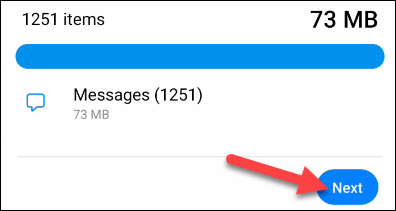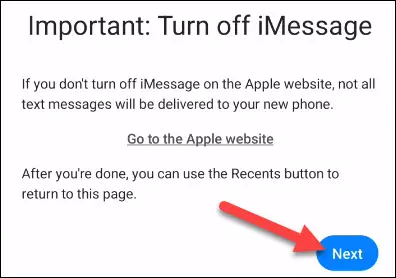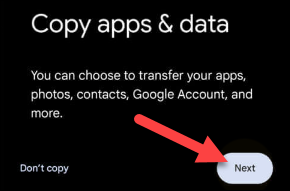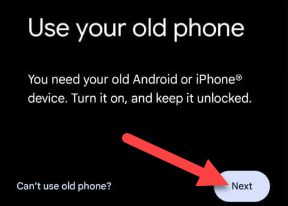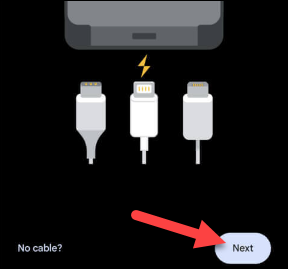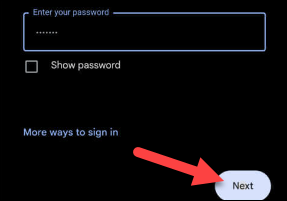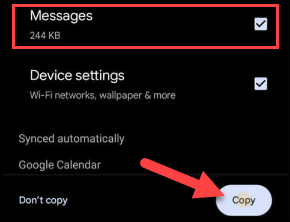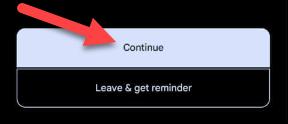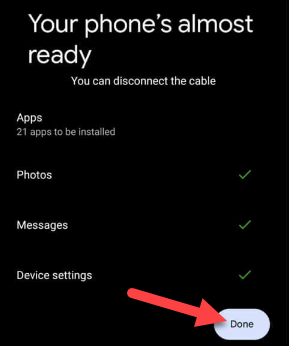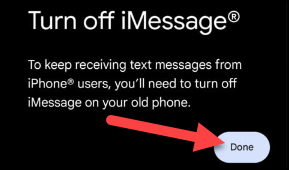So übertragen Sie iPhone-Textnachrichten auf Android In diesem Artikel werden wir darüber sprechen, wie Sie Nachrichten vom iPhone auf Android übertragen.
Der Wechsel von einem iPhone zu einem Android-Telefon ist nicht so schwierig, wie Sie vielleicht denken. Der langweiligste Teil ist das Verschieben all Ihrer persönlichen Gegenstände. Wir zeigen Ihnen, wie Sie Ihre iPhone-SMS-Nachrichten auf Android übertragen, einschließlich iMessages.
neben Fotos und Videos Texten ist wahrscheinlich eines der Dinge, die Ihnen am wichtigsten sind, wenn Sie das Telefon wechseln. Niemand möchte alle seine Gespräche verlieren – einige davon können sehr wichtig sein. Die gute Nachricht ist, dass Sie das nicht müssen.
Richten Sie Ihr iPhone ein
Als erstes müssen wir Ihr iPhone für die Übertragung von Textnachrichten vorbereiten. Dazu müssen wir lediglich sicherstellen, dass Ihre Nachrichten mit iCloud synchronisiert sind.
Öffnen Sie zunächst die Einstellungen-App.
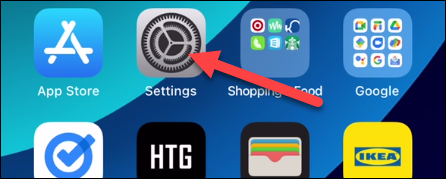
Klicken Sie oben auf dem Bildschirm auf Ihr Profil.
Wählen Sie „iCloud“.
Scrollen Sie nach unten und vergewissern Sie sich, dass Nachrichten aktiviert ist.
Das ist es! Wir sind bereit zu gehen.
Übertragen Sie Textnachrichten vom iPhone auf das Samsung Galaxy
Samsung bietet eine App namens „Smart Switch“ an, mit der Sie Textnachrichten (und andere Dinge) von Ihrem iPhone auf Ihr Galaxy-Telefon übertragen können. Sie benötigen den Micro-USB-C-zu-USB-A-Adapter, der mit Ihrem Samsung-Telefon geliefert wurde. Wenn Sie keinen haben, können Sie online einen günstigen USB-C-zu-USB-A-Adapter kaufen.
Öffnen Sie zunächst die „Smart Switch“-App auf Ihrem Galaxy-Handy – fertig Von hier herunterladen - und auswählenDaten erhalten"
Wählen Sie als Quelle „iPhone/iPad“.
Schließen Sie den Adapter an Ihr Samsung-Telefon an und verbinden Sie ihn dann mit einem USB-Lightning-Kabel mit Ihrem iPhone.
Smart Switch beginnt mit der „Suche nach den zu übertragenden Daten“. Wenn Sie fertig sind, sehen Sie eine Liste mit Dingen, die Sie von Ihrem iPhone übertragen können. Wählen Sie „Nachrichten“ und alles andere, was Sie möchten, und klicken Sie auf „Übertragen“.
Dieser Vorgang kann einige Zeit dauern, je nachdem, was Sie transportieren. Sie können „Bildschirm eingeschaltet lassen“ auswählen, um sicherzustellen, dass er nicht unterbrochen wird.
Wenn Sie fertig sind, können Sie auf „Weiter“ klicken.
Der nächste Bildschirm erinnert Sie daran, iMessage auf Ihrem iPhone auszuschalten, um sicherzustellen, dass Sie alle Nachrichten erhalten.
Das ist alles! Sie können die nächsten Bildschirme überspringen und sehen alle Ihre Konversationen – einschließlich iMessage – von Ihrem iPhone in der Standard-SMS-App.
Textnachrichten vom iPhone auf Google Pixel übertragen
Samsung Smart Switch ist ein großartiges Tool, da Sie es jederzeit verwenden können. Google Pixel-Telefone haben diese Option nicht. Sie können nur während der Ersteinrichtung Daten von einem Zweittelefon übertragen. Wenn Ihr Pixel also bereits eingerichtet ist, müssen Sie Ihre Daten in die Hände einer Drittanbieter-App legen oder Setzen Sie Ihr Telefon zurück .
Egal, wir zeigen Ihnen, wie es geht. Führen Sie den Pixel-Einrichtungsprozess durch und stellen Sie eine Verbindung zu Ihrem Mobilfunk- oder WLAN-Netzwerk her. Klicken Sie auf Weiter, wenn Sie gefragt werden, ob Sie Apps und Daten sichern möchten.
Der nächste Bildschirm weist Sie an, Ihr iPhone einzuschalten und den Bildschirm zu entsperren. Klicken Sie auf „Weiter“.
Jetzt benötigen wir den USB-C-zu-USB-A-Adapter, der mit Ihrem Pixel-Smartphone geliefert wurde. Wer keine hat, findet sie günstig im Internet. Verbinden Sie es mit Ihrem Pixel und dann mit einem USB-Lightning-Kabel mit Ihrem iPhone. Klicken Sie auf „Weiter“.
Melden Sie sich mit Ihrem Google-Konto an, um mit der Einrichtung fortzufahren.
Auf dem nächsten Bildschirm werden Sie gefragt, was Sie von Ihrem iPhone kopieren möchten. Wählen Sie „Nachrichten“ und alles andere, was Sie möchten, und klicken Sie dann auf „Kopieren“.
Sie haben die Möglichkeit, mit der Einrichtung fortzufahren oder sie zu verlassen und später abzuschließen. Klicken Sie auf Weiter.
Fahren Sie mit der Einstellung fort, bis Sie den Bildschirm „Ihr Telefon ist am besten bereit“ erreichen. Klicken Sie zum Abschluss auf Fertig.
Der nächste Bildschirm weist Sie an, iMessage auf Ihrem iPhone zu deaktivieren, um sicherzustellen, dass Sie keine Nachrichten verpassen.
Das ist es! Alle Ihre Konversationen und iMessage befinden sich in der Standard-SMS-App auf Ihrem Pixel-Telefon.
Leider sind Nachrichten eines der am schwierigsten zu übertragenden Dinge vom iPhone auf Android. Mit einem Samsung Galaxy-Gerät ist das einfach, für andere kann es jedoch lästig sein. In den meisten Fällen ist es am besten, dies während der Ersteinrichtung zu tun, wenn Sie den Wechsel vornehmen.