So deinstallieren Sie das Android-Subsystem in Windows 11
Entfernen Sie Android vollständig aus Windows 11 mit allen Android-Apps auf Ihrem Windows 11-PC.
Windows als Betriebssystem ist zu den Höhen der Interoperabilität aufgestiegen, als es anfing, Android-Apps nativ in Windows 11 zu unterstützen. Darüber hinaus ist das Einbetten kein halbfertiges Projekt, Microsoft hat dafür gesorgt, dass Sie auf die gleiche Weise mit einer Android-App interagieren können dass Sie mit UWP-Apps interagieren.
Allerdings hat nicht jeder die Anforderung oder den Wunsch, Android-Apps auf seinem PC auszuführen. Wenn Sie auch zu den Personen gehören, die das Android-Subsystem nicht in Windows 11 erhalten möchten, befolgen Sie die folgenden einfachen Schritte, um es loszuwerden.
Deinstallieren Sie das Android-Subsystem in Windows 11 über das Startmenü
Die Deinstallation des Android-Subsystems für Windows 11 ist problemlos, unkompliziert und schnell.
Gehen Sie zuerst zum Startmenü und klicken Sie auf die Schaltfläche "Alle Apps" in der oberen rechten Ecke des Popups.
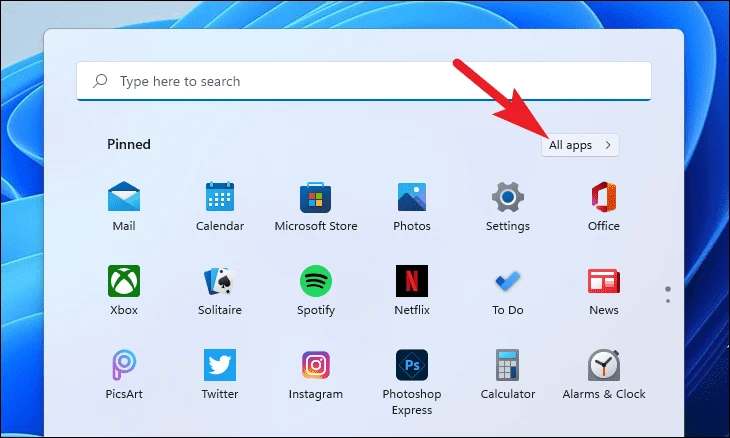
Scrollen Sie als Nächstes nach unten, um das Fenster „Windows-Subsystem für Android“ zu suchen, klicken Sie mit der rechten Maustaste darauf und wählen Sie die Option „Deinstallieren“ aus dem Kontextmenü. Dadurch wird eine Eingabeaufforderung auf Ihrem Bildschirm angezeigt.
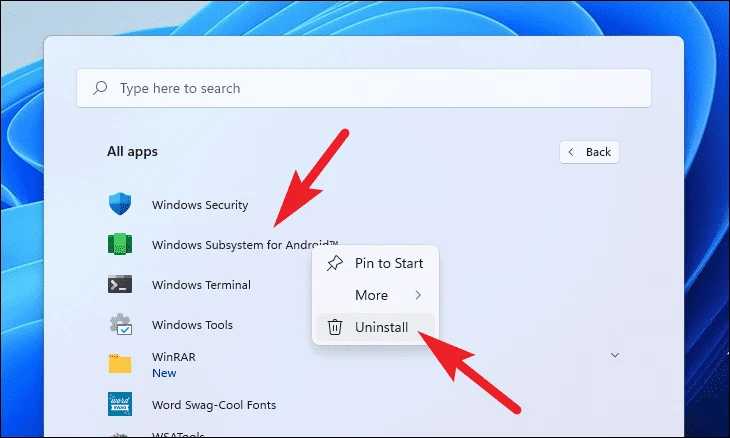
Klicken Sie an der Eingabeaufforderung auf die Schaltfläche Deinstallieren, um Android in Windows 11 zu entfernen.
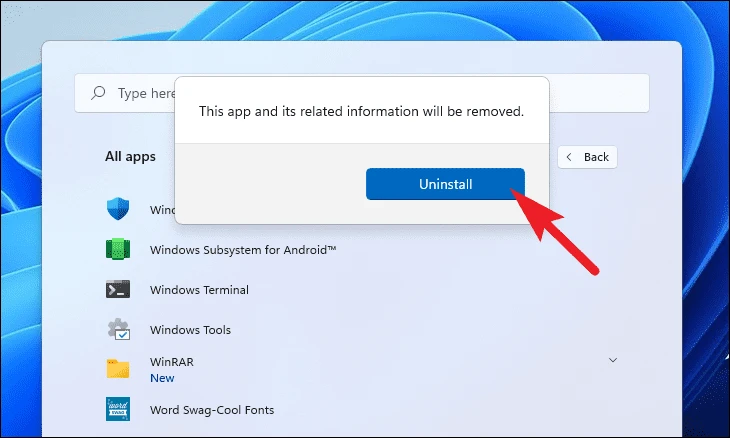
Und das war's, WSA wurde von Ihrem System deinstalliert.
Deinstallieren Sie das Android-Subsystem in Windows 11 über die Einstellungen
Sie können die WSA-App auch über die Einstellungen deinstallieren. Obwohl diese Methode etwas länger ist als Registerkarten, ist sie sinnvoll, wenn Sie mehrere Apps von Ihrem System deinstallieren oder andere Einstellungen Ihres Systems ändern müssen.
Um WSA aus den Einstellungen zu deinstallieren, gehen Sie zuerst zum Startmenü und öffnen Sie die App Einstellungen entweder aus der Liste der installierten Apps oder geben Sie Einstellungen im Startmenü ein, um die App zu durchsuchen.
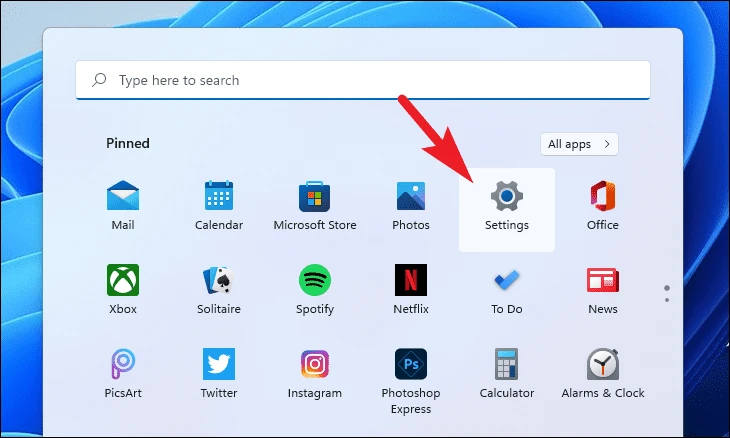
Klicken Sie als Nächstes auf die Registerkarte Anwendungen in der linken Seitenleiste des Einstellungsfensters.
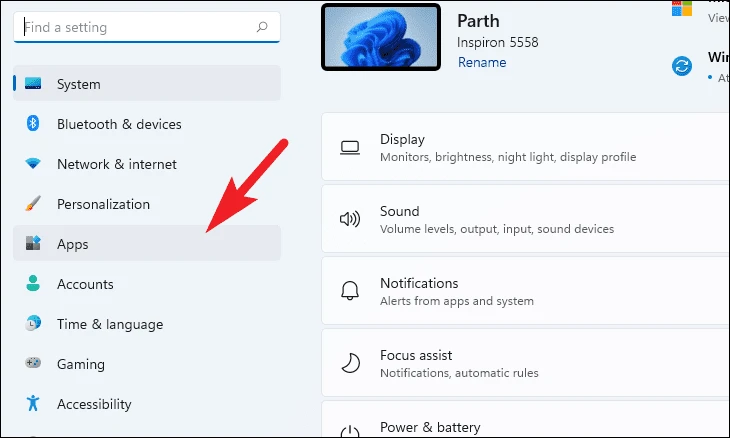
Klicken Sie dann auf das Feld "Anwendungen und Funktionen" im rechten Bereich des Fensters.
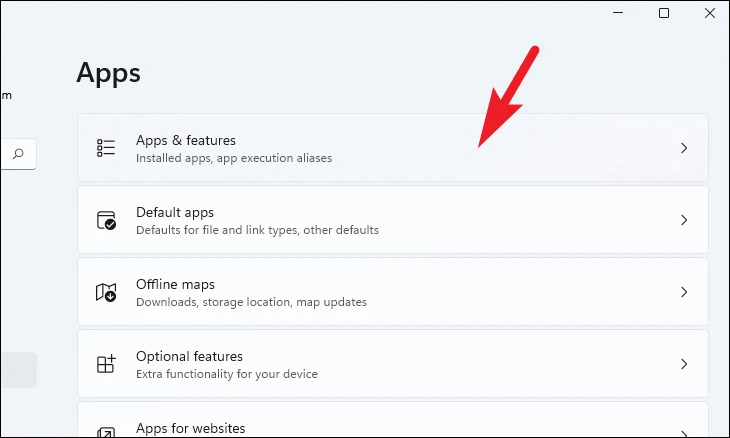
Geben Sie nun Windows-Subsystem in die Suchleiste im Abschnitt Apps-Liste ein, um nach der App "Windows-Subsystem für Android" zu suchen.
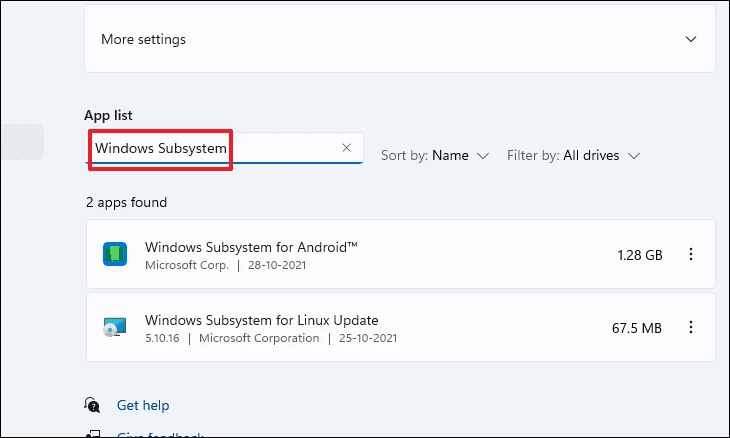
Alternativ können Sie auch in der Liste nach unten scrollen, um die App manuell zu finden. Sobald Sie den Speicherort ausgewählt haben, klicken Sie auf das Kebab-Menü (drei vertikale Punkte) ganz rechts in der App-Box und wählen Sie die Option "Deinstallieren". Dadurch wird eine Eingabeaufforderung auf Ihrem Bildschirm angezeigt.
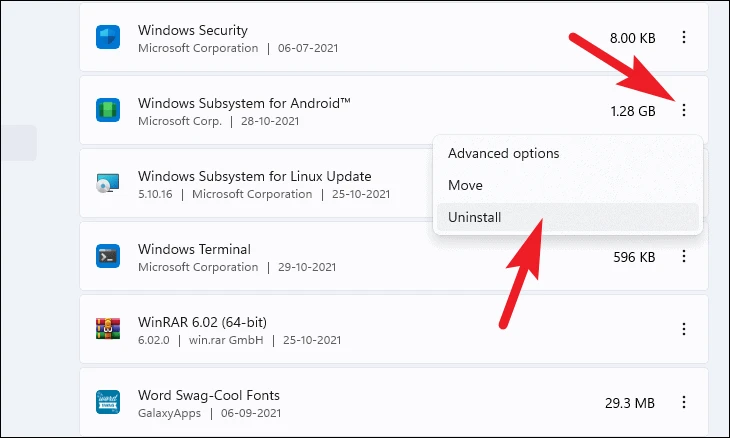
Klicken Sie in der Eingabeaufforderung erneut auf die Schaltfläche Deinstallieren und entfernen Sie WSA von Ihrem System.
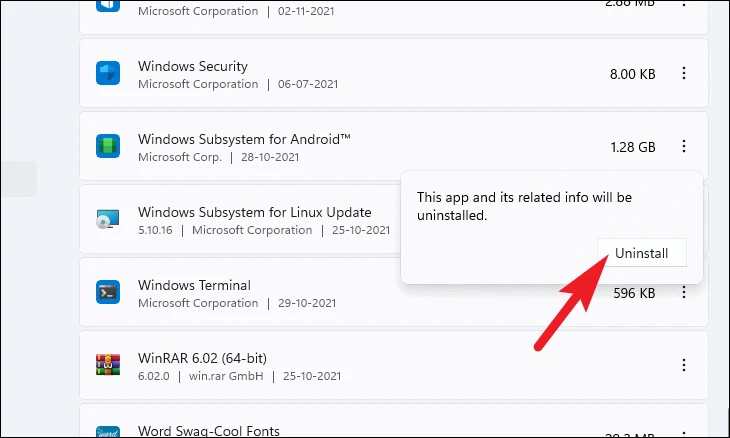
Deinstallieren Sie Android von Windows 11 mit PowerShell
Wenn die Verwendung von Befehlszeilenargumenten Ihr Stil ist, können Sie das Android-Subsystem in Windows 11 mithilfe von Windows PowerShell schnell deinstallieren.
Um WSA über die Eingabeaufforderung zu deinstallieren, gehen Sie zum Startmenü, geben Sie Terminal in die Windows-Suche ein und klicken Sie darauf. Führen Sie nun die Anwendung aus.
Um WSA mit Powershell zu deinstallieren, öffnen Sie die Windows Terminal-App, indem Sie im Startmenü danach suchen. Klicken Sie in der Taskleiste auf die Schaltfläche Start und geben Sie „Terminal“ ein. Klicken Sie dann in den Suchergebnissen auf die App „Windows Terminal“, um sie zu starten.
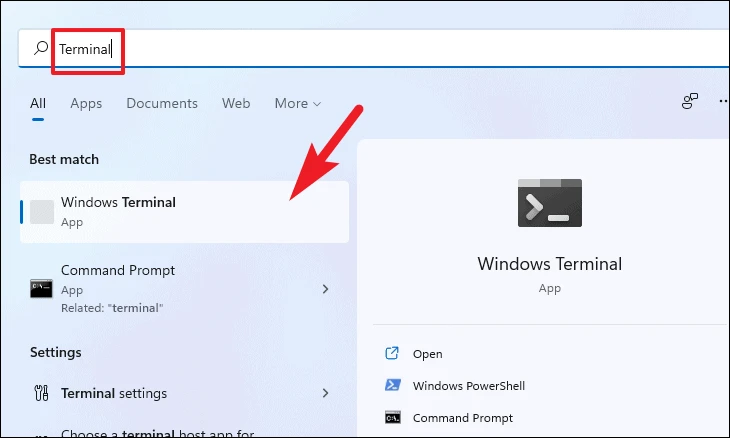
Alternativ können Sie auch zum Abschnitt Alle Apps des Startmenüs gehen und die Windows Terminal-App starten, indem Sie sie in der alphabetischen Liste suchen und auf das Kontrollkästchen klicken.
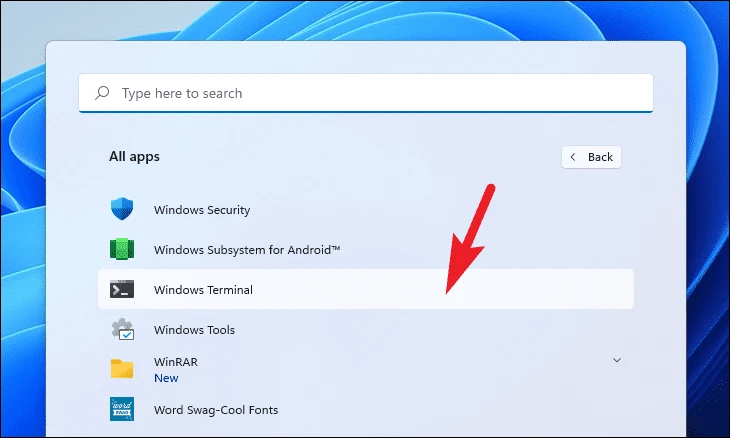
Nachdem Windows Terminal standardmäßig auf der Registerkarte PowerShell geöffnet wurde. Geben Sie dort den folgenden Befehl ein oder kopieren Sie ihn und fügen Sie ihn ein und drücken Sie Enter auf der Tastatur. Dieser Befehl zeigt alle auf Ihrem System installierten Programme an.
winget list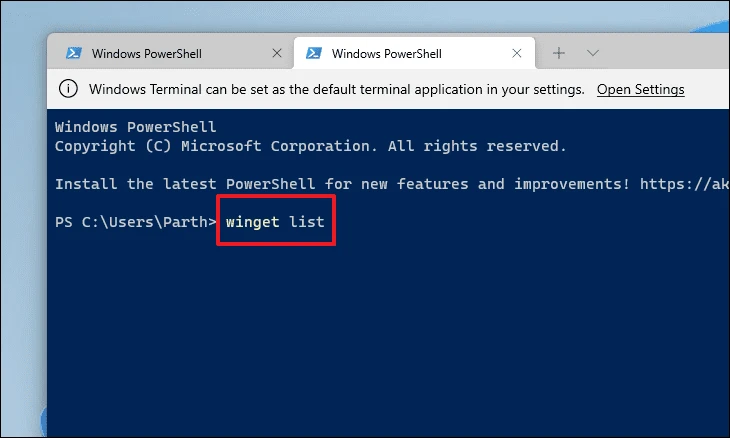
Scrollen Sie nun nach unten, um „Windows Subsystem for Android“ in der Liste zu finden. Sobald Sie den Text gefunden haben, wählen Sie den Text aus, indem Sie die rechte Maustaste gedrückt halten und Shortcut drücken Ctrl+ C auf der Tastatur, um es zu kopieren.
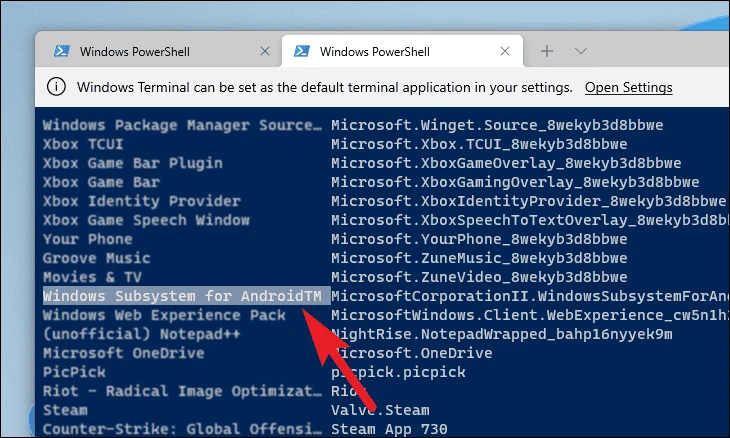
Geben Sie als Nächstes den folgenden Befehl ein oder kopieren Sie ihn und fügen Sie ihn ein und drücken Sie die Eingabetaste auf Ihrer Tastatur, um WSA von Ihrem System zu deinstallieren.
winget uninstall "<app name>"Hinweis: Stellen Sie sicher, dass Sie den Artikel ersetzenapp name> Als eigentliche Anwendung auf Ihrem Computer.
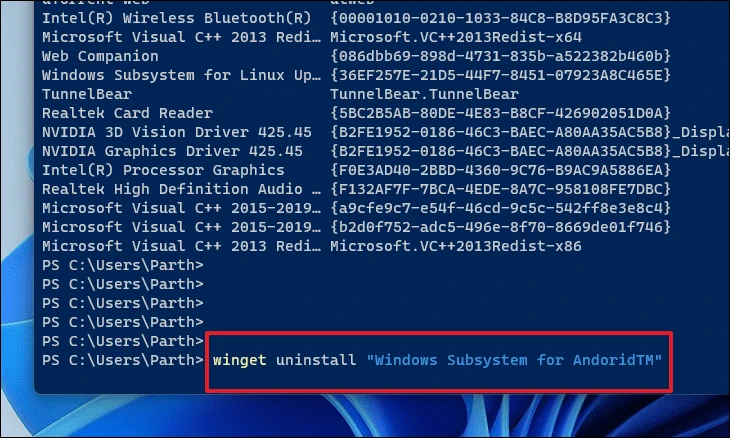
Dies sind einige der Methoden, mit denen Sie Android vollständig von Windows 11 auf Ihrem PC deinstallieren können.









