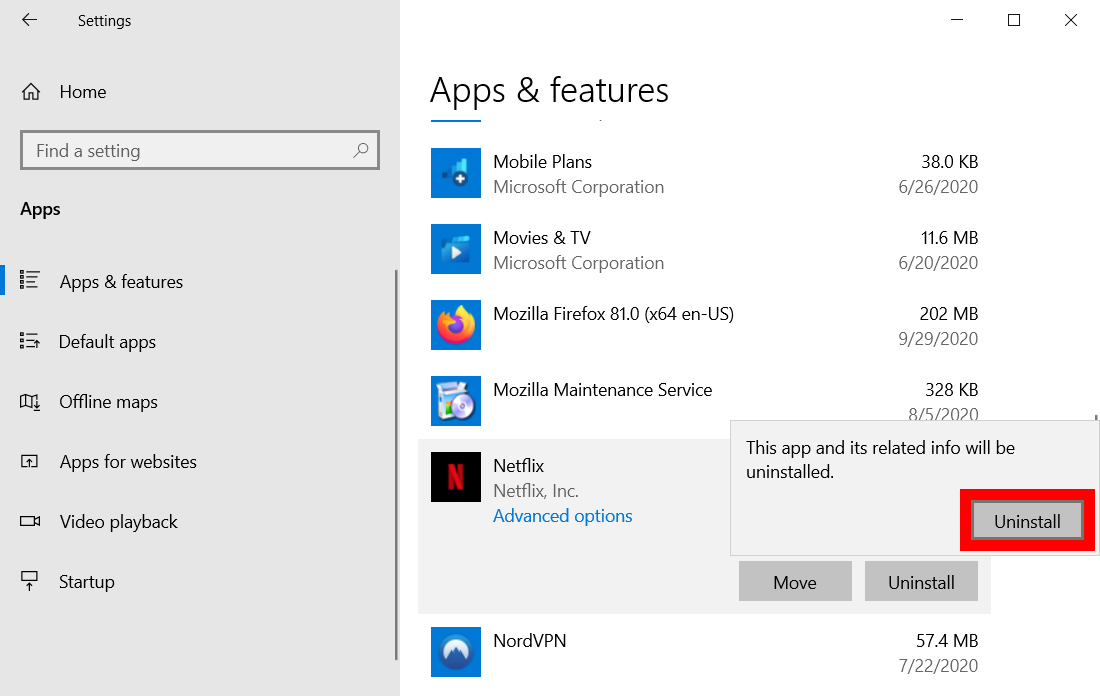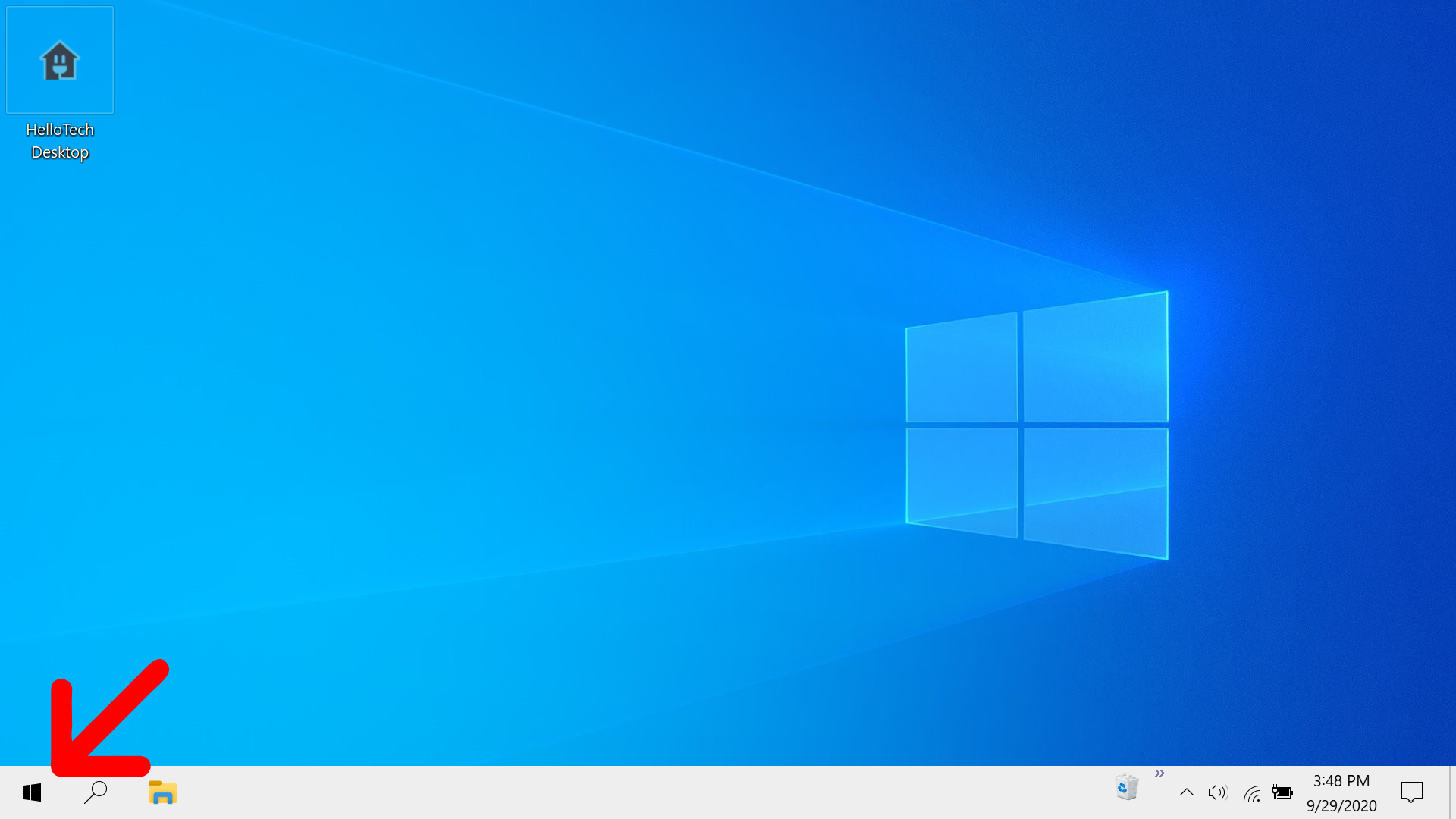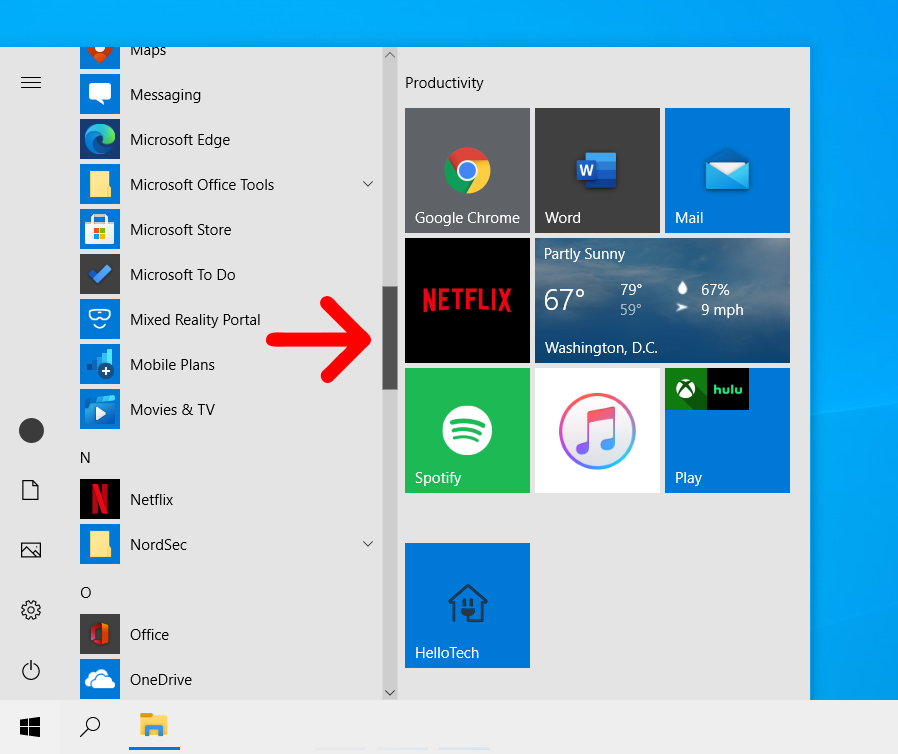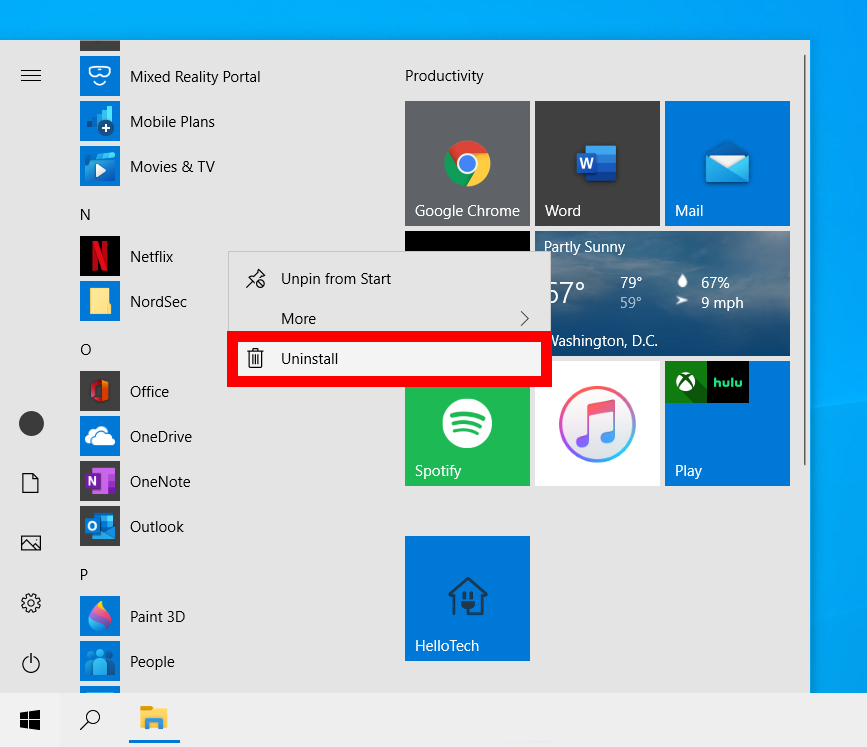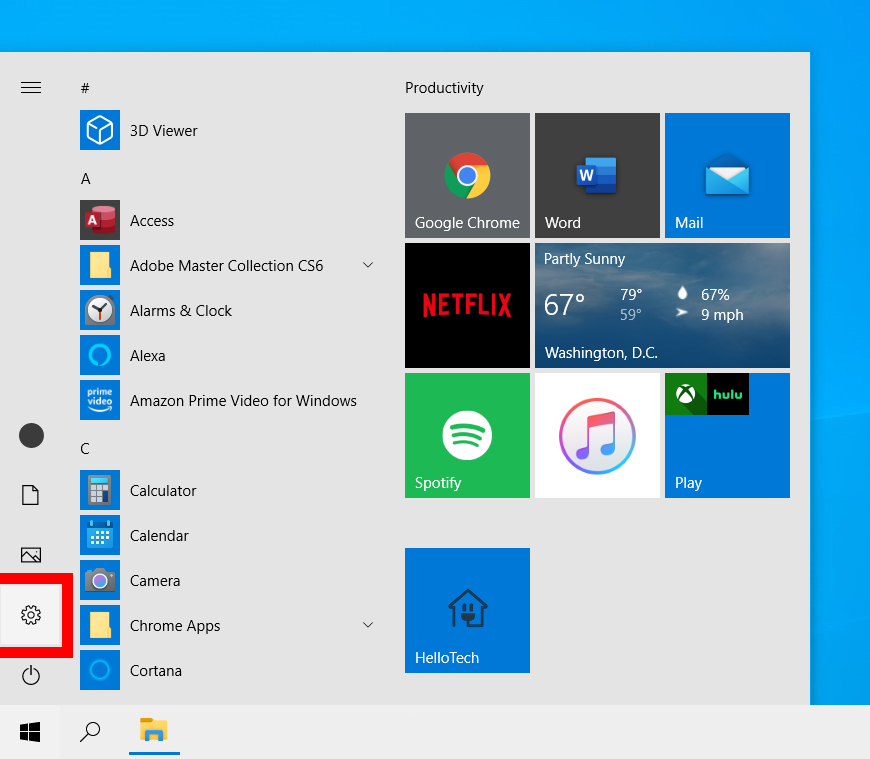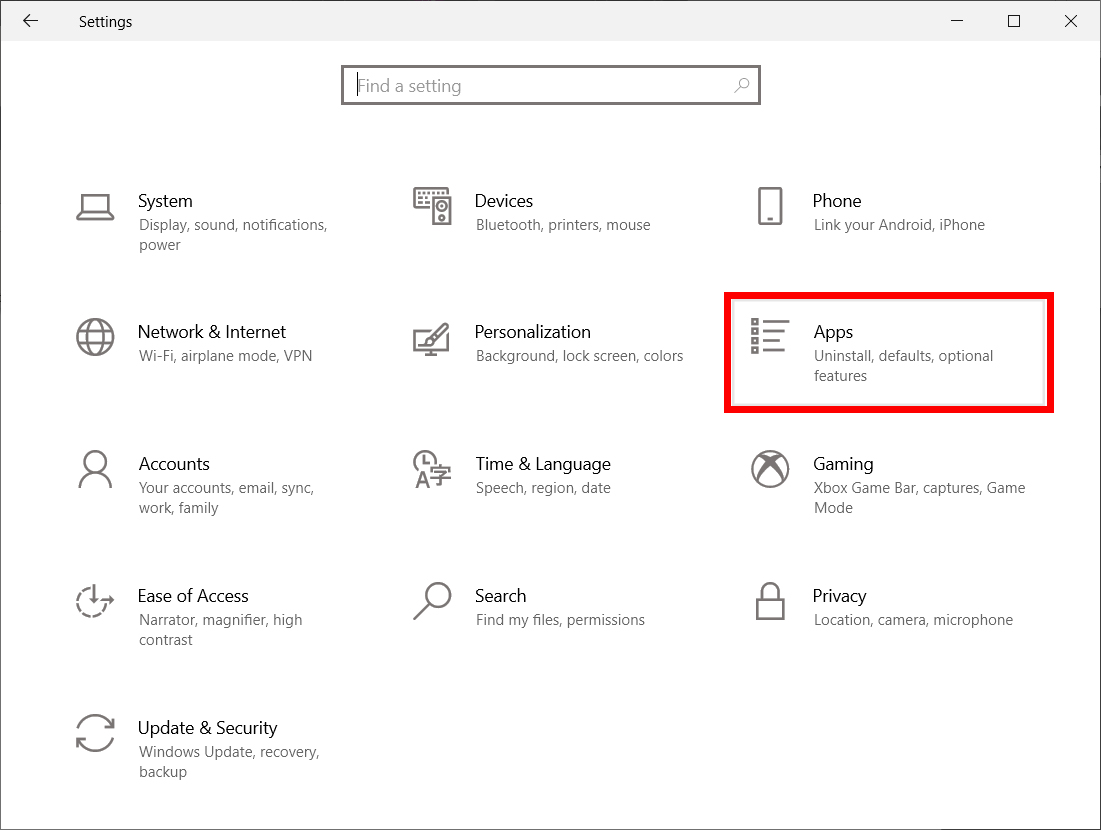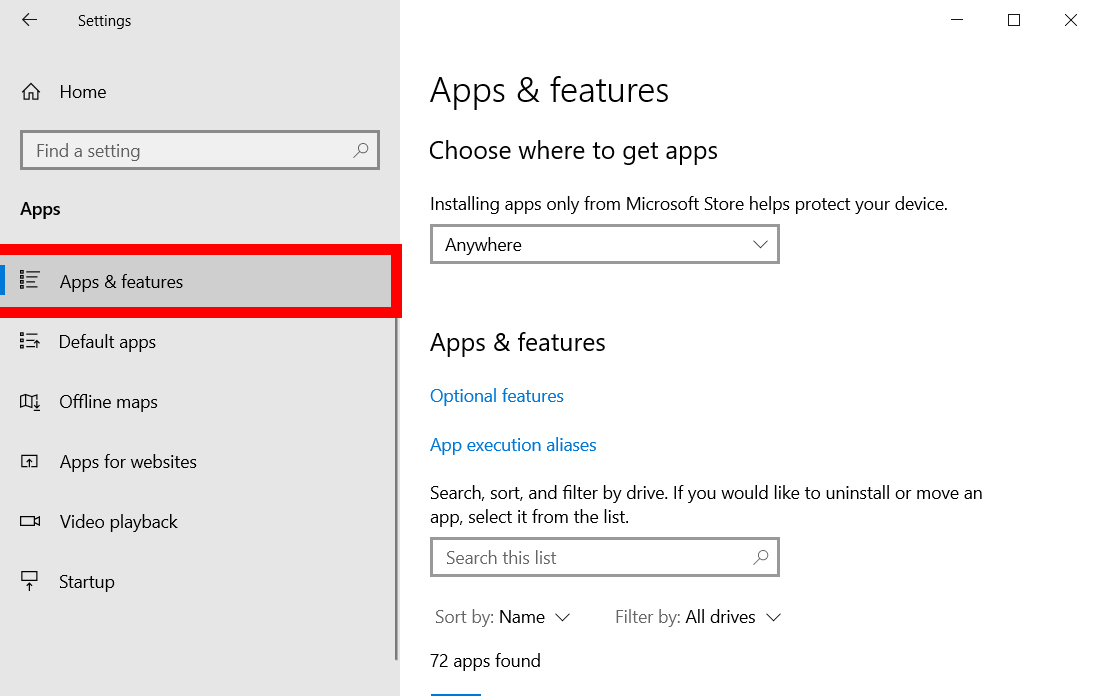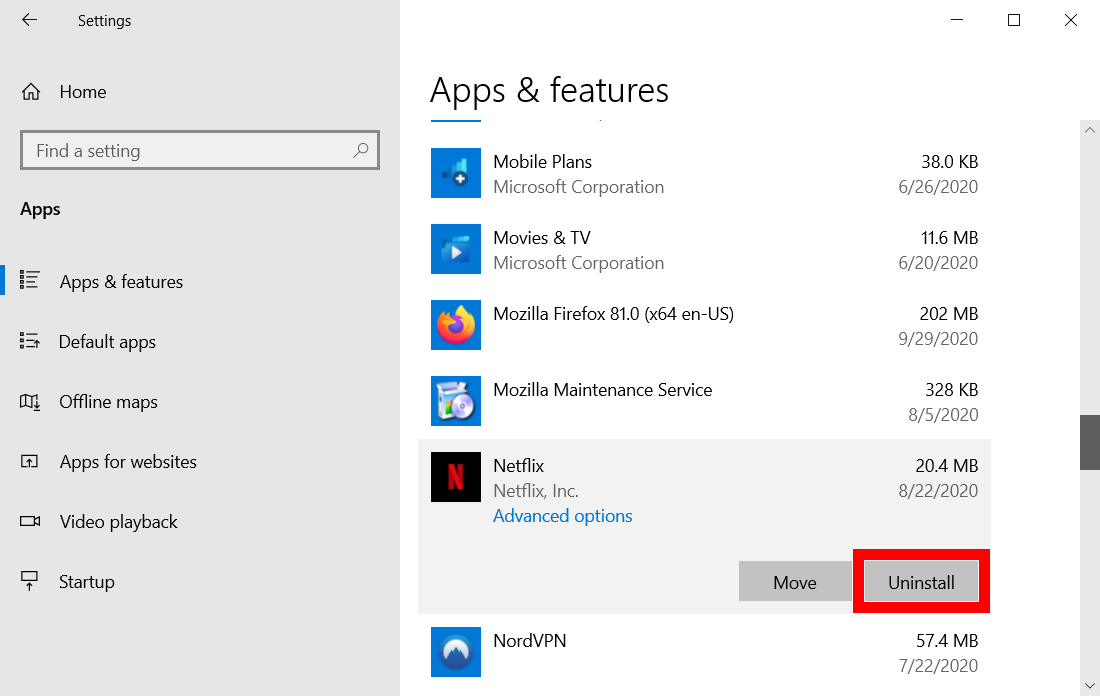So deinstallieren Sie Programme auf einem Windows 10-PC
Unabhängig davon, ob Ihr Computer Probleme hat oder Sie nur Apps entfernen möchten, die Sie nicht mehr verwenden, gibt es viele Möglichkeiten, Programme auf Ihrem Windows 10-PC zu deinstallieren. Sie können einige Programme schnell über das Startmenü oder über die Einstellungen deinstallieren. Wenn Sie jedoch einige Windows-Programme deinstallieren möchten, müssen Sie dies über die Systemsteuerung oder mithilfe von Anwendungen von Drittanbietern tun. So deinstallieren Sie Software auf Ihrem Windows 10-PC.
So deinstallieren Sie Programme über das Windows-Startmenü
Um Programme über das Startmenü zu deinstallieren, klicken Sie auf die Windows-Schaltfläche in der unteren linken Ecke Ihres Bildschirms. Suchen Sie dann das Programm, das Sie deinstallieren möchten, in der Liste der Anwendungen, klicken Sie mit der rechten Maustaste darauf und wählen Sie es aus deinstallieren . Tippen Sie abschließend auf deinstallieren im Bestätigungs-Popup.
- Klicken Sie auf die Schaltfläche mit dem Windows-Logo in der unteren linken Ecke Ihres Bildschirms. Sie können auch die Taste mit dem Windows-Logo auf Ihrer Tastatur drücken. Dies öffnet das Startmenü.
- Suchen Sie dann das Programm, das Sie deinstallieren möchten. Sie finden alle Ihre Programme in alphabetischer Reihenfolge auf der linken Seite Ihres Bildschirms. Sie können die Liste einfach mit dem Mausrad nach oben und unten scrollen oder indem Sie die Bildlaufleiste auf der rechten Seite der Anwendungsspalte auswählen.
- Klicken Sie anschließend mit der rechten Maustaste auf das Programm . Dies öffnet ein kleines Fenster.
- Dann klick deinstallieren . Nachdem Sie auf „Deinstallieren“ geklickt haben, erscheint eine Meldung mit der Aufschrift „Diese App und die zugehörigen Informationen werden deinstalliert.“
- Tippen Sie abschließend auf deinstallieren in der Popup-Nachricht.
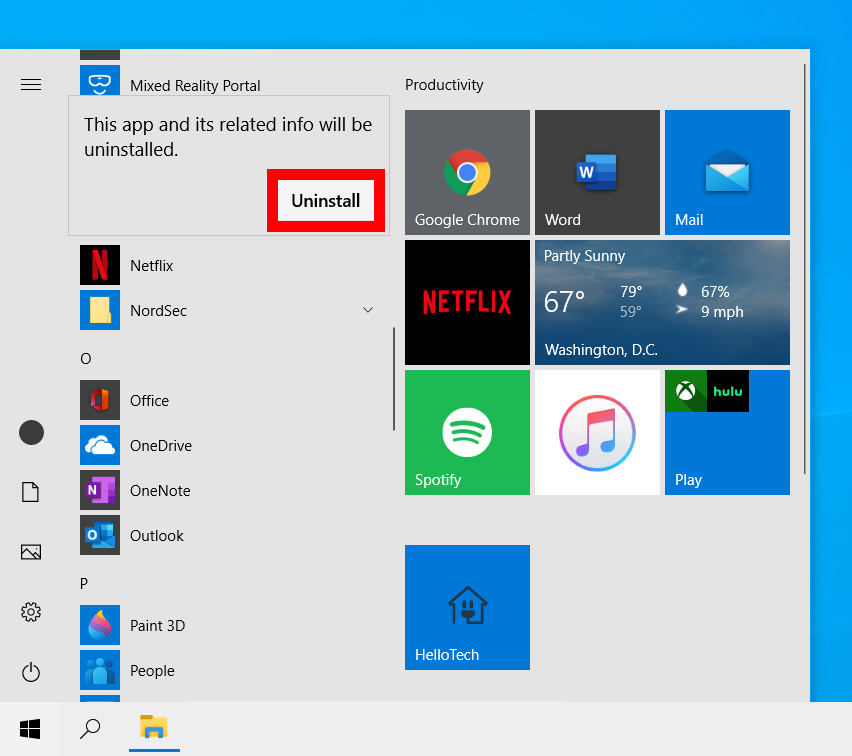
Dies ist der einfachste Weg, ein Programm unter Windows 10 zu deinstallieren. Wenn Sie jedoch versuchen, bestimmte Programme zu deinstallieren, wird möglicherweise das Fenster „Einstellungen“ oder die Systemsteuerung geöffnet. Lesen Sie die folgenden Abschnitte, um zu erfahren, wie Sie ein Programm über die Einstellungen oder die Systemsteuerung deinstallieren.
So deinstallieren Sie Programme über die Einstellungen
Um Programme über die Einstellungen zu deinstallieren, öffnen Sie das Windows-Startmenü und klicken Sie auf die Einstellungen . Dann geh zu Anwendungen > Anwendungen und Funktionen Klicken Sie auf das Programm, das Sie deinstallieren möchten. Wählen Sie schließlich deinstallieren Und klicken Sie deinstallieren in der Popup-Nachricht.
- Öffnen Sie das Startmenü. Klicken Sie dazu auf die Schaltfläche mit dem Windows-Logo in der unteren linken Ecke Ihres Bildschirms.
- Dann klick die Einstellungen . Dies ist die Schaltfläche mit einem zahnradförmigen Symbol direkt über der Einschalttaste.
- Wählen Sie als Nächstes Anwendungen .
- Dann klick Anwendungen und Funktionen . Sie sehen dies in der linken Seitenleiste von Fenster Einstellungen . Wenn Sie diese Option nicht sehen, können Sie sie erweitern Fenster Einstellungen .
- Scrollen Sie dann nach unten und klicken Sie auf das Programm, das Sie deinstallieren möchten. Sie können entweder das Mausrad verwenden oder die Bildlaufleiste auf der rechten Seite des Fensters auswählen. Sie können auch die Suchleiste oben im Fenster verwenden, um das Programm zu finden, das Sie deinstallieren möchten.
- Tippen Sie als Nächstes auf deinstallieren .
- Wählen Sie schließlich deinstallieren in der Popup-Nachricht.