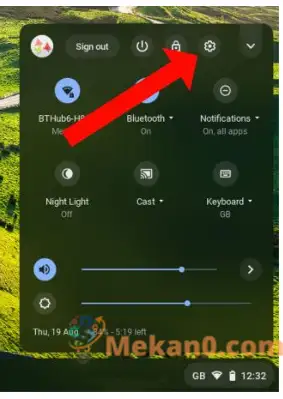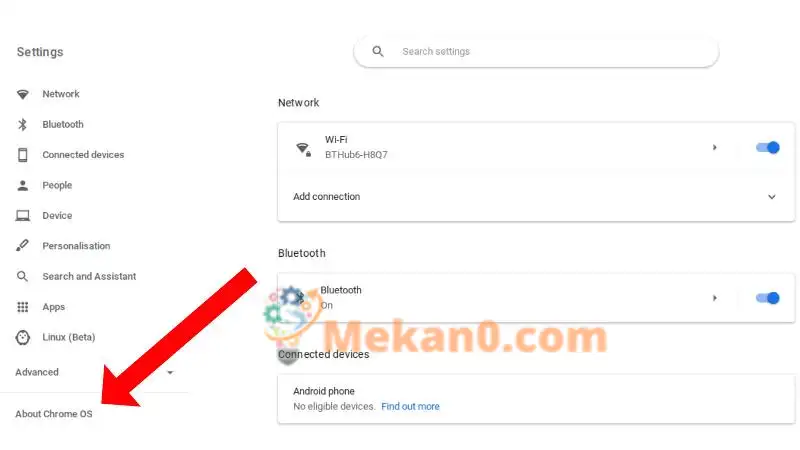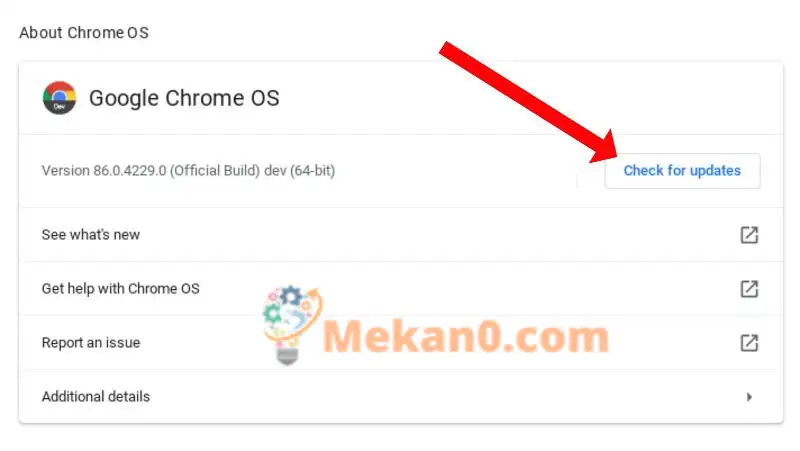Chromebooks kümmern sich um sich selbst, aber es ist eine gute Idee, sie regelmäßig zu aktualisieren. So wird's gemacht.
Einer der Vorteile des Chromebooks besteht darin, dass es praktisch wartungsfrei ist. Es ist nicht erforderlich, regelmäßig große Systemupdates herunterzuladen, und wenn Sie von einer ChromeOS-Version zur nächsten wechseln, bemerken Sie kaum etwas.
Aber wie jedes Computersystem muss ChromeOS von Zeit zu Zeit aktualisiert werden, um sicherzustellen, dass Sie die neueste Version verwenden – insbesondere, wenn Sie Ihr Chromebook monate- oder sogar jahrelang in einer Schublade gelassen haben. So halten Sie Ihr Chromebook in Topform, indem Sie das Betriebssystem aktualisieren.
Woher wissen Sie, dass es Zeit ist, Ihr Chromebook zu aktualisieren?
ChromeOS sucht regelmäßig nach Updates und lädt diese automatisch im Hintergrund herunter. Wenn Sie Ihr Gerät regelmäßig neu starten, werden Updates automatisch angewendet, aber wenn nicht, sehen Sie entweder ein Popup-Fenster, das Ihnen mitteilt, dass das Gerät verfügbar ist, oder es wird ein orangefarbener Kreis mit einem darin enthaltenen Pfeil im Statusbereich angezeigt unten rechts auf dem Bildschirm.
Diejenigen, die ihre Chromebooks am Arbeitsplatz oder in der Schule verwenden, sehen für Letzteres eine von zwei Farben: Blau bedeutet, dass ein Update empfohlen wird, und Orange bedeutet, dass es erforderlich ist (normalerweise zur Aktualisierung von Sicherheitsfunktionen).
Wenn Sie auf den Kreis klicken, wird eine Option angezeigt Neustart zum Aktualisieren , also klicke auf diese Option oder Bereit Schalten Sie Ihr Chromebook manuell ein und Updates werden angewendet.
So aktualisieren Sie Ihr Chromebook manuell
Wenn Sie der Meinung sind, dass Ihr Chromebook möglicherweise kein Update erhalten hat, können Sie dies manuell überprüfen. Tippen Sie dazu auf die Uhrzeit in der unteren rechten Ecke des Bildschirms und wählen Sie dann das Zahnradsymbol für Einstellungen .
In der rechten Spalte finden Sie Über Chrome OS am Ende der Liste. darüber.
Wählen Sie als Nächstes eine Option aus Auf Updates prüfen .
Ihr Chromebook sollte jetzt alle verfügbaren Updates herunterladen. Tippen Sie dann einfach auf eine Option Neustart zum Aktualisieren Wenn es erscheint, kümmert sich ChromeOS um den Rest.
Was tun, wenn das ChromeOS-Update nicht funktioniert
Updates laufen normalerweise reibungslos, aber wenn Sie Probleme mit einem davon haben, können Sie Folgendes ausprobieren:
Schalten Sie Ihr Chromebook aus und dann wieder ein, um zu sehen, ob das Update dadurch gestartet wird.
Überprüfen Sie, ob Ihre WLAN- oder Datenverbindung ordnungsgemäß funktioniert. Wechseln Sie nach Möglichkeit zu einem anderen Netzwerk, um zu sehen, ob die Verbindung das Problem verursacht.
Wenn Sie nach wiederholten Versuchen, das Update herunterzuladen und anzuwenden, nicht begeistert sind, können Sie versuchen, Ihr Chromebook zurückzusetzen oder es im schlimmsten Fall mit Powerwash vollständig auf den Werkszustand zurückzusetzen.
Wenn all diese Optionen das Problem nicht beheben, sollten Sie versuchen, es zu einem Computerreparaturtechniker zu bringen oder es durch ein glänzendes neues Modell wie die in unserem Handbuch ersetzen zu lassen Die besten Chromebooks .